Kako popraviti Nemate dozvolu za spremanje na ovu lokaciju u sustavu Windows

Kada Windows prikaže pogrešku "Nemate dopuštenje za spremanje na ovoj lokaciji", to će vas spriječiti u spremanju datoteka u željene mape.
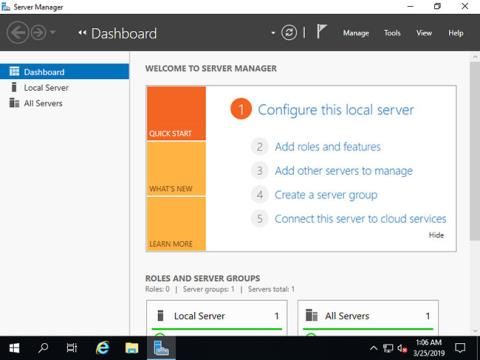
Od Microsofta, Domain Name System (DNS) jedan je od industrijskih standardnih paketa protokola koji uključuje TCP/IP, zajedno s DNS klijentom i DNS poslužiteljem koji pruža usluge razlučivanja imena koje mapiraju imena u IP adresu računala.
U današnjem članku, Quantrimang će objasniti kako instalirati DNS poslužitelj na Windows Server 2019 i zatim izvesti druge dodatne konfiguracije. Prije nego što nastavite, provjerite imate li statičku IP adresu konfiguriranu na vašem poslužitelju.
Instalirajte DNS poslužitelj na Windows Server 2019
Konfigurirajte DNS poslužitelj da omogući rezoluciju naziva hosta ili IP adrese !
U postavkama CUI-ja postavite sljedeće:
1. Pokrenite PowerShell s administratorskim pravima i unesite sljedeći kod za instalaciju DNS poslužitelja.
Windows PowerShell
Copyright (C) Microsoft Corporation. All rights reserved.
# install DNS with admin tools
PS C:\Users\Administrator> Install-WindowsFeature DNS -IncludeManagementTools
Success Restart Needed Exit Code Feature Result
------- -------------- --------- --------------
True Yes SuccessRest... {DNS Server, ...
WARNING: You must restart this server to finish the installation process.
# restart computer to apply changes
PS C:\Users\Administrator> Restart-Computer -Force U postavkama GUI-ja postavite sljedeće:
2. Pokrenite Upravitelja poslužitelja i kliknite Dodaj uloge i značajke .

Kliknite Dodaj uloge i značajke
3. Pritisnite gumb Dalje .

Pritisnite gumb Dalje
4. Odaberite instalaciju temeljenu na ulogama ili značajkama .

Odaberite instalaciju na temelju uloga ili značajki
5. Odaberite računalo kojem želite dodati usluge.

Odaberite domaćina
6. Označite okvir DNS poslužitelja .

Označite okvir DNS poslužitelja
7. Za dodavanje DNS poslužitelja potrebne su dodatne značajke. Kliknite gumb Dodaj značajke , a zatim kliknite Dalje .

Pritisnite gumb Dodaj značajke
8. Pritisnite gumb Dalje .

Pritisnite gumb Dalje
9. Pritisnite gumb Dalje .

Pritisnite gumb Dalje
10. Pritisnite gumb Instaliraj .

Pritisnite gumb Instaliraj
11. Nakon završetka postupka instalacije kliknite gumb Zatvori .
Pritisnite gumb Zatvori
Dodajte zonu pretraživanja unaprijed DNS poslužitelju
1. Pokrenite Powershell s administratorskim pravima i konfigurirajte ga na sljedeći način.
Sljedeći primjer dodaje zonu pretraživanja unaprijed s postavkama Zone-Name "srv.world" , Zone-File "srv.world.dns" . Općenito, dajte naziv svoje domene ili dio naziva domene Zone-Name-u.
Windows PowerShell
Copyright (C) Microsoft Corporation. All rights reserved.
PS C:\Users\Administrator> Add-DnsServerPrimaryZone -Name "srv.world" -ZoneFile "srv.world.dns" -DynamicUpdate None -PassThru
ZoneName ZoneType IsAutoCreated IsDsIntegrated IsReverseLookupZone IsSigned
-------- -------- ------------- -------------- ------------------- --------
srv.world Primary False False False False
PS C:\Users\Administrator> Get-DnsServerZone
# [srv.world] has been added
ZoneName ZoneType IsAutoCreated IsDsIntegrated IsReverseLookupZone IsSigned
-------- -------- ------------- -------------- ------------------- --------
0.in-addr.arpa Primary True False True False
127.in-addr.arpa Primary True False True False
255.in-addr.arpa Primary True False True False
srv.world Primary False False False False
TrustAnchors Primary False False False False
# if remove it, run like follows
PS C:\Users\Administrator> Remove-DnsServerZone "srv.world" -PassThru
Confirm
[Y] Yes [N] No [S] Suspend [?] Help (default is "Y"): Y
ZoneName ZoneType IsAutoCreated IsDsIntegrated IsReverseLookupZone IsSigned
-------- -------- ------------- -------------- ------------------- --------
srv.world Primary False False False False2. Pokrenite Upravitelj poslužitelja i odaberite Alati > DNS .

Odaberite Alati > DNS
3. Odaberite Naziv glavnog računala na lijevoj ploči i kliknite desnom tipkom miša na Naziv glavnog računala za prikaz izbornika i odaberite Nova zona...

Odaberite novu zonu...
4. Pritisnite gumb Dalje .

Pritisnite gumb Dalje
5. Označite okvir Primarna zona i kliknite gumb Dalje .

Označite okvir Primarna zona
6. Označite okvir Forward Lookup Zone i kliknite gumb Dalje .

Označite okvir Forward Lookup Zone
7. Unesite naziv u odjeljak Naziv zone . Kao što je prikazano na slici ispod, postavite naziv domene ili dio naziva domene na ovaj naziv zone.

Unesite naziv u odjeljak Naziv zone
8. Postavite naziv datoteke zone i kliknite gumb Dalje . Možete zadržati zadani naziv za naziv-datoteke-zone.

Postavite naziv-datoteke-zone
9. Pritisnite gumb Dalje i zadržite zadane opcije.

Zadrži zadane opcije
10. Pritisnite gumb Završi .

Pritisnite gumb Završi
11. Stvorena je nova zona u zoni pretraživanja unaprijed.

Stvorena je nova zona
Kada Windows prikaže pogrešku "Nemate dopuštenje za spremanje na ovoj lokaciji", to će vas spriječiti u spremanju datoteka u željene mape.
Syslog Server važan je dio arsenala IT administratora, osobito kada je riječ o upravljanju zapisima događaja na centraliziranoj lokaciji.
Pogreška 524: Došlo je do isteka vremena je kod HTTP statusa specifičan za Cloudflare koji označava da je veza s poslužiteljem zatvorena zbog isteka vremena.
Šifra pogreške 0x80070570 uobičajena je poruka o pogrešci na računalima, prijenosnim računalima i tabletima s operativnim sustavom Windows 10. Međutim, pojavljuje se i na računalima s operativnim sustavima Windows 8.1, Windows 8, Windows 7 ili starijim.
Pogreška plavog ekrana smrti BSOD PAGE_FAULT_IN_NONPAGED_AREA ili STOP 0x00000050 je pogreška koja se često pojavljuje nakon instaliranja upravljačkog programa hardverskog uređaja ili nakon instaliranja ili ažuriranja novog softvera, au nekim slučajevima uzrok je pogreška zbog oštećene NTFS particije.
Interna pogreška Video Scheduler također je smrtonosna pogreška plavog ekrana, ova se pogreška često pojavljuje na Windows 10 i Windows 8.1. Ovaj članak će vam pokazati neke načine za ispravljanje ove pogreške.
Da biste ubrzali pokretanje sustava Windows 10 i smanjili vrijeme pokretanja, u nastavku su navedeni koraci koje morate slijediti kako biste uklonili Epic iz pokretanja sustava Windows i spriječili pokretanje programa Epic Launcher sa sustavom Windows 10.
Ne biste trebali spremati datoteke na radnu površinu. Postoje bolji načini za pohranu računalnih datoteka i održavanje radne površine urednom. Sljedeći članak pokazat će vam učinkovitija mjesta za spremanje datoteka u sustavu Windows 10.
Bez obzira na razlog, ponekad ćete morati prilagoditi svjetlinu zaslona kako bi odgovarala različitim uvjetima osvjetljenja i namjenama. Ako trebate promatrati detalje slike ili gledati film, morate povećati svjetlinu. Nasuprot tome, možda ćete htjeti smanjiti svjetlinu kako biste zaštitili bateriju prijenosnog računala.
Budi li se vaše računalo nasumično i pojavljuje li se prozor s natpisom "Provjeravam ažuriranja"? Obično je to zbog programa MoUSOCoreWorker.exe - Microsoftovog zadatka koji pomaže u koordinaciji instalacije Windows ažuriranja.








