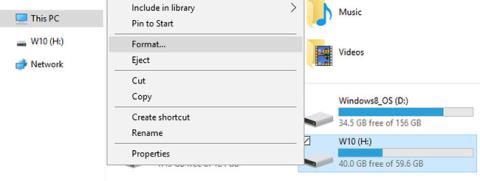Formatiranje USB-a gotovo je kao formatiranje bilo kojeg drugog pogona. Možete koristiti zadane postavke ili saznati što različite opcije znače i koristiti one koje vam najbolje odgovaraju. Sljedeći članak pomoći će vam odabrati optimalne postavke prilikom formatiranja USB-a.
Kako formatirati USB u sustavu Windows
Bez obzira koristite li Windows XP, Windows 7, Windows 8.1 ili Windows 10, koraci su u biti isti.
1. Priključite USB.
2. Otvorite Windows File Explorer i idite na Ovo računalo (također se zove Računalo ili Moje računalo ).
3. Desnom tipkom miša kliknite pogon i odaberite Format...

Desnom tipkom miša kliknite pogon i odaberite Format...
Opcije formata koje možete prilagoditi su Sustav datoteka, Veličina jedinice dodjele, Oznaka volumena i Opcije formata . Također možete odabrati Vrati zadane postavke uređaja u slučaju da prilagođene postavke ne rade.

Također možete odabrati Vrati zadane postavke uređaja u slučaju da prilagođene postavke ne rade
Da biste formatirali pogon, jednostavno napravite svoj odabir, pritisnite Start , a zatim OK da potvrdite da stvarno želite izbrisati sve podatke i pogon će biti formatiran.

Pritisnite U redu kako biste potvrdili da stvarno želite izbrisati sve podatke
Međutim, prije nego što nastavite s formatiranjem, trebali biste razumjeti što svaka od ovih opcija zapravo znači. Pa prođimo kroz njih jednu po jednu.
Koji datotečni sustav odabrati?
U sustavu Windows 10 vidjet ćete do 4 različita datotečna sustava: FAT, FAT32, NTFS i exFAT . Nećete vidjeti FAT i FAT32 ako je vaš disk veći od 32 GB. Dakle, koje su razlike između tih datotečnih sustava i koji biste trebali odabrati? Pogledajmo prednosti svakog od njih.
NTFS naspram FAT & FAT32
- Čitati/pisati datoteke veće od 4 GB i do maksimalne veličine particije
- Napravite particiju veću od 32 GB
- Komprimirajte datoteke i uštedite prostor na disku
- Bolje upravljanje prostorom = manje fragmentacije
- Omogućuje više klastera na velikim diskovima = manje izgubljenog prostora
- Dodavanje korisničkih dopuštenja pojedinačnim datotekama i mapama (Windows Professional)
- Brzo šifrirajte datoteke pomoću EFS (Encrypting File System; Windows Professional)
FAT & FAT32 protiv NTFS-a
- Kompatibilan s gotovo svim operativnim sustavima
- Zauzima manje prostora na USB-u
- Manje operacija pisanja na disk = brzo i koristi manje memorije
ExFAT naspram FAT & FAT32
- Čitati/pisati datoteke veće od 4 GB
- Stvorite particiju pogona veću od 32 GB
- Bolje upravljanje prostorom = manje fragmentacije
Zbog svoje prirode, FAT ili još bolje FAT32 prikladan je za pogone manje od 32 GB i u okruženjima u kojima nikad ne trebate pohranjivati datoteke veće od 2 odnosno 4 GB. Drugim riječima, svaki tvrdi disk standardne veličine (60 GB+) trebao bi biti formatiran s NTFS-om.
Međutim, zbog načina na koji NTFS funkcionira, ne preporučuje se za flash pogone, čak ni ako su veći od 32 GB. Ovdje exFAT stupa na scenu. Kombinira prednosti FAT-a (mali, brzi) i NTFS-a (podržava velike veličine datoteka) na način koji je savršen za flash pogone.
Zapamtite da su FAT i FAT32 jedini datotečni sustavi koji su kompatibilni s više platformi. NTFS je podržan u Linuxu, ali zahtijeva trik ili aplikaciju treće strane za rad na Macu. S druge strane, exFAT je podržan na OS X 10.6 (Snow Leopard), ali potreban vam je upravljački program za čitanje na Linuxu.
Ako zbog kompatibilnosti ili brzine želite koristiti FAT ili FAT32, uvijek koristite FAT32, osim ako ne koristite uređaj od 2 GB ili manji.
Koja veličina jedinice dodjele najbolje funkcionira?
Tvrdi diskovi organizirani su u klastere, a veličina jedinice za dodjelu opisuje veličinu jednog klastera. Datotečni sustav bilježi status svakog klastera, tj. prazan ili zauzet. Kada se datoteka ili dio datoteke zapiše u klaster, taj klaster je zauzet, čak i ako još ima prostora.
Stoga su veći klasteri možda gubili prostor. Međutim, s manjim klasterima, pogon postaje sporiji jer je svaka datoteka podijeljena na male dijelove i potrebno je više vremena da ih sve spojite kada se pristupi datoteci.
Stoga optimalna veličina jedinice za dodjelu ovisi o tome što želite učiniti sa svojim USB-om. Ako na taj pogon želite pohraniti velike datoteke, bolja je veća veličina klastera jer će pogon biti brži. Međutim, ako želite pohraniti male datoteke ili pokrenuti neke programe sa svog flash pogona, manja veličina klastera pomoći će uštedjeti prostor.
Opća pravila:
Veliki disk i/ili velika datoteka = velika veličina jedinice za dodjelu (i obrnuto)
Za USB od 500 MB odaberite 512 bajta (FAT32) ili 32 kilobajta (FAT). Na vanjskom tvrdom disku od 1 TB odaberite 64 kilobajta (NTFS).
Što je oznaka volumena?
Oznaka volumena je naziv pogona. Nije obavezno i svoj pogon možete nazvati kako god želite.
NTFS
- Najviše 32 znaka
- Nema kartica
- Mogu se prikazati i velika i mala slova
MAST
- Najviše 11 znakova
- Nijedan od sljedećih znakova: * ? . , ; : / \ | + = <> [ ]
- Nema kartica
- Bit će prikazan velikim slovima
Možete koristiti razmake, bez obzira na sustav datoteka.
Koja se opcija formata preporučuje?
Potpuni format će izbrisati zapise datoteka i skenirati pogon za loše sektore . Opcija Quick Format preskače proces skeniranja, čineći ga puno bržim. Ako imate posla s novim ili čistim pogonom, ne namjeravate stavljati važne podatke na njega ili ste u stisci s vremenom, odaberite Quick Format. U suprotnom uklonite kvačicu.
Napomena : Ne postoje opcije za stvarno prepisivanje ili brisanje datoteka. Oba brišu samo indeksnu datoteku pogona, tj. glavnu tablicu datoteka (MTF). Ako želite sigurno i trajno izbrisati podatke na USB-u, formatiranje neće pomoći. Morat ćete prebrisati datoteke pomoću alata kao što je DBAN.
Ako vam je ovaj članak bio od pomoći, možda biste također željeli znati kako popraviti pogreške "Zaštite od pisanja" na USB-u ili ponovno formatirati vanjski tvrdi disk bez gubitka podataka . A ako trebate novi USB, ovo su najbrži USB flash pogoni koje možete kupiti .