Često postavljana pitanja o zadanim lozinkama

U današnjem članku Quantrimang će sažeti neka često postavljana pitanja o zadanim lozinkama kako bi čitateljima pomogao odgovoriti na pitanja vezana uz ovaj problem.
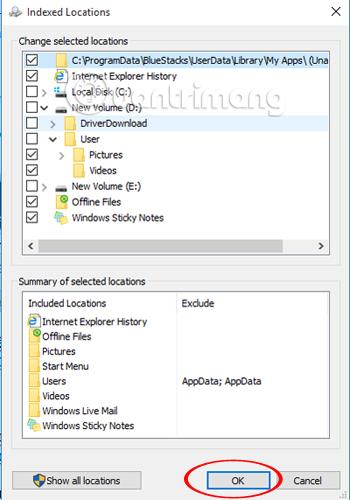
Ponekad preuzmete video s interneta, ali primijetite da preuzeti MP4 video nema zvuka tijekom reprodukcije. To može biti frustrirajuće, ali ne znači da se problem ne može riješiti. Ovdje ćete utvrditi zašto se MP4 videozapisi suočavaju s ovom pogreškom, simptome na koje trebate obratiti pozornost i rješenja za rješavanje problema. Važno je napomenuti da su rješenja koja ćete dobiti prilično jednostavna, tako da ne morate biti tehnološki stručnjak da biste slijedili uključene korake.
Dio 1: Pregled MP4 bez problema sa zvukom
1. Što je MP4 bez zvuka?
Što znači "MP4 nema zvuk"? Za MP4 datoteku koja odbija reproducirati zvuk kada reproducirate video kaže se da "nema zvuka". To znači da MP4 datoteke ne mogu sinkronizirati video i audio tako da se oboje reproduciraju u isto vrijeme. MP4 video bez zvuka je isključen kada ga otvorite, čak i dok se reproducira.
2. Razlozi zašto MP4 datoteke nemaju zvuk
Trebali biste znati glavne razloge zašto MP4 datoteke često nailaze na ovaj problem kako biste pronašli pravo rješenje za svoj slučaj. Ovi uzroci uključuju:
Audio kodek nedostaje ili je oštećen
Ako vaša MP4 medijska datoteka nema pridružen odgovarajući kodek, to može utjecati na funkcionalnost medijske datoteke. To znači da bi mogle utjecati na funkcije poput zvuka. Ako reproducirate videozapis pomoću aplikacije za reprodukciju medija koja nema podržani audio kodek, to može uzrokovati problem "MP4 nema zvuka". Imajte na umu da se MP4 obično kodira pomoću različitih audio kodeka kao što su WMA , LPCM, DTS-HD, MP3 , AAC , AC-3, Opus itd. Ali ako aplikacija za reprodukciju medija ne podržava audio kodek koji je u upotrebi, možda nećete čuti zvuk tijekom reprodukcije vašeg videa.
MP4 datoteka je oštećena
MP4 se može reproducirati bez zvuka ako je video datoteka oštećena. MP4 videodatoteke mogu biti oštećene zbog različitih čimbenika kao što su napadi virusa, nepravilna video konverzija, kompresija i restauracija.
Media player je pokvaren
Ako je media player koji koristite za reprodukciju MP4 videa oštećen, to može utjecati na video datoteku i uzrokovati fenomen "nema zvuka". Media playeri se obično instaliraju za reprodukciju medijskih datoteka kao što je MP4. Međutim, ako su postavke ovog media playera oštećene, to može uzrokovati da MP4 videozapisi nemaju zvuk.
2. dio: 3 uobičajena rješenja za popravak MP4 bez zvuka (za obične videozapise)
Postoje jednostavna rješenja koja možete pokušati riješiti problem "MP4 nema zvuka". Svako rješenje u nastavku bavi se specifičnim uzrokom zvučne pogreške MP4 videozapisa koji se ne reproducira.
1. Identificirajte i instalirajte potrebni audio kodek
Ovo se rješenje odnosi na slučajeve u kojima u vašem sustavu nedostaju izvorni audio kodeci koje podržava media player. Stoga je potrebno instalirati ispravan kodek potreban za reprodukciju vaših MP4 videa, kao što je Microsoft MP4 kodek za Windows Media Player. Slijedite ove korake u Windows Media Playeru da biste dohvatili podatke o kodeku kako biste pronašli potreban kodek za svoju MP4 datoteku:
Idite na Start i upišite "Windows Media Player" u polje za pretraživanje, zatim pritisnite tipku Enter.
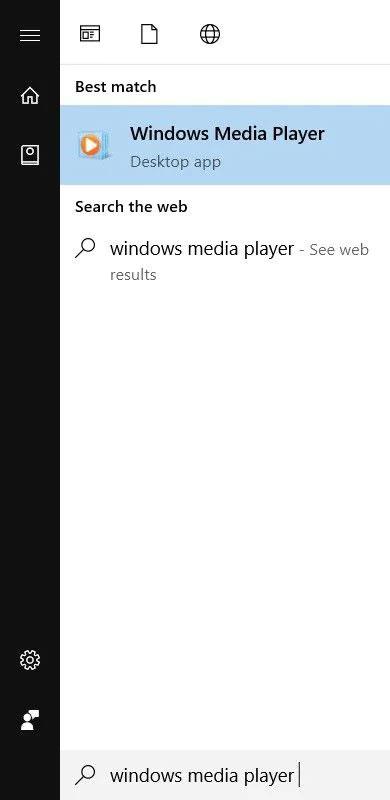
Pokrenite Windows Media Player
Idite na odjeljak pomoći WMP-a pritiskom na tipke Alt + H na tipkovnici. Sada odaberite O programu Windows Media Player .
Odaberite O programu Windows Media Player
Kliknite Informacije o tehničkoj podršci u novom prozoru koji se pojavi
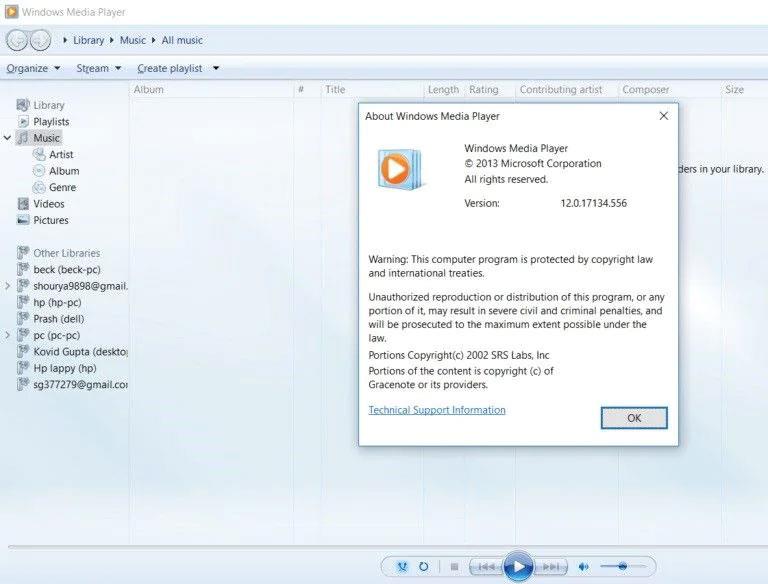
Pritisnite Informacije o tehničkoj podršci
Kada se pojavi skočni prozor, bit ćete upitani gdje želite otvoriti datoteku. Samo idite na Odaberite svoj web preglednik . Ovdje će se pojaviti sve informacije o audio i video kodecima u vašem sustavu.
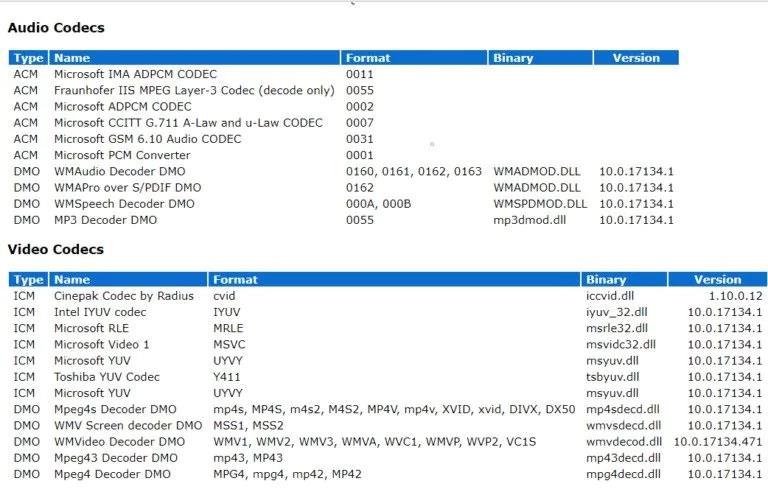
Odaberite web preglednik
2. Pretvorite MP4 datoteke u druge video formate
MP4 datoteke možete pretvoriti u druge video formate kao što su WMV ili AVI koji su kompatibilni s vašim media playerom. Na internetu je dostupno nekoliko alata za pretvorbu video formata .
Svrha koraka u nastavku je da vas upute kako pretvoriti formate video datoteka kao što je MP4 pomoću VLC media playera:
Pokrenite VLC media player i idite na Media . Zatim odaberite Pretvori/Spremi…
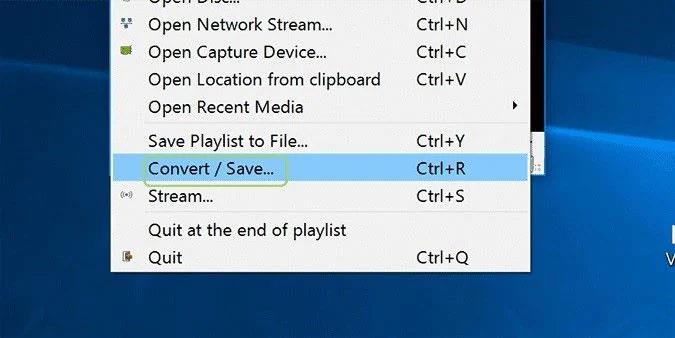
Pokrenite VLC media player
Dodajte MP4 video datoteku koju želite pretvoriti.
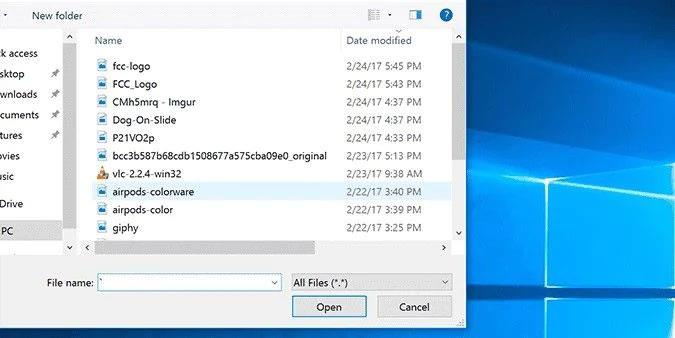
Dodajte MP4 videozapise za konverziju
Pomaknite se do dna i kliknite Otvori .

Otvorite dodanu datoteku
Pritisnite Pretvori , što je zadnja opcija na padajućem popisu Pretvori/Spremi .
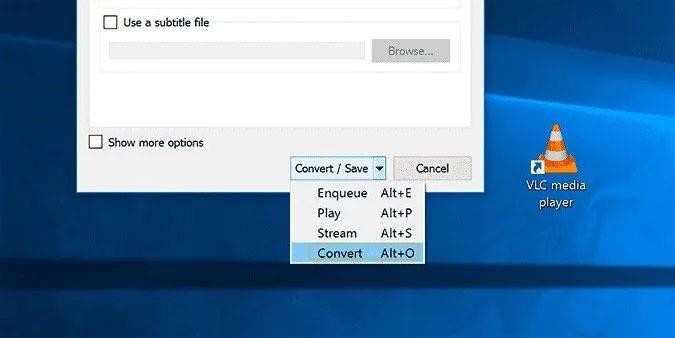
Pretvorite otvorene datoteke
Odaberite izlazni format.
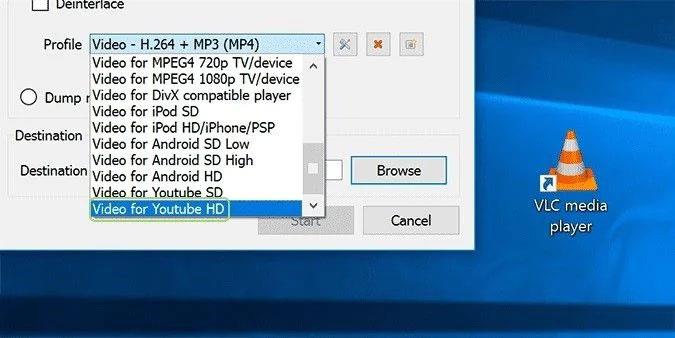
Odaberite izlazni format
Odaberite karticu Pregledaj . Zatim odaberite odredišnu mapu za svoju video datoteku nakon što se pretvori.
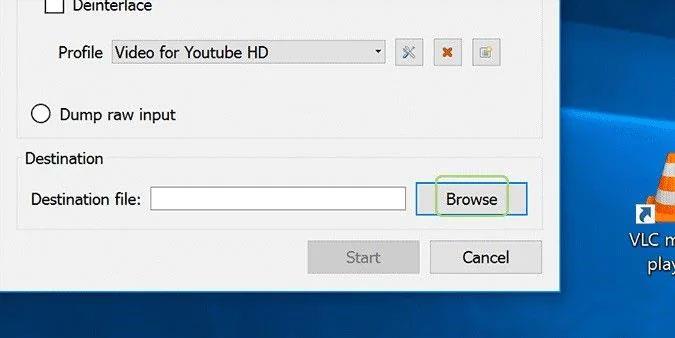
Pregledajte odredišnu datoteku
Datoteci dajte novi naziv.
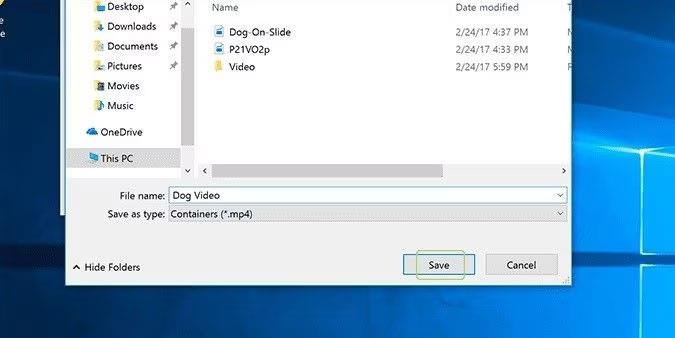
Imenujte novu datoteku
Sada kliknite Start za početak procesa konverzije.
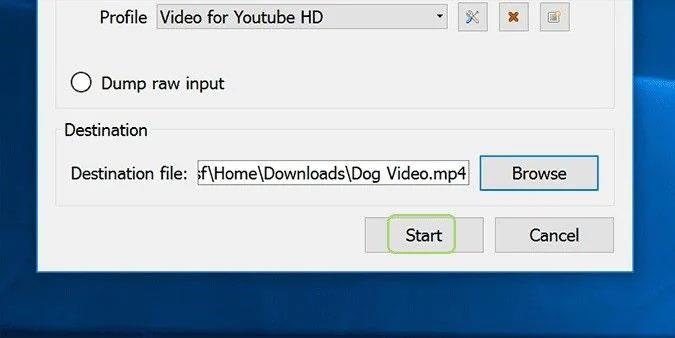
Pokrenite proces konverzije
3. Reproducirajte MP4 datoteku na drugom media playeru
Ako se MP4 video odbije reproducirati na zadanom media playeru vašeg sustava, kao što je WMP, trebali biste ga pokušati reproducirati na drugom media playeru kao što je VLC Media Player , QuickTime, KMPlayer , 5KPlayer , RealPlayer, između ostalih. Za multimedijske playere kao što je QuickTime, možda ćete morati upotrijebiti mrežni pretvarač za pretvaranje MP4 datoteke u format koji podržava media player. Upotrijebite korake za pretvaranje MP4 videozapisa prema gore navedenim uputama (ili pomoću mrežnog pretvarača) i vaša MP4 datoteka spremna je za gledanje u novom formatu na drugom medijskom playeru.
Također, što ako se vaš MP4 video prestane reproducirati usred? Pokušati reproducirati MP4 datoteku na drugom media playeru dobra je opcija.
Sretno!
Pogledajte još nekoliko članaka u nastavku:
U današnjem članku Quantrimang će sažeti neka često postavljana pitanja o zadanim lozinkama kako bi čitateljima pomogao odgovoriti na pitanja vezana uz ovaj problem.
Ono što vam treba je VPN - koji čini različite opcije jednostavnima, a CyberGhost VPN jedan je od najboljih VPN-ova kada je riječ o jednostavnosti.
Brojne najbolje sigurnosne prakse pojavile su se s porastom multicloud okruženja, a postoje i neki važni koraci koje bi sve organizacije trebale poduzeti dok razvijaju vlastite sigurnosne strategije.
U Microsoftovom operativnom sustavu Windows Vista DreamScene je omogućio postavljanje dinamičke pozadine za računala, ali osam godina kasnije još uvijek nije dostupan na Windows 10. Zašto je ovaj običaj godinama predstavljao vraćanje u prošlost i što možemo učiniti da to promijenimo?
Ako želimo spojiti dva prijenosna računala na mrežu, možemo koristiti mrežni kabel i zatim promijeniti IP adrese dvaju računala i to je to.
Kada Windows prikaže pogrešku "Nemate dopuštenje za spremanje na ovoj lokaciji", to će vas spriječiti u spremanju datoteka u željene mape.
Syslog Server važan je dio arsenala IT administratora, osobito kada je riječ o upravljanju zapisima događaja na centraliziranoj lokaciji.
Pogreška 524: Došlo je do isteka vremena je kod HTTP statusa specifičan za Cloudflare koji označava da je veza s poslužiteljem zatvorena zbog isteka vremena.
Šifra pogreške 0x80070570 uobičajena je poruka o pogrešci na računalima, prijenosnim računalima i tabletima s operativnim sustavom Windows 10. Međutim, pojavljuje se i na računalima s operativnim sustavima Windows 8.1, Windows 8, Windows 7 ili starijim.
Pogreška plavog ekrana smrti BSOD PAGE_FAULT_IN_NONPAGED_AREA ili STOP 0x00000050 je pogreška koja se često pojavljuje nakon instaliranja upravljačkog programa hardverskog uređaja ili nakon instaliranja ili ažuriranja novog softvera, au nekim slučajevima uzrok je pogreška zbog oštećene NTFS particije.








