Kako popraviti Nemate dozvolu za spremanje na ovu lokaciju u sustavu Windows

Kada Windows prikaže pogrešku "Nemate dopuštenje za spremanje na ovoj lokaciji", to će vas spriječiti u spremanju datoteka u željene mape.
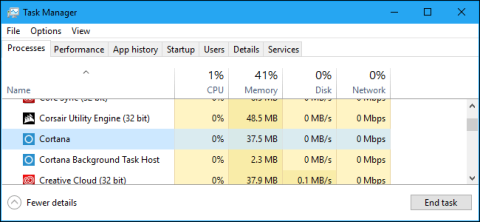
Iako je virtualni asistent Cortana onemogućen i na računalima sa sustavom Windows 10 korisnici koriste lokalno pretraživanje za traženje stvari. Međutim, kada su otvorili Task Manager, neki su korisnici otkrili da Cortana i dalje radi u pozadini. Pa zašto je to tako? Odgovor će biti u članku ispod od Wiki.SpaceDesktop.
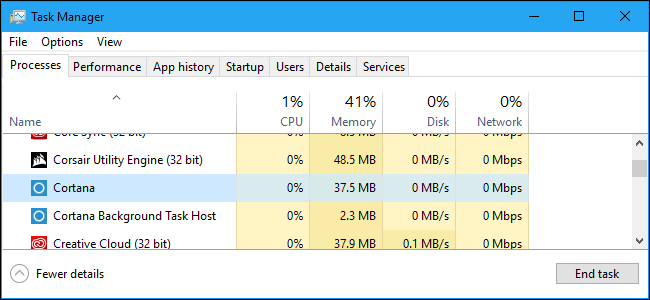
1. Je li Cortana doista samo "SearchUI.exe"
Bez obzira je li Cortana omogućena ili ne, kada otvorite Upravitelj zadataka vidjet ćete proces Cortana.
Ako desnom tipkom miša kliknete Cortanu u upravitelju zadataka i odaberete Go to Details , vidjet ćete pokrenut program pod nazivom "SearchUI.exe".
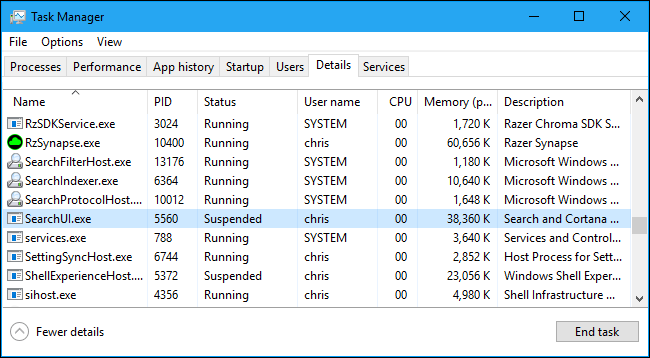
A ako desnom tipkom miša kliknete na “SearchUI.exe” i odaberete “Open File Location ”, vidjet ćete lokaciju SearchUI.exe. To je dio mape aplikacije “Microsoft.Windows.Cortana_cw5n1h2txyewy” u sustavu Windows.
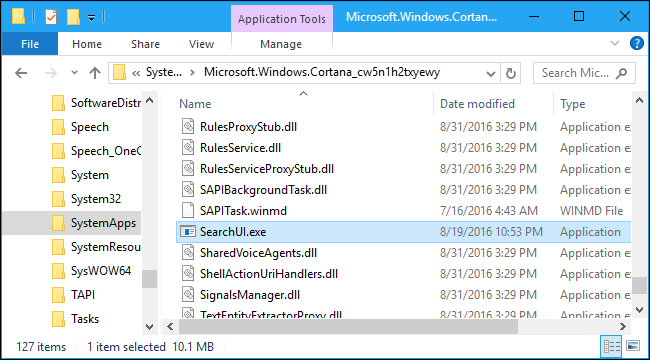
Ova aplikacija pojavljuje se na popisu pokrenutih procesa kao "Cortana", ali zapravo je mali alat koji se zove SearchUI.exe.
2. “SearchUI.exe” je značajka Windows Search
Prvo smo onemogućili pristup SearchUI.exeu, zatim završili Cortanin zadatak u Task Manageru i preimenovali mapu "Microsoft.Windows.Cortana_cw5n1h2txyewy" u drugi naziv. U ovom trenutku Cortana više ne radi u pozadini, ali značajka Windows Search potpuno je "pokvarena".
Čak i ako kliknem na okvir Search Windows na programskoj traci ili pritisnem kombinaciju tipki, dijaloški okvir Search se neće pojaviti. Kada preimenujete mapu Cortana u izvorni naziv, ponovno se pojavljuje dijaloški okvir za pretraživanje i radi normalno.
SearchUI.exe zapravo uopće nije Cortana. Cortana je i naziv Microsoftovog virtualnog pomoćnika i naziv svih alata za lokalno pretraživanje integriranih u Windows 10.
Kada onemogućite Cortanu iz registra ili pravila grupe, sve mrežne značajke su onemogućene, ali datoteke alata za lokalno pretraživanje i dalje se izvode.
3. SearchUI.exe koristi sve resurse
Cortana (ili SearchUI.exe) ne koristi mnogo resursa, tako da se ne morate previše brinuti.
Kada je Cortana onemogućena pomoću unaprijed uređenog registra, možete vidjeti Cortanin proces (SearchUI.exe) koristeći 37,4 MB memorije i 0% CPU-a.
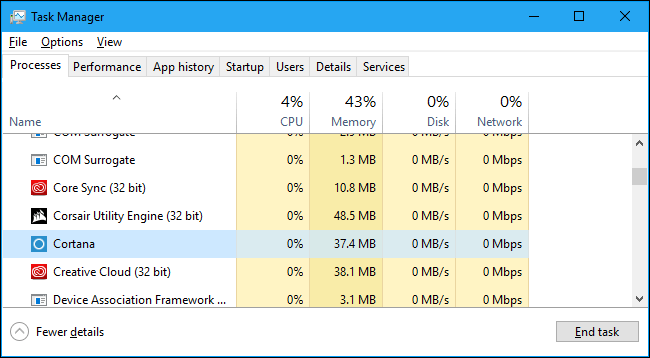
Možda se pitate zašto Cortana uopće koristi bilo kakve resurse. To je zato što se Cortana učitava u memoriju, pa se može pojaviti odmah kada kliknete na polje Search Windows na programskoj traci ili kada pritisnete kombinaciju tipki Windows + S.
Prilikom otvaranja okvira za pretraživanje u sustavu Windows 10, Cortana će koristiti CPU, ali samo kada je otvoren dijaloški okvir za pretraživanje.
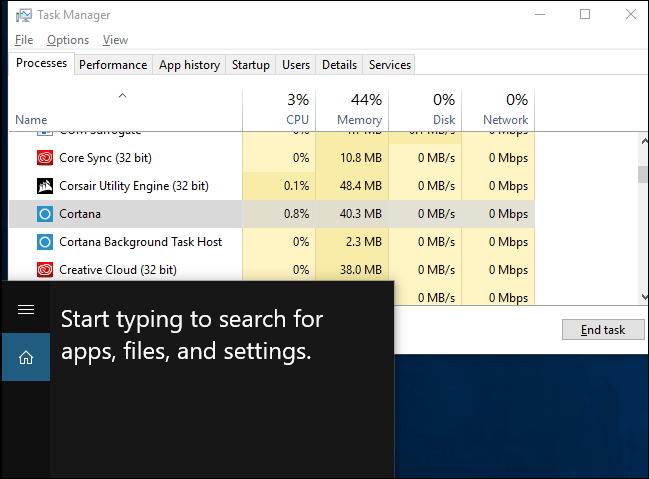
Cortanin proces čak i ne obrađuje datoteku indeksa. Windows indeksne datoteke provjeravaju se interno, tako da ih možete brzo pronaći u tražilicama.
Kada Windows indeksira vaše datoteke, vidjet ćete procese kao što su "Microsoft Windows Search Filter Host", "Microsoft Windows Search Indexer" i "Microsoft Windows Search Protocol Host" koji koriste CPU u Upravitelju zadataka.
Za kontrolu indeksiranja otvorite izbornik Start ili Control Panel i potražite Opcije indeksiranja. Pokrenite prečac Opcije indeksiranja koji se pojavi. Ova upravljačka ploča omogućuje vam da odaberete mjesto Windows indeksne datoteke, odaberete točne datoteke i isključite datoteke koje ne želite da budu indeksirane.
Pogledajte još nekoliko članaka u nastavku:
Sretno!
Kada Windows prikaže pogrešku "Nemate dopuštenje za spremanje na ovoj lokaciji", to će vas spriječiti u spremanju datoteka u željene mape.
Syslog Server važan je dio arsenala IT administratora, osobito kada je riječ o upravljanju zapisima događaja na centraliziranoj lokaciji.
Pogreška 524: Došlo je do isteka vremena je kod HTTP statusa specifičan za Cloudflare koji označava da je veza s poslužiteljem zatvorena zbog isteka vremena.
Šifra pogreške 0x80070570 uobičajena je poruka o pogrešci na računalima, prijenosnim računalima i tabletima s operativnim sustavom Windows 10. Međutim, pojavljuje se i na računalima s operativnim sustavima Windows 8.1, Windows 8, Windows 7 ili starijim.
Pogreška plavog ekrana smrti BSOD PAGE_FAULT_IN_NONPAGED_AREA ili STOP 0x00000050 je pogreška koja se često pojavljuje nakon instaliranja upravljačkog programa hardverskog uređaja ili nakon instaliranja ili ažuriranja novog softvera, au nekim slučajevima uzrok je pogreška zbog oštećene NTFS particije.
Interna pogreška Video Scheduler također je smrtonosna pogreška plavog ekrana, ova se pogreška često pojavljuje na Windows 10 i Windows 8.1. Ovaj članak će vam pokazati neke načine za ispravljanje ove pogreške.
Da biste ubrzali pokretanje sustava Windows 10 i smanjili vrijeme pokretanja, u nastavku su navedeni koraci koje morate slijediti kako biste uklonili Epic iz pokretanja sustava Windows i spriječili pokretanje programa Epic Launcher sa sustavom Windows 10.
Ne biste trebali spremati datoteke na radnu površinu. Postoje bolji načini za pohranu računalnih datoteka i održavanje radne površine urednom. Sljedeći članak pokazat će vam učinkovitija mjesta za spremanje datoteka u sustavu Windows 10.
Bez obzira na razlog, ponekad ćete morati prilagoditi svjetlinu zaslona kako bi odgovarala različitim uvjetima osvjetljenja i namjenama. Ako trebate promatrati detalje slike ili gledati film, morate povećati svjetlinu. Nasuprot tome, možda ćete htjeti smanjiti svjetlinu kako biste zaštitili bateriju prijenosnog računala.
Budi li se vaše računalo nasumično i pojavljuje li se prozor s natpisom "Provjeravam ažuriranja"? Obično je to zbog programa MoUSOCoreWorker.exe - Microsoftovog zadatka koji pomaže u koordinaciji instalacije Windows ažuriranja.








