Često postavljana pitanja o zadanim lozinkama

U današnjem članku Quantrimang će sažeti neka često postavljana pitanja o zadanim lozinkama kako bi čitateljima pomogao odgovoriti na pitanja vezana uz ovaj problem.
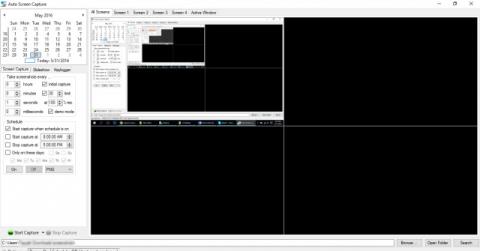
Postoji mnogo načina snimanja zaslona u Windowsima, a ovisno o namjeni korištenja, korisnici će odabrati različite načine. U ovom članku Wiki.SpaceDesktop će vas uputiti kako zakazati automatske snimke zaslona nakon određenog vremenskog razdoblja.
Snimajte snimke zaslona u sustavu Windows
Pomoću tipke prt sc možete napraviti snimku zaslona , a kombinacijom alt+prt sc možete snimiti snimku zaslona aktivnog prozora. Kada pritisnete ovu tipku, Windows će spremiti fotografiju u međuspremnik tako da je možete zalijepiti u bilo koji alat za uređivanje fotografija u sustavu Windows.
Spremite snimke zaslona u mapu umjesto da ih spremate u međuspremnik
Umjesto slanja snimaka zaslona u međuspremnik, možete ih spremiti u određenu mapu. Samo pritisnite tipku Windows + prt sc , slika će biti spremljena u .png formatu u mapu Slike. Ovoj mapi možete pristupiti otvaranjem File Explorera, zatim odabirom Slike u lijevom stupcu zaslona. Ili također možete brzo pristupiti ovoj mapi pritiskom na Win + R da biste otvorili prozor Pokreni, zatim upišite Slike i pritisnite Enter.
Automatski snimaj snimke zaslona nakon određenog vremena
Automatsko snimanje zaslona je alat otvorenog koda treće strane dostupan s nekim sjajnim značajkama. Trenutačno ovaj alat radi na Windows Vista, Windows 7, Windows 8x i Windows 10. Ovo je prijenosni uslužni program pa ne zahtijeva instalaciju ili izmjenu registra na vašem Windowsu. Samo preuzmite exe datoteku i pokrenite je. Osim toga, ovaj uslužni program može automatski snimiti do 4 prozora.
Sučelje Auto Screen Capturea podijeljeno je na mnogo različitih dijelova, kalendar je gore lijevo, a na dnu kalendara vidjet ćete odjeljak s postavkama. Na desnoj strani nalazit će se pregledi svakog zaslona. Možete snimiti do 4 prozora.

Aplikacija će prema zadanim postavkama biti postavljena na Demo način rada i isključit će automatski raspored snimanja. Dakle, prvo morate promijeniti ove postavke. Kliknite Opcije u donjem lijevom kutu i poništite Uključi demo način rada pri pokretanju aplikacije te kliknite Uključi zakazano snimanje zaslona pri pokretanju aplikacije .

Za snimanje zaslona u određeno vrijeme prema vašim potrebama, možete promijeniti vrijeme snimanja i datum snimanja na ploči s lijeve strane sučelja.

Za promjenu zadane lokacije za spremanje slike kliknite gumb Pregledaj na dnu zaslona i odaberite željeni put.

Također možete promijeniti vrstu fotografije u formate BMP, EMF, GIF, JPEG, TIFF i WMF. Za pokretanje programa s odabranim postavkama jednostavno pritisnite gumb Uključeno.

Jednostavno je zakazati snimke zaslona pomoću automatskog snimanja zaslona. Preuzmite i iskusite ga odmah.
U današnjem članku Quantrimang će sažeti neka često postavljana pitanja o zadanim lozinkama kako bi čitateljima pomogao odgovoriti na pitanja vezana uz ovaj problem.
Ono što vam treba je VPN - koji čini različite opcije jednostavnima, a CyberGhost VPN jedan je od najboljih VPN-ova kada je riječ o jednostavnosti.
Brojne najbolje sigurnosne prakse pojavile su se s porastom multicloud okruženja, a postoje i neki važni koraci koje bi sve organizacije trebale poduzeti dok razvijaju vlastite sigurnosne strategije.
U Microsoftovom operativnom sustavu Windows Vista DreamScene je omogućio postavljanje dinamičke pozadine za računala, ali osam godina kasnije još uvijek nije dostupan na Windows 10. Zašto je ovaj običaj godinama predstavljao vraćanje u prošlost i što možemo učiniti da to promijenimo?
Ako želimo spojiti dva prijenosna računala na mrežu, možemo koristiti mrežni kabel i zatim promijeniti IP adrese dvaju računala i to je to.
Kada Windows prikaže pogrešku "Nemate dopuštenje za spremanje na ovoj lokaciji", to će vas spriječiti u spremanju datoteka u željene mape.
Syslog Server važan je dio arsenala IT administratora, osobito kada je riječ o upravljanju zapisima događaja na centraliziranoj lokaciji.
Pogreška 524: Došlo je do isteka vremena je kod HTTP statusa specifičan za Cloudflare koji označava da je veza s poslužiteljem zatvorena zbog isteka vremena.
Šifra pogreške 0x80070570 uobičajena je poruka o pogrešci na računalima, prijenosnim računalima i tabletima s operativnim sustavom Windows 10. Međutim, pojavljuje se i na računalima s operativnim sustavima Windows 8.1, Windows 8, Windows 7 ili starijim.
Pogreška plavog ekrana smrti BSOD PAGE_FAULT_IN_NONPAGED_AREA ili STOP 0x00000050 je pogreška koja se često pojavljuje nakon instaliranja upravljačkog programa hardverskog uređaja ili nakon instaliranja ili ažuriranja novog softvera, au nekim slučajevima uzrok je pogreška zbog oštećene NTFS particije.








