Kako popraviti Nemate dozvolu za spremanje na ovu lokaciju u sustavu Windows

Kada Windows prikaže pogrešku "Nemate dopuštenje za spremanje na ovoj lokaciji", to će vas spriječiti u spremanju datoteka u željene mape.
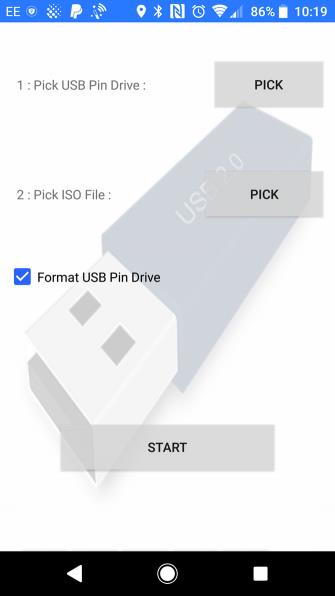
Operativni sustav vašeg računala je oštećen i jedini način da se oporavite je korištenje ISO datoteke flashirane na USB memoriju. Ali ako nemate rezervno računalo za izradu instalacijskog medija, možete upotrijebiti Android za vraćanje računala. Ovaj članak će vam pokazati kako vratiti svoje računalo pomoću Android telefona ili tableta.
Vaše se računalo ne može učitati, možda zato što je operativni sustav zaražen virusom ili je tvrdi disk neispravan i treba ga zamijeniti. Morate vratiti podatke na svoje računalo, ali ne postoji način za snimanje tvrdog diska za oporavak.
Mnogi ljudi misle da su računala jedini uređaji koji mogu preuzimati i snimati ISO datoteke (slike tvrdog diska spremljene kao datoteka), no ako imate Android telefon ili tablet s Androidom 3.1 ili novijim, tada može podržati USB On-The- Go (OTG) tako da možete priključiti USB uređaje poput miša, tipkovnice ili čak USB memorije na svoj telefon ili tablet.
Ovo je metoda koju možete koristiti za vraćanje računala. Vi samo trebate preuzeti ISO datoteku, spojiti USB uređaj na tablet ili telefon i snimiti ISO datoteku pomoću odgovarajućih aplikacija.
Koristite Android kao računalo
Ako imate Android telefon ili tablet koji podržava OTG, možete ga koristiti za popravak računala. Prije izvođenja vraćanja upotrijebite alat za pretraživanje da biste vidjeli što uzrokuje da se vaše računalo ne pokreće. Razmislite o simptomima, što je računalo radilo prije nego što se problem pojavio i koliko je vremena trebalo da se problem pojavi. To će vam pomoći da odlučite što poduzeti nakon snimanja ISO-a.
Na primjer, možda vam je potreban tvrdi disk za oporavak ili jednostavno verzija operativnog sustava, ali ako niste sigurni, odaberite tvrdi disk za oporavak. Morate provjeriti ima li vaš Android uređaj dovoljno prostora za pohranu za preuzimanje odgovarajuće datoteke ISO slike tvrdog diska. Ako nema, pokušajte s distribucijom Linuxa.
Još jedna stvar koju treba napomenuti je da biste trebali koristiti svoju kućnu mrežu umjesto mobilne mreže ako ne želite ostati bez mobilnih podataka jer će preuzimanje operativnog sustava zauzeti mnogo GB podataka.
Stvorite ISO medij za pokretanje pomoću ISO 2 USB aplikacije
Nakon preuzimanja ISO-a koji želite koristiti, potreban vam je alat za snimanje. Postoji mnogo alata na mreži koji to mogu učiniti, ali najbolji alat je ISO 2 USB .
Međutim, da biste koristili ovaj alat, potreban vam je OTG adapter, što je pristupačan kabel koji se može kupiti od prodavača mobilnih telefona ili na internetu. Kada je spojen na vaš telefon, OTG adapterski kabel će vam omogućiti da se povežete na USB flash pogon i ovdje snimite preuzeti ISO.
Najprije povežite USB pogon putem OTG kabela, zatim dodirnite prvi gumb za odabir za odabir USB pogona, zatim prijeđite na drugi gumb za odabir za odabir ISO datoteke. Morate prihvatiti zahtjev za dopuštenje za pristup medijskim datotekama i USB pogonima.

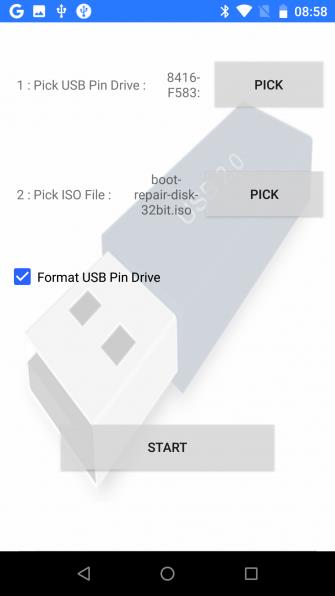
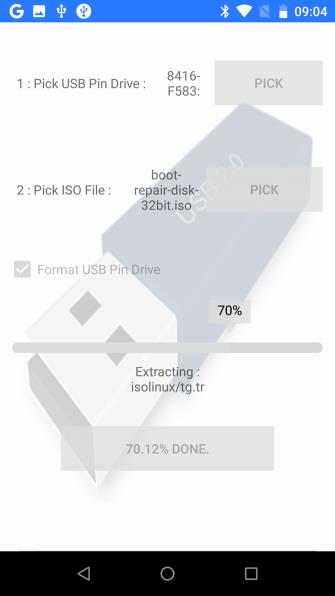
Zatim možete dodirnuti Start za početak snimanja podataka. Ovaj postupak ne traje dugo, nakon dovršetka uklonite USB uređaj i uključite ga u računalo te pokrenite oporavak. Napomena, morate promijeniti redoslijed pokretanja u BIOS-u za pokretanje s USB-a.
Pretvorite svoj Android telefon u Linux okruženje za podizanje sustava
Ako nemate USB flash pogon ili USB OTG kabel, ali imate rootan Android uređaj , možete isprobati drugu alternativu.
DriveDroid je koristan besplatni ili plaćeni alat koji korisnicima omogućuje pokretanje računala izravno putem USB kabela pomoću ISO ili IMG datoteka pohranjenih na telefonu. Za ovu metodu trebate samo svoj Android telefon ili tablet i odgovarajući kabel.
Jedna važna stvar koju treba napomenuti je da ova metoda zahtijeva rootan Android uređaj koji podržava USB masovnu pohranu na uređaju. Iako moderne verzije Androida ne podržavaju USB masovnu pohranu, web stranica DriveDroida navodi: "DriveDroid ima različite metode za omogućavanje masovne pohrane".
Kako vratiti računalo pomoću DriveDroida
Nakon instaliranja DriveDroida preuzmite ISO datoteku koju planirate koristiti za oporavak. Pokrenite DriveDroid i odaberite Odobri da biste odobrili root pristup, zatim pritisnite gumb Preuzmi i odaberite operativni sustav za preuzimanje na svoj telefon. Ovdje imate puno izbora, od Ubuntua do ZorinOS-a, Tiny Linuxa, Gentooa, Arch Linuxa i drugih vrhunskih Linux distribucija.
Međutim, ako želite obnoviti svoje računalo, najbolji izbor je boot-repair-disk ili CloneZilla ako trebate sigurnosno kopirati HDD sadržaj.
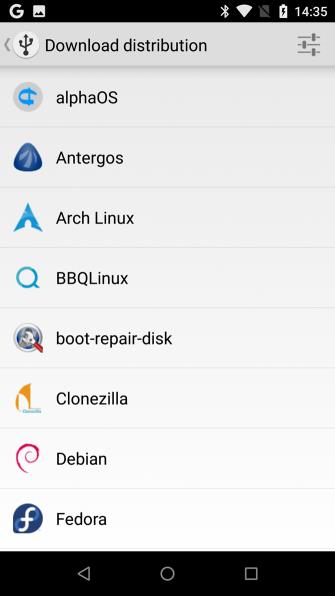
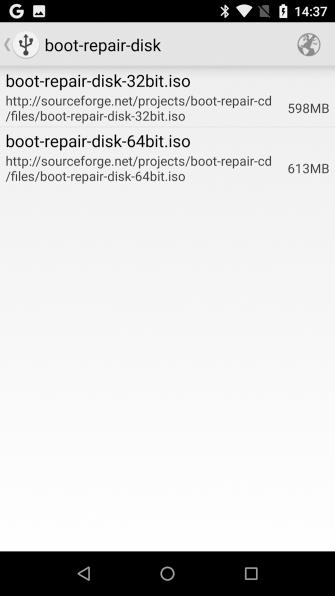
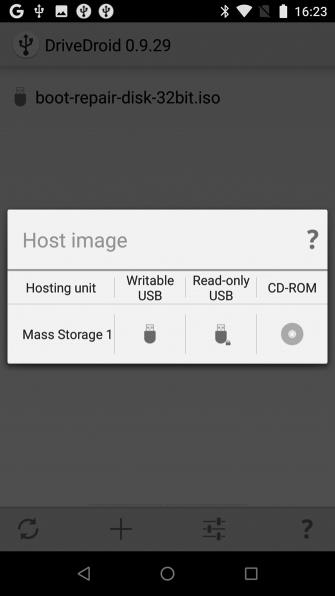
Prilikom odabira operativnog sustava morate odabrati i njegovu verziju. Ovo je obično novija verzija s 32-bitnom ili 64-bitnom verzijom. Morate biti sigurni da ste odabrali operativni sustav koji odgovara verziji računala koje planirate obnoviti.
Nakon odabira operativnog sustava pričekajte dok se ne preuzme na vaš Android uređaj. ISO datoteka bit će spremljena u mapu Preuzimanja , ali je dostupna i na zaslonu DriverDroida . Odaberite ISO i pričekajte da se pojave opcije, možete odabrati standardnu USB memoriju, USB memoriju samo za čitanje ili CD-ROM kako biste odlučili kako će se ISO koristiti prilikom ponovnog pokretanja računala.
Nakon povezivanja vašeg Android uređaja s računalom i ponovnog pokretanja, potrebno ga je konfigurirati za pokretanje s USB uređaja, učitani operativni sustav će se pokrenuti s telefona. Zatim ga možete koristiti za vraćanje računala ili čak instalaciju novog operativnog sustava.
Ako vaše računalo ne radi, možete instalirati novi operativni sustav ili ga vratiti pomoću svog Android uređaja. Dvije mogućnosti korištenja su:
Sada imate USB stick s instaliranom slikom tvrdog diska ili Android uređaj s jednim ili više ISO-ova spremnih za podizanje sustava na vašem računalu.
Želimo vam uspjeh!
Vidi više:
Kada Windows prikaže pogrešku "Nemate dopuštenje za spremanje na ovoj lokaciji", to će vas spriječiti u spremanju datoteka u željene mape.
Syslog Server važan je dio arsenala IT administratora, osobito kada je riječ o upravljanju zapisima događaja na centraliziranoj lokaciji.
Pogreška 524: Došlo je do isteka vremena je kod HTTP statusa specifičan za Cloudflare koji označava da je veza s poslužiteljem zatvorena zbog isteka vremena.
Šifra pogreške 0x80070570 uobičajena je poruka o pogrešci na računalima, prijenosnim računalima i tabletima s operativnim sustavom Windows 10. Međutim, pojavljuje se i na računalima s operativnim sustavima Windows 8.1, Windows 8, Windows 7 ili starijim.
Pogreška plavog ekrana smrti BSOD PAGE_FAULT_IN_NONPAGED_AREA ili STOP 0x00000050 je pogreška koja se često pojavljuje nakon instaliranja upravljačkog programa hardverskog uređaja ili nakon instaliranja ili ažuriranja novog softvera, au nekim slučajevima uzrok je pogreška zbog oštećene NTFS particije.
Interna pogreška Video Scheduler također je smrtonosna pogreška plavog ekrana, ova se pogreška često pojavljuje na Windows 10 i Windows 8.1. Ovaj članak će vam pokazati neke načine za ispravljanje ove pogreške.
Da biste ubrzali pokretanje sustava Windows 10 i smanjili vrijeme pokretanja, u nastavku su navedeni koraci koje morate slijediti kako biste uklonili Epic iz pokretanja sustava Windows i spriječili pokretanje programa Epic Launcher sa sustavom Windows 10.
Ne biste trebali spremati datoteke na radnu površinu. Postoje bolji načini za pohranu računalnih datoteka i održavanje radne površine urednom. Sljedeći članak pokazat će vam učinkovitija mjesta za spremanje datoteka u sustavu Windows 10.
Bez obzira na razlog, ponekad ćete morati prilagoditi svjetlinu zaslona kako bi odgovarala različitim uvjetima osvjetljenja i namjenama. Ako trebate promatrati detalje slike ili gledati film, morate povećati svjetlinu. Nasuprot tome, možda ćete htjeti smanjiti svjetlinu kako biste zaštitili bateriju prijenosnog računala.
Budi li se vaše računalo nasumično i pojavljuje li se prozor s natpisom "Provjeravam ažuriranja"? Obično je to zbog programa MoUSOCoreWorker.exe - Microsoftovog zadatka koji pomaže u koordinaciji instalacije Windows ažuriranja.








