Često postavljana pitanja o zadanim lozinkama

U današnjem članku Quantrimang će sažeti neka često postavljana pitanja o zadanim lozinkama kako bi čitateljima pomogao odgovoriti na pitanja vezana uz ovaj problem.
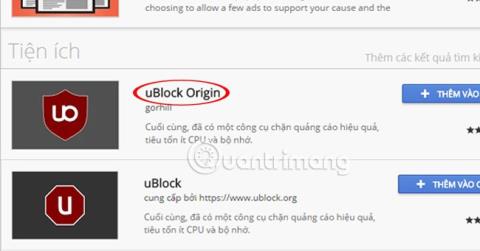
U raznim verzijama sustava Microsoft Windows možete snimati snimke zaslona pomoću gumba prt sc na tipkovnici računala. Međutim, snimanje zaslona ovom tipkom neće prikazati pokazivač miša na slici. U članku u nastavku, Wiki.SpaceDesktop će vas uputiti kako napraviti snimku zaslona koja sadrži pokazivač miša.
1. ShareX
ShareX je jedna od popularnih dostupnih opcija za snimanje zaslona koji sadrži pokazivač miša u sustavu Windows.
Značajno je da je ShareX također zgodan alat jer dolazi s biračem boja, ravnalom, pa čak i dekoderom/koderom QR koda. Osim svih ovih značajki, može raditi i kao alat za snimanje zaslona.
Korak 1 : Instalirajte ShareX na svoje računalo.
Korak 2 : Otvorite ShareX . Na lijevoj ploči kliknite opciju Postavke zadatka.

Kliknite na opciju Postavke zadatka
Korak 3 : Kliknite Snimi s lijeve strane. Ovdje svakako omogućite opciju "Prikaži kursor na snimkama zaslona" .

Uključite opciju "Prikaži kursor na snimkama zaslona".
Sada ste spremni snimiti snimku zaslona koja sadrži pokazivač miša u sustavu Windows pomoću softvera ShareX. Možete napraviti snimku zaslona pritiskom na tipku Capture na ShareX sučelju.
2. Greenshot
Još jedan popularan softver otvorenog koda za snimanje zaslona je Greenshot. Uz uobičajenu značajku snimanja zaslona, također ima niz značajki za uređivanje i vrlo je prikladan za potrebe snimanja zaslona koji sadrži kursor miša u sustavu Windows.
Korak 1: Instalirajte Greenshot na Windows PC.
Korak 2: Budući da aplikacija radi u pozadini, morate otići na programsku traku , kliknuti ikonu Greenshot , zatim kliknuti Preferences.

Pritisnite Postavke
Korak 3: U prozoru postavki idite na karticu Snimanje i provjerite je li odabrana opcija "Snimi pokazivač miša" .

Odaberite opciju "Snimi pokazivač miša".
Spremni ste za snimanje snimaka zaslona koji sadrže pokazivač miša uz Greenshot!
3. Snimač koraka
Steps Recorder je softver ugrađen u Windows. To je alat koji vam pomaže zabilježiti korake ili pokrete koje radite na računalu. Ovo je korisno kada pokušavate nekome nešto objasniti, kao što je objašnjavanje vašeg problema profesionalnom online agentu za podršku.
Prednost Snimača koraka je u tome što također može snimati snimke zaslona koraka. Evo kako napraviti snimke zaslona pomoću ovog programa:
Korak 1: Potražite "Snimač koraka" u izborniku Start.
Korak 2: Otvorite Snimač koraka i pritisnite gumb "Pokreni snimanje". Imajte na umu da će ova aplikacija napraviti snimke zaslona za svaki vaš "korak". Kada kliknete na ekran, pojavljuje se pokazivač miša.

Pritisnite gumb "Pokreni snimanje".
Korak 3: Nakon što završite sa snimanjem koraka, kliknite gumb "Zaustavi snimanje". Softver će se proširiti i pokazati vam sve korake zajedno s pokazivačem miša kada kliknete.

Pritisnite gumb "Zaustavi snimanje".
Korak 4: Primijetit ćete da se aktivni prozor pojavljuje ispod zelene granice.
4. IrfanView
Ovaj alat za snimanje zaslona razvio je Irfan Skiljan, otuda i naziv IrfanView. Ovo je dobar softver za snimke zaslona koji vam također omogućuje njihovo uređivanje, pretvaranje i obradu izravno u aplikaciji.
Korak 1: Instalirajte IrfanView .
Korak 2: Otvorite alat i idite na izbornik Opcije.
Korak 3: U opcijama kliknite Snimi/Snimak zaslona.

Pritisnite Snimi/Snimak zaslona
Korak 4: U novootvorenom prozoru za postavljanje snimanja , ne zaboravite odabrati opciju "Uključi kursor miša" .

Odaberite opciju "Uključi kursor miša".
Za snimanje zaslona s IrfanViewom morate pritisnuti zadanu kombinaciju tipki prečaca Ctrl + F11 . Možete promijeniti prečace kada vam odgovara.
Gore su navedene aplikacije koje vam pomažu napraviti snimke zaslona koje sadrže pokazivač miša. Želimo vam uspjeh!
U današnjem članku Quantrimang će sažeti neka često postavljana pitanja o zadanim lozinkama kako bi čitateljima pomogao odgovoriti na pitanja vezana uz ovaj problem.
Ono što vam treba je VPN - koji čini različite opcije jednostavnima, a CyberGhost VPN jedan je od najboljih VPN-ova kada je riječ o jednostavnosti.
Brojne najbolje sigurnosne prakse pojavile su se s porastom multicloud okruženja, a postoje i neki važni koraci koje bi sve organizacije trebale poduzeti dok razvijaju vlastite sigurnosne strategije.
U Microsoftovom operativnom sustavu Windows Vista DreamScene je omogućio postavljanje dinamičke pozadine za računala, ali osam godina kasnije još uvijek nije dostupan na Windows 10. Zašto je ovaj običaj godinama predstavljao vraćanje u prošlost i što možemo učiniti da to promijenimo?
Ako želimo spojiti dva prijenosna računala na mrežu, možemo koristiti mrežni kabel i zatim promijeniti IP adrese dvaju računala i to je to.
Kada Windows prikaže pogrešku "Nemate dopuštenje za spremanje na ovoj lokaciji", to će vas spriječiti u spremanju datoteka u željene mape.
Syslog Server važan je dio arsenala IT administratora, osobito kada je riječ o upravljanju zapisima događaja na centraliziranoj lokaciji.
Pogreška 524: Došlo je do isteka vremena je kod HTTP statusa specifičan za Cloudflare koji označava da je veza s poslužiteljem zatvorena zbog isteka vremena.
Šifra pogreške 0x80070570 uobičajena je poruka o pogrešci na računalima, prijenosnim računalima i tabletima s operativnim sustavom Windows 10. Međutim, pojavljuje se i na računalima s operativnim sustavima Windows 8.1, Windows 8, Windows 7 ili starijim.
Pogreška plavog ekrana smrti BSOD PAGE_FAULT_IN_NONPAGED_AREA ili STOP 0x00000050 je pogreška koja se često pojavljuje nakon instaliranja upravljačkog programa hardverskog uređaja ili nakon instaliranja ili ažuriranja novog softvera, au nekim slučajevima uzrok je pogreška zbog oštećene NTFS particije.








