Najbolji besplatni i plaćeni softver Syslog Server za Windows

Syslog Server važan je dio arsenala IT administratora, osobito kada je riječ o upravljanju zapisima događaja na centraliziranoj lokaciji.
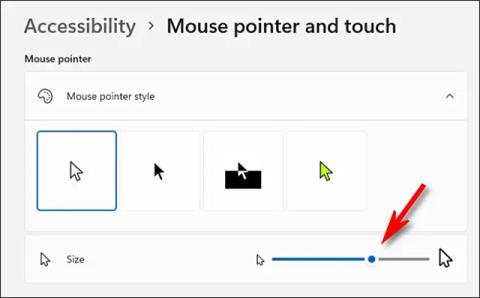
Kako starimo, organi našeg tijela postupno stare i "smanjuju svoju izvedbu". Oči nisu iznimka. Kako starite i vaš vid se pogoršava, gledanje sadržaja na zaslonu računala bit će teže nego prije. Ovaj članak će vam pokazati kako prilagoditi Windows sučelje da bude prikladnije za starije osobe i osobe sa slabim vidom.
Povećajte pokazivač miša
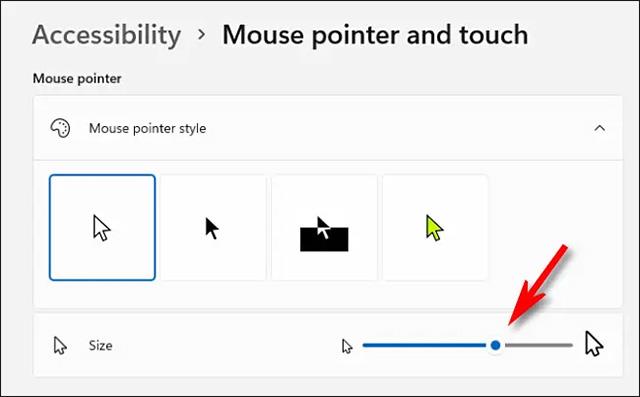
Za starije osobe sa slabim vidom, zadana veličina pokazivača miša u sustavu Windows može biti premalena, zbog čega često gube trag i otežava rad. U tom slučaju povećajte pokazivač miša.
U sustavu Windows 10 otvorite Postavke i idite na Olakšani pristup > Pokazivač i pokazivač . Upotrijebite klizač " Promjena veličine pokazivača " da prilagodite veličinu pokazivača miša tako da bude veća ili manja. Također je moguće promijeniti boju kursora, što će također olakšati pregled i rukovanje.
U sustavu Windows 11 otvorite Postavke i idite na Pristupačnost > Pokazivač miša i dodir . Upotrijebite klizač " Veličina " kako biste povećali pokazivač miša, a također možete odabrati prilagođeni stil pokazivača miša kako biste promijenili boju.
Učinite pokazivač miša prepoznatljivijim
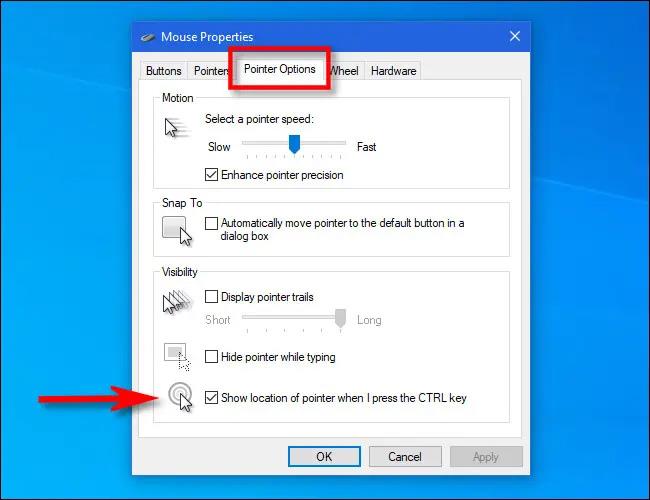
Windows ima posebnu opciju koja, kada je uključena, uzrokuje da se kursor miša pojavi u krugu oko njega ako pritisnete tipku Ctrl. To vam omogućuje da brzo odredite točan položaj pokazivača miša na zaslonu.
U sustavu Windows 10 ili 11 prvo otvorite izbornik Start i potražite ključnu riječ “ Postavke miša ”. Kada se otvori odgovarajuća stranica s postavkama, kliknite na “ Dodatne opcije miša ”. U prozoru “ Svojstva miša ” kliknite karticu “ Mogućnosti pokazivača ”, zatim označite opciju “ Prikaži lokaciju pokazivača kada pritisnem tipku CTRL ”.
Osim toga, možete omogućiti putanju pokazivača miša u istom prozoru “ Svojstva miša ”. Jednostavno označite opciju " Prikaži tragove pokazivača " , a zatim pomoću klizača odlučite koliko dugo želite da staze traju. Općenito, ovo će vam također pomoći da lako odredite položaj i smjer pokazivača miša u stvarnom vremenu.
Podesite veličinu fonta
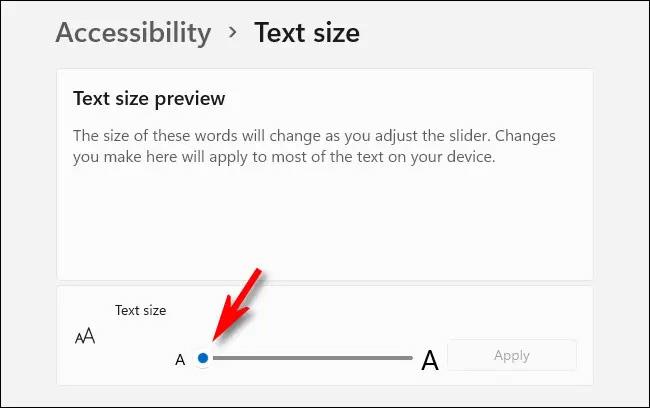
Ako vam je teško čitati male fontove na zaslonu, možete ih jednostavno postaviti da budu veći za cijeli sustav.
Najprije otvorite Postavke i odaberite “ Pristupačnost ” u sustavu Windows 11 ili “ Lakoća pristupa ” u sustavu Windows 10. Zatim, za Windows 10 upotrijebite klizač “ Povećaj ” da biste prilagodili veličinu fonta tako da bude prikladna. U sustavu Windows 11 kliknite “ Veličina teksta ” i koristite klizač “ Veličina teksta ” da povećate ili smanjite font. .
Kliknite “ Primijeni ” kada ste zadovoljni i promjene će se odmah primijeniti.
Povećajte fontove u web preglednicima

Kako biste poboljšali iskustvo pregledavanja za starije osobe, također možete prilagoditi veličinu fonta u pregledniku.
Za brzo povećanje teksta možete koristiti značajku "Zumiranje" dostupnu u pregledniku. Kliknite na prozor preglednika i držite pritisnutu tipku Ctrl dok se pomičete kotačićem miša. Ova je značajka danas dostupna na većini internetskih preglednika.
Povećajte ikone radne površine ili File Explorera
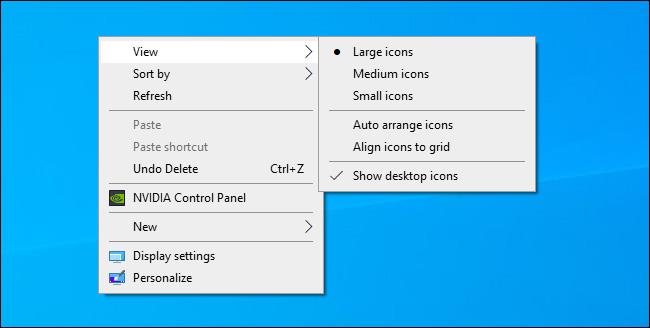
Ako imate poteškoća s gledanjem i interakcijom s ikonama na radnoj površini ili u File Exploreru, možete ih jednostavno povećati. U File Exploreru u sustavu Windows 10 ili 11 otvorite novi prozor i kliknite “ View ” na traci izbornika, zatim odaberite željenu veličinu, kao što su “ Large Icons ” ili “ Extra Large Icons ”.
Na radnoj površini možete brzo promijeniti veličinu svih ikona držanjem tipke Ctrl i pomicanjem kotačića miša. Ili možete desnom tipkom miša kliknuti na radnu površinu, kliknuti na “ View ” i odabrati veličinu ikone s popisa.
Želimo vam uvijek najoptimalnije iskustvo!
Syslog Server važan je dio arsenala IT administratora, osobito kada je riječ o upravljanju zapisima događaja na centraliziranoj lokaciji.
Pogreška 524: Došlo je do isteka vremena je kod HTTP statusa specifičan za Cloudflare koji označava da je veza s poslužiteljem zatvorena zbog isteka vremena.
Šifra pogreške 0x80070570 uobičajena je poruka o pogrešci na računalima, prijenosnim računalima i tabletima s operativnim sustavom Windows 10. Međutim, pojavljuje se i na računalima s operativnim sustavima Windows 8.1, Windows 8, Windows 7 ili starijim.
Pogreška plavog ekrana smrti BSOD PAGE_FAULT_IN_NONPAGED_AREA ili STOP 0x00000050 je pogreška koja se često pojavljuje nakon instaliranja upravljačkog programa hardverskog uređaja ili nakon instaliranja ili ažuriranja novog softvera, au nekim slučajevima uzrok je pogreška zbog oštećene NTFS particije.
Interna pogreška Video Scheduler također je smrtonosna pogreška plavog ekrana, ova se pogreška često pojavljuje na Windows 10 i Windows 8.1. Ovaj članak će vam pokazati neke načine za ispravljanje ove pogreške.
Da biste ubrzali pokretanje sustava Windows 10 i smanjili vrijeme pokretanja, u nastavku su navedeni koraci koje morate slijediti kako biste uklonili Epic iz pokretanja sustava Windows i spriječili pokretanje programa Epic Launcher sa sustavom Windows 10.
Ne biste trebali spremati datoteke na radnu površinu. Postoje bolji načini za pohranu računalnih datoteka i održavanje radne površine urednom. Sljedeći članak pokazat će vam učinkovitija mjesta za spremanje datoteka u sustavu Windows 10.
Bez obzira na razlog, ponekad ćete morati prilagoditi svjetlinu zaslona kako bi odgovarala različitim uvjetima osvjetljenja i namjenama. Ako trebate promatrati detalje slike ili gledati film, morate povećati svjetlinu. Nasuprot tome, možda ćete htjeti smanjiti svjetlinu kako biste zaštitili bateriju prijenosnog računala.
Budi li se vaše računalo nasumično i pojavljuje li se prozor s natpisom "Provjeravam ažuriranja"? Obično je to zbog programa MoUSOCoreWorker.exe - Microsoftovog zadatka koji pomaže u koordinaciji instalacije Windows ažuriranja.
Ovaj članak objašnjava kako koristiti prozor terminala PuTTY u sustavu Windows, kako konfigurirati PuTTY, kako stvoriti i spremiti konfiguracije i koje opcije konfiguracije promijeniti.








