Kako popraviti Nemate dozvolu za spremanje na ovu lokaciju u sustavu Windows

Kada Windows prikaže pogrešku "Nemate dopuštenje za spremanje na ovoj lokaciji", to će vas spriječiti u spremanju datoteka u željene mape.
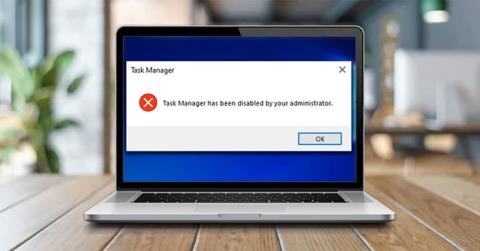
Imate li problema s nemogućnošću otvaranja upravitelja zadataka u sustavu Windows 10? Kad god pokušate pokrenuti ovaj alat, pojavit će se poruka o pogrešci koja glasi "Upravitelj zadataka je onemogućio vaš administrator".
Možda se pitate zašto je Task Manager onemogućen? Ali ne brinite! Sljedeći članak će vas voditi kroz najbolja rješenja za popravak upravitelja zadataka kada ne radi.
Što uzrokuje pogrešku "Upravitelj zadataka je onemogućio vaš administrator"?
Windows Task Manager nevjerojatan je alat koji vam pomaže da jednostavno zatvorite programe koji se loše ponašaju. Osim toga, ovaj vam alat pomaže provjeriti detalje procesa koji se izvode na vašem računalu.
Upravitelju zadataka možete pristupiti na različite načine, poput pritiskanja Ctrl + Shift + Esc . Alternativno, alat možete otvoriti pritiskom na Win + R , upisivanjem taskmgr , zatim pritiskom na tipku Enter.
Sada provjerimo glavni uzrok pogreške "Upravitelj zadataka je onemogućio vaš administrator":
1. Zlonamjerni softver
Dok pokušavate koristiti Upravitelj zadataka, programi trećih strana, virusi ili špijunski softver mogu vas spriječiti u korištenju ovog alata. Često se Task Manager ne uspije pokrenuti i sve što vidite je poruka pogreške "Task Manager je onemogućio vaš administrator".

Prozor upravitelja zadataka onemogućio je vaš administrator
Ako upravitelj zadataka ne radi ispravno zbog virusa ili zlonamjernog softvera, možete popraviti ovaj alat koristeći neke od metoda u ovom članku.
2. PC administrator je onemogućio Task Manager
Ako niste administrator računala, također je moguće da je vaš administrator onemogućio Task Manager. U većini slučajeva administratori to mogu učiniti kako bi vas spriječili da zatvorite važne sigurnosne programe, poput antivirusnog softvera.
Ali ako imate ovaj problem na računalu, možete ga riješiti tako da se prijavite u Windows 10 s administratorskim pravima. Ako niste administrator računala, možete zatražiti administratorske privilegije ili zamoliti svog administratora da omogući Upravitelj zadataka.
S druge strane, ovdje su 4 najbolja rješenja za problem "Upravitelj zadataka je onemogućio vaš administrator".
Upute za popravak upravitelja zadataka onemogućio je vaš administrator
1. Kako popraviti Upravitelj zadataka pomoću uređivača registra
Jedan od najboljih načina za rješavanje ovog problema s upraviteljem zadataka je korištenje uređivača registra. Ovaj ugrađeni alat koristi se za izmjenu ključeva registra koji kontroliraju rad sustava Windows.
Da biste popravili Upravitelj zadataka pomoću uređivača registra, slijedite ove korake:
1. Pritisnite Win + R za otvaranje dijaloškog okvira naredbe Pokreni .
2. Odatle upišite Regedit i pritisnite Enter da otvorite uređivač registra .
3. Zatim kliknite Da u prozoru Kontrola korisničkog računa.

Otvorite uređivač registra u sustavu Windows 10
Pronađite navigacijsko okno s lijeve strane i otvorite tipku System :
HKEY_CURRENT_USER > Software > Microsoft > Windows > CurrentVersion > Policies > System
Dođite do ključa System u uređivaču registra
Ako imate ključ sustava , možete prijeći na sljedeći korak. Ali ako ovaj ključ nedostaje, evo kako ga možete izraditi:
1. Desni klik na tipku Politike > Novo > Ključ .
2. Imenujte novi ključ System.

Stvorite ključ sustava u uređivaču registra
Sada kliknite tipku System. Vidjet ćete vrijednost pod nazivom "DisableTaskMgr" na desnoj strani. Opet, ako ova vrijednost nije dostupna, morat ćete je stvoriti. Ali ako je vrijednost već tu, možete prijeći na sljedeći korak.
Sada, evo kako možete stvoriti vrijednost DisableTaskMgr:
1. Desnom tipkom miša kliknite sistemsku tipku , kliknite Novo , zatim odaberite DWORD (32-bitna) vrijednost.
2. Imenujte ovu novostvorenu DWORD vrijednost DisableTaskMgr i pritisnite Enter.

Stvorite vrijednost DisableTaskMgr u uređivaču registra
Zatim dvaput kliknite vrijednost DisableTaskMgr. Odatle postavite podatke o vrijednosti na 0 (nula) i kliknite OK za završetak.

Omogućite Upravitelj zadataka u uređivaču registra
Problem "Upravitelj zadataka je onemogućio vaš administrator" u sustavu Windows 10 sada je riješen. Ako nije, ponovno pokrenite računalo da biste spremili ove promjene.
2. Kako popraviti Task Manager pomoću datoteka registra
Ako niste upoznati s uređivanjem registra, datoteku registra možete izraditi ručno. Ovo će automatski konfigurirati postavke u uređivaču registra i popraviti vaš upravitelj zadataka.
Da biste stvorili datoteku registra, otvorite Notepad ili bilo koji drugi uređivač teksta i unesite sljedeću naredbu:
Windows Registry Editor Version 5.00
[HKEY_CURRENT_USER\Software\Microsoft\Windows\CurrentVersion\Policies\System]
"DisableTaskMgr" =dword:00000000
Stvorite datoteku registra u Notepadu
Spremite dokument kao "DisableTaskMgr.reg". Sada dvaput kliknite datoteku DisableTaskMgr.reg da biste je otvorili. Zatim kliknite Da na upitu Kontrola korisničkog računa.
Problem s upraviteljem zadataka sada će biti riješen. Ponovno pokrenite računalo i provjerite imate li i dalje ovaj problem.
3. Kako popraviti Upravitelj zadataka pomoću uređivača pravila lokalne grupe
Uređivač pravila lokalne grupe pouzdana je značajka sustava Windows koju možete koristiti za uređivanje postavki lokalnih pravila. Međutim, pravila lokalne grupe možete uređivati samo ako posjedujete izdanja Windows 10 Pro, Education i Enterprise.
Dakle, ako posjedujete izdanje Windows 10 Home, morat ćete isprobati druga rješenja u ovom članku. Osim toga, možete isprobati jedan od popravaka pravila grupe na Windows 10 Home.
S druge strane, evo kako omogućiti Upravitelj zadataka u sustavu Windows 10:
1. Pritisnite Win + R za otvaranje dijaloškog okvira naredbe Pokreni .
2. Upišite gpedit.msc i pritisnite Enter da biste otvorili uređivač pravila lokalne grupe .

Otvorite uređivač pravila lokalne grupe
U lijevom oknu idite na Korisnička konfiguracija > Administrativni predlošci > Sustav > Ctrl+Alt+Del Opcije . Odatle dvaput kliknite opciju Ukloni upravitelja zadataka u desnom oknu.

Dvaput kliknite opciju Ukloni upravitelja zadataka
U sljedećem prozoru odaberite opciju Onemogućeno ili nije konfigurirano. Odatle kliknite Primijeni > U redu .
Odaberite Onemogućeno ili Nije konfigurirano
Zatvorite uređivač pravila lokalne grupe i ponovno pokrenite uređaj. Vaši problemi s upraviteljem zadataka bit će riješeni odmah nakon što završite s primjenom ovih koraka.
U slučaju da ovo ne riješi vaš problem, postoji druga metoda koja bi vam mogla pomoći.
4. Kako popraviti pogreške upravitelja zadataka pomoću naredbenog retka
Kada unesete pravu naredbu u naredbeni redak, lako možete riješiti većinu problema s računalom Windows 10. Bit ćete sretni da znate da možete koristiti i naredbeni redak za popravak upravitelja zadataka.
Sada, evo kako možete popraviti pogreške upravitelja zadataka putem naredbenog retka:
1. Pritisnite Win + R za otvaranje dijaloškog okvira naredbe Pokreni .
2. Odatle unesite CMD i pritisnite Ctrl + Shift + Enter .
3. Na kraju kliknite Da na Kontroli korisničkog računa da biste pokrenuli naredbeni redak s administratorskim pravima .
4. Unesite sljedeću naredbu i pritisnite Enter:
REG add HKCU\Software\Microsoft\Windows\CurrentVersion\Policies\System /v DisableTaskMgr /t REG_DWORD /d 0 /f
Popravite pogreške upravitelja zadataka putem naredbenog retka
Kada naredbeni redak prikaže "Operacija je uspješno dovršena" , vaš upravitelj zadataka sada je popravljen. Ponovno pokrenite računalo kako biste primijenili ove promjene.
Kada Windows prikaže pogrešku "Nemate dopuštenje za spremanje na ovoj lokaciji", to će vas spriječiti u spremanju datoteka u željene mape.
Syslog Server važan je dio arsenala IT administratora, osobito kada je riječ o upravljanju zapisima događaja na centraliziranoj lokaciji.
Pogreška 524: Došlo je do isteka vremena je kod HTTP statusa specifičan za Cloudflare koji označava da je veza s poslužiteljem zatvorena zbog isteka vremena.
Šifra pogreške 0x80070570 uobičajena je poruka o pogrešci na računalima, prijenosnim računalima i tabletima s operativnim sustavom Windows 10. Međutim, pojavljuje se i na računalima s operativnim sustavima Windows 8.1, Windows 8, Windows 7 ili starijim.
Pogreška plavog ekrana smrti BSOD PAGE_FAULT_IN_NONPAGED_AREA ili STOP 0x00000050 je pogreška koja se često pojavljuje nakon instaliranja upravljačkog programa hardverskog uređaja ili nakon instaliranja ili ažuriranja novog softvera, au nekim slučajevima uzrok je pogreška zbog oštećene NTFS particije.
Interna pogreška Video Scheduler također je smrtonosna pogreška plavog ekrana, ova se pogreška često pojavljuje na Windows 10 i Windows 8.1. Ovaj članak će vam pokazati neke načine za ispravljanje ove pogreške.
Da biste ubrzali pokretanje sustava Windows 10 i smanjili vrijeme pokretanja, u nastavku su navedeni koraci koje morate slijediti kako biste uklonili Epic iz pokretanja sustava Windows i spriječili pokretanje programa Epic Launcher sa sustavom Windows 10.
Ne biste trebali spremati datoteke na radnu površinu. Postoje bolji načini za pohranu računalnih datoteka i održavanje radne površine urednom. Sljedeći članak pokazat će vam učinkovitija mjesta za spremanje datoteka u sustavu Windows 10.
Bez obzira na razlog, ponekad ćete morati prilagoditi svjetlinu zaslona kako bi odgovarala različitim uvjetima osvjetljenja i namjenama. Ako trebate promatrati detalje slike ili gledati film, morate povećati svjetlinu. Nasuprot tome, možda ćete htjeti smanjiti svjetlinu kako biste zaštitili bateriju prijenosnog računala.
Budi li se vaše računalo nasumično i pojavljuje li se prozor s natpisom "Provjeravam ažuriranja"? Obično je to zbog programa MoUSOCoreWorker.exe - Microsoftovog zadatka koji pomaže u koordinaciji instalacije Windows ažuriranja.








