Kako popraviti Nemate dozvolu za spremanje na ovu lokaciju u sustavu Windows

Kada Windows prikaže pogrešku "Nemate dopuštenje za spremanje na ovoj lokaciji", to će vas spriječiti u spremanju datoteka u željene mape.
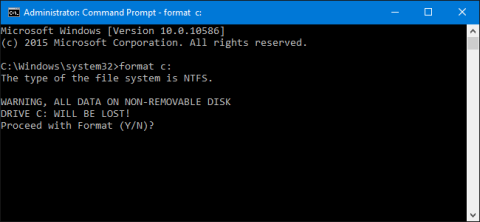
Command Promt i Run izuzetno su korisni alati na Windows operativnim sustavima. I naredbeni redak i naredba Pokreni u sustavu Windows omogućuju vam da računalu date naredbu da izvrši tu naredbu i pristupi sustavu.
Međutim, naredbe Command Prompt i Run vrlo su jednostavne za korištenje, pa hakeri mogu koristiti Command Prompt (CMD) ili naredbu Run za ilegalni pristup osjetljivim podacima.
U članku u nastavku Wiki.SpaceDesktop će vas uputiti kako onemogućiti naredbeni redak i pokrenuti u sustavu Windows.
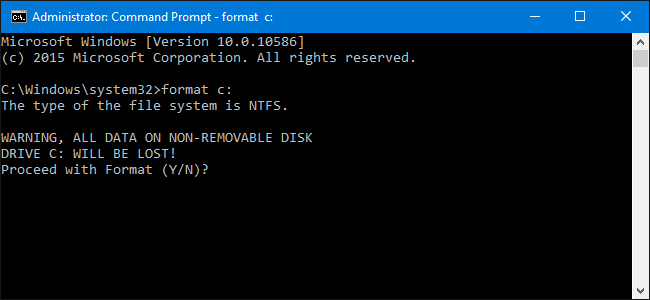
1. Za korisnike inačice Windows Home
Kako biste onemogućili naredbu Command Prompt i Run na Windows Homeu, prvo se prijavite na svoj korisnički račun (račun ima pravo mijenjati postavke sustava).
Zatim unesite ključnu riječ regedit u okvir za pretraživanje, pritisnite Enter da otvorite uređivač registra.
Onemogući naredbeni redak:
Da biste onemogućili naredbeni redak, u uređivaču registra idite do ključa u nastavku:
HKEY_CURRENT_USER\SOFTWARE\Policies\Microsoft\Windows\System
Zatim stvorite novu vrijednost za ključ. Desnom tipkom miša kliknite ikonu sustava i odaberite Novo > DWORD (32-bitna) vrijednost . Ovu novu vrijednost nazovite DisableCMD .
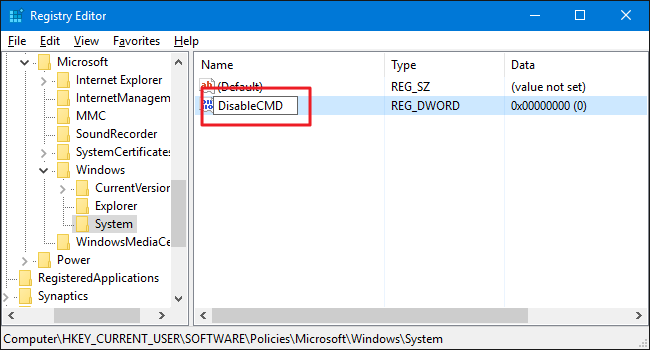
Sljedeći korak je promjena vrijednosti. Dvaput kliknite na vrijednost DisableCMD i postavite vrijednost u Value data na 1 . zatim kliknite OK.
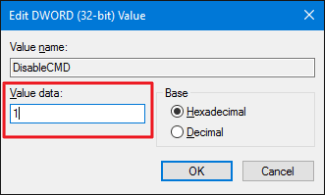
Dakle, dovršili ste korake za onemogućavanje naredbenog retka.
Onemogući naredbu Pokreni:
Sljedeći korak je onemogućiti naredbu Run:
U uređivaču registra dođite do ključa u nastavku:
HKEY_CURRENT_USER\SOFTWARE\Microsoft\Windows\CurrentVersion\Policies\Explorer
Desnom tipkom miša kliknite ikonu Explorer i odaberite Novo > DWORD (32-bitna) vrijednost . Imenujte ovu novu vrijednost NoRun .
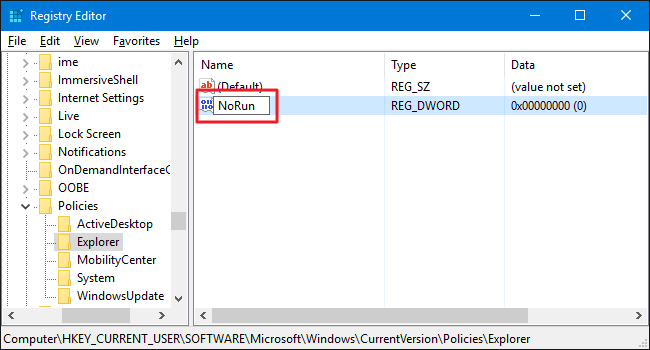
Zatim dvaput kliknite na vrijednost NoRun i postavite vrijednost u okviru Value Data na 1.

Kliknite OK, izađite iz uređivača registra, zatim ponovno pokrenite računalo i ponovno se prijavite na svoj korisnički račun.
Sada kada pokušate pristupiti prozoru naredbi Pokreni ili naredbenom retku, vidjet ćete poruku o pogrešci na zaslonu.
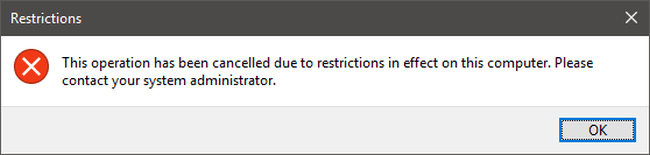
U slučaju da želite ponovno aktivirati naredbu Command Prompt ili Run, izvršite iste korake i postavite vrijednost u Value data na 0 .
2. Koristite unaprijed uređeni registar
Ako ne želite ručno uređivati Registar, možete koristiti unaprijed uređeni Registar.
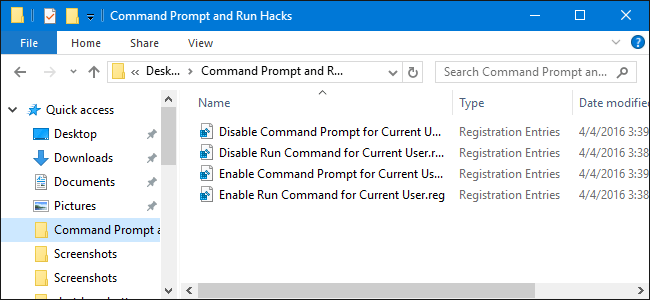
Preuzmite Command Prompt i Run Hacks na svoje računalo i instalirajte ovdje.
Nakon preuzimanja datoteke Zip Command Promt i Run Hacks, izdvojite ovu Zip datoteku i vidjet ćete 4 opcije:
Dvaput kliknite na opciju koju želite koristiti i slijedite upute na zaslonu. Na kraju ponovno pokrenite računalo i gotovi ste.
3. Za korisnike Windows Pro i Enterprise
Ako koristite Windows Pro ili Windows Enterprise, najjednostavniji način da onemogućite naredbu Command Prompt i Run je korištenje uređivača lokalnih grupnih pravila.
U sustavu Windows Pro ili Enterprise pronađite MSC datoteku , dvaput kliknite da otvorite datoteku i odaberite Da da biste dopustili promjene postavki.
U prozoru korisničkih pravila grupe, na popisu stavki u lijevom oknu, proširite Korisnička konfiguracija > Administrativni predlošci > Sustav.
Zatim, gledajući popis stavki u desnom oknu, pronađite i dvokliknite opciju Spriječi pristup naredbenom retku.
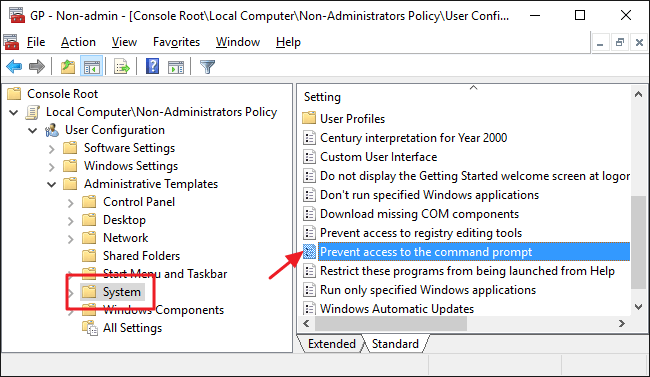
Postavite opciju na Omogući, zatim kliknite U redu.
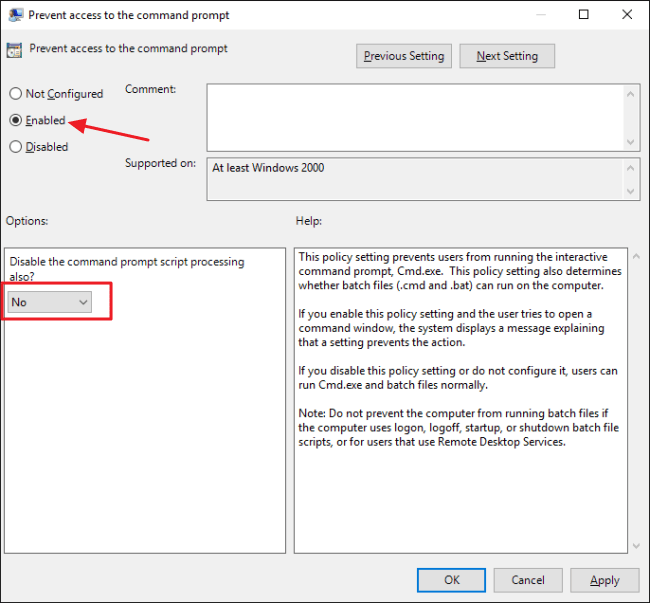
Bilješka:
Ovdje također postoji padajući izbornik koji vam omogućuje da onemogućite skriptu naredbenog retka tako da korisnici ne mogu pokrenuti datoteke skripte i paketne datoteke.
Sljedeći korak je onemogućiti pristup naredbi Run. Vratite se u prozor Pravila grupe za korisnike, pronađite Korisnička konfiguracija > Administrativni predlošci > Izbornik Start i programska traka.
Na popisu stavki u desnom oknu pronađite i dvokliknite opciju Remove Run from Start Menu.
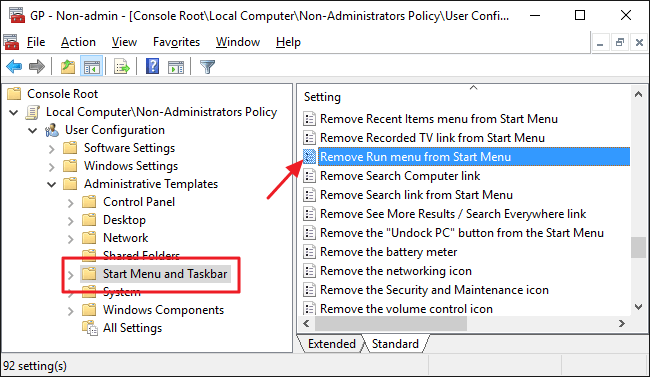
Postavite opciju na Omogući , zatim kliknite U redu .
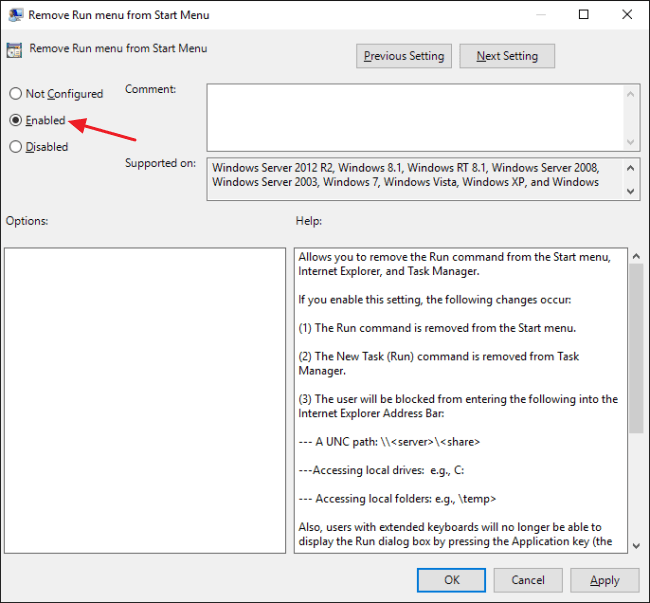
Na kraju izađite iz uređivača grupnih pravila. Ako želite testirati nove postavke, odjavite se i ponovno prijavite na taj korisnički račun.
Također, ako želite ponovno omogućiti naredbu Command Prompt ili Run, slijedite iste korake i postavite opcije na Disable ili Not Configured i gotovi ste.
Pogledajte još nekoliko članaka u nastavku:
Sretno!
Kada Windows prikaže pogrešku "Nemate dopuštenje za spremanje na ovoj lokaciji", to će vas spriječiti u spremanju datoteka u željene mape.
Syslog Server važan je dio arsenala IT administratora, osobito kada je riječ o upravljanju zapisima događaja na centraliziranoj lokaciji.
Pogreška 524: Došlo je do isteka vremena je kod HTTP statusa specifičan za Cloudflare koji označava da je veza s poslužiteljem zatvorena zbog isteka vremena.
Šifra pogreške 0x80070570 uobičajena je poruka o pogrešci na računalima, prijenosnim računalima i tabletima s operativnim sustavom Windows 10. Međutim, pojavljuje se i na računalima s operativnim sustavima Windows 8.1, Windows 8, Windows 7 ili starijim.
Pogreška plavog ekrana smrti BSOD PAGE_FAULT_IN_NONPAGED_AREA ili STOP 0x00000050 je pogreška koja se često pojavljuje nakon instaliranja upravljačkog programa hardverskog uređaja ili nakon instaliranja ili ažuriranja novog softvera, au nekim slučajevima uzrok je pogreška zbog oštećene NTFS particije.
Interna pogreška Video Scheduler također je smrtonosna pogreška plavog ekrana, ova se pogreška često pojavljuje na Windows 10 i Windows 8.1. Ovaj članak će vam pokazati neke načine za ispravljanje ove pogreške.
Da biste ubrzali pokretanje sustava Windows 10 i smanjili vrijeme pokretanja, u nastavku su navedeni koraci koje morate slijediti kako biste uklonili Epic iz pokretanja sustava Windows i spriječili pokretanje programa Epic Launcher sa sustavom Windows 10.
Ne biste trebali spremati datoteke na radnu površinu. Postoje bolji načini za pohranu računalnih datoteka i održavanje radne površine urednom. Sljedeći članak pokazat će vam učinkovitija mjesta za spremanje datoteka u sustavu Windows 10.
Bez obzira na razlog, ponekad ćete morati prilagoditi svjetlinu zaslona kako bi odgovarala različitim uvjetima osvjetljenja i namjenama. Ako trebate promatrati detalje slike ili gledati film, morate povećati svjetlinu. Nasuprot tome, možda ćete htjeti smanjiti svjetlinu kako biste zaštitili bateriju prijenosnog računala.
Budi li se vaše računalo nasumično i pojavljuje li se prozor s natpisom "Provjeravam ažuriranja"? Obično je to zbog programa MoUSOCoreWorker.exe - Microsoftovog zadatka koji pomaže u koordinaciji instalacije Windows ažuriranja.








