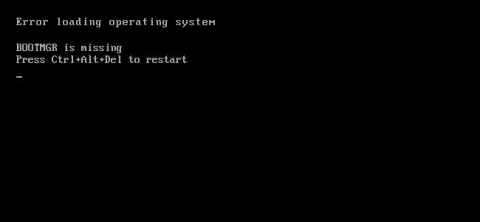Ako vidite da vaše Windows računalo prikazuje poruku o pogrešci prije učitavanja u operativni sustav Windows, vjerojatno je da je Boot sektor na particiji vašeg sustava oštećen, oštećen ili da mu nedostaju datoteke. U članku u nastavku, Wiki.SpaceDesktop će vas upoznati s nekim rješenjima i uputiti vas u korake za ispravljanje pogreške Windows ne pokreće se.

1. Što su Boot Sector i Master Boot Record?
Sektor za pokretanje mali je dio koji se nalazi na početku particije tvrdog diska i stvara se svaki put kada formatirate disk. Sektor za pokretanje sadrži neki kod i podatke koji podržavaju BIOS roaming i Windows kontrolu procesa.
Osim toga, Boot sektor također sadrži Master Boot Record (MBR). Master Boot Record (MBR) sadrži potpis diska, particijsku tablicu za pogon i mali odjeljak koda pod nazivom Master Boot.
Kada se računalo podigne, postupak pokretanja izvodi BIOS. BIOS će zatim učitati glavni kod za pokretanje u RAM računala i izvršiti proces pokretanja.
Glavni kod za pokretanje skenira tablicu particija, identificira aktivnu particiju, učitava kopiju sektora za pokretanje u RAM računala i izvodi proces pokretanja. Zove se BootStrapping proces, koji omogućuje prvim bitovima Windows koda da se počnu učitavati.
Sektor za pokretanje može zakazati kada zakažu drugi dijelovi tvrdog diska - poput datoteka koje nedostaju, oštećenih datoteka, pa čak i fizičkih grešaka. Neuspješno pokretanje sustava Windows često se događa nakon što vidite informacije o BIOS-u prije nego što se Windows stvarno pokrene.
Neke poruke pogreške koje ćete vidjeti su:
- Pogreška pri učitavanju operativnog sustava
- Nedostaje operativni sustav
- Ponovno pokrenite i odaberite odgovarajući uređaj za pokretanje
- Nevažeća particijska tablica
- Bootmgr nedostaje
- FATALNO: Nije pronađen medij za podizanje! Sistem zaustavljen
Ako vidite da se pojavljuje bilo koja od gore navedenih grešaka, to znači da se vaše Windows računalo ne može pokrenuti i da ćete morati potražiti podršku Windows Recovery Environment da popravite grešku.
Bilješka:
Ako se vaše računalo pokrene, učita ikonu Windowsa, ali se zatim sruši, to nije pogreška kvara Windowsa. Umjesto toga, pokušajte pokrenuti Windows računalo u sigurnom načinu rada kako biste ispravili pogrešku. Vraćanje sustava u prethodno stanje odlična je ideja za ispravljanje pogrešaka.
2. Pokrenite sustav s Windows instalacijskog medija ili particije za oporavak
Prvi korak koji morate poduzeti je pokretanje vašeg Windows računala u Windows Recovery Environment.
Moguće je da vaše računalo ima posebnu particiju za oporavak koja vam omogućuje pokretanje Windows okruženja za oporavak bez korištenja pogona.
Ako vaše računalo nema particiju za oporavak ili niste sigurni kako joj pristupiti, tada možete pokrenuti svoje računalo pomoću DVD pogona ili USB pogona koji sadrži instalacijski program.
Ako pokrećete računalo pomoću instalacijskog pogona, klikajte dok ne vidite prozor za postavljanje sustava Windows, a zatim kliknite vezu Popravi svoje računalo . Ako pokrenete računalo s particije za oporavak ili diska za popravak, sučelje prozora za postavljanje bit će malo drugačije.

Windows će učitati okruženje za oporavak. U prvom prozoru kliknite na opciju Rješavanje problema .

Tada će se na zaslonu pojaviti prozor s naprednim opcijama , gdje postoje opcije koje ćete morati upotrijebiti za ispravljanje pogreške.

Imajte na umu da će, ako koristite Windows 7, izgled prozora biti malo drugačiji, ali nazivi opcija su isti.

3. Automatski popravak Popravak pri pokretanju
U većini slučajeva trebali biste postaviti Windows Automatic Repair Startup (automatski popravak). Ova značajka ne samo da ispravlja pogreške povezane s glavnim zapisom za pokretanje ili ponovno stvara sektor za pokretanje, već također skenira i popravlja uobičajene pogreške prilikom pokretanja koje se često pojavljuju.
U prozoru Napredne opcije pronađite i kliknite Popravak pri pokretanju .

Sljedeći prozor prikazat će sve verzije operativnog sustava otkrivene na vašem računalu, čak i ako je instaliran samo jedan operativni sustav. Vaš zadatak je kliknuti na operativni sustav koji želite popraviti.

Windows će započeti postupak provjere pogrešaka povezanih s postupkom pokretanja i pokušati popraviti te pogreške.

Kada proces završi, Windows će vas obavijestiti da je popravak pogreške bio uspješan. Ili će vam se ponuditi mogućnost ponovnog pokretanja Windows računala ili povratka na prozor naprednih opcija.

Ako Windows ne može automatski popraviti greške na vašem računalu, možete pokušati popraviti glavni zapis o pokretanju ili ručno ponovno integrirati sektor za pokretanje na naredbenom retku.
4. Popravite glavni zapis pokretanja iz naredbenog retka
Ako želite ručno popraviti pogreške ili automatski popravak ne uspije, a sigurni ste da je pogrešku uzrokovao glavni zapis za pokretanje ili sektor za pokretanje, možete upotrijebiti naredbeni redak da brzo popravite pogrešku.
U prozoru Napredne opcije kliknite Naredbeni redak .

U prozoru naredbenog retka koristit ćete naredbu bootrec i neke korisne opcije za ispravljanje pogrešaka pri pokretanju sustava Windows.
Za vraćanje (vraćanje) glavnog zapisa pokretanja, unesite donju naredbu u prozor naredbenog retka i pritisnite Enter. Ova naredba bilježi novi operacijski sustav Windows koji je kompatibilan s glavnim zapisom o pokretanju (na temelju verzije sustava Windows koju koristite) tako da sektor za pokretanje ne mora prebrisati postojeću particijsku tablicu.
bootrec /fixmbr

Da biste napisali novi Boot sektor za cijelu sistemsku particiju, unesite naredbu ispod i pritisnite Enter:
bootrec /fixboot

Ova naredba prepisuje postojeće particijske tablice i stoga u nekim slučajevima može uzrokovati pogreške ako postavite više operativnih sustava za pokretanje. Ne prepisuje nikakve podatke na stvarnim particijama, ali ćete možda morati konfigurirati opciju višestrukog pokretanja nakon korištenja gornje naredbe.
Gornja naredba izuzetno je korisna u slučaju da sumnjate da je Boot sektor prebrisan drugom instalacijom operativnog sustava ili zlonamjernim softverom (zlonamjernim programima), ili ako sumnjate da je Boot sektor oštećen.
I naravno, alat Bootrec također nudi niz drugih premium opcija. Možete unijeti naredbu ispod kako biste vidjeli više opcija koje podržava:
bootrec /?
5. Koraci koje treba poduzeti nakon oporavka
Nakon što je vraćanje uspješno i vaše se Windows računalo može normalno pokrenuti, trebali biste poduzeti još nekoliko koraka u nastavku.
Prvi korak je pokretanje uslužnog programa Check Disk za skeniranje i provjeru integriteta sistemskih datoteka i tvrdih diskova. Uzrok pogreške ne može se pokrenuti Windows može biti zbog fizičkih grešaka na vašem tvrdom disku.
Drugi korak je korištenje uslužnog programa System File Checker za skeniranje i popravljanje oštećenih sistemskih datoteka. Kao što je spomenuto, uzrok pogreške mogu biti oštećene sistemske datoteke. Uslužni program System File Checker odlično je rješenje za pronalaženje, otkrivanje i ispravljanje takvih grešaka.
Pogledajte još nekoliko članaka u nastavku:
- Kako popraviti pogrešku "Operacijski sustav nije pronađen" na Windows 10 i Windows 8.1
Sretno!