Kako popraviti Nemate dozvolu za spremanje na ovu lokaciju u sustavu Windows

Kada Windows prikaže pogrešku "Nemate dopuštenje za spremanje na ovoj lokaciji", to će vas spriječiti u spremanju datoteka u željene mape.

Chromebookovi postaju sve popularniji zahvaljujući svojoj kompaktnosti, jednostavnosti i korisnosti. Međutim, to također znači da morate odstupiti od nekih ograničenja u pogledu značajki i dostupnosti operativnog sustava. Na primjer, danas nema puno online usluga za videopozive koje podržavaju Chrome OS, ali srećom postoji jedna iznimka: Google Duo. Pokazat ćemo vam kako to radi.
Što je Google Duo?
Google zapravo ima dvije popularne usluge videopoziva: Meet i Duo. Google Meet više je usmjeren na internetske pozive vezane uz posao, dok je Duo za osobnu upotrebu. Oba dobro rade na Chromebookovima, ali za potrebe ovog članka govorit ćemo o Duu.
Pokrenut 2016., Google Duo je višeplatformska aplikacija na telefonima i računalima koja se povezuje s ljudima putem interneta. Korisnici mogu kontaktirati druge putem telefonskog broja ili Google računa, a ne morate se registrirati za račun kada vam je potrebna samo Google adresa za kontaktiranje drugih. Svi video pozivi bit će šifrirani od kraja do kraja kako bi se osigurala maksimalna sigurnost i sigurnost.
U osnovi, Google Duo ima sve značajke za upućivanje pojedinačnih ili grupnih videopoziva, a ima i druge korisne značajke. Trenutačno možete koristiti Google Duo na računalu ili telefonu.
Koristite Google Duo na Chromebooku
Aplikacija Google Duo za Android
Ako više volite izvorno iskustvo aplikacije, većina modela Chromebooka sada ima pristup Trgovini Google Play. To znači da možete preuzeti i koristiti aplikaciju Google Duo za Android pametne telefone i tablete izravno na svom Chromebooku. Konkretan proces je sljedeći:
Najprije s popisa aplikacija idite u Trgovinu Google Play.
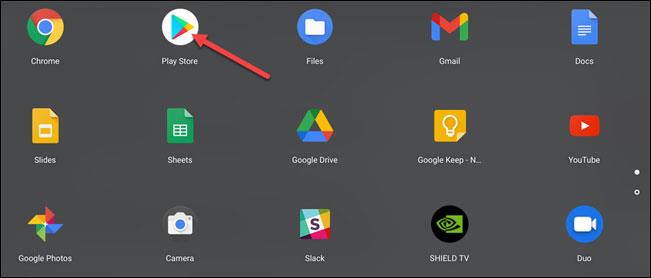
Zatim potražite ključnu riječ “ Google Duo ” i kliknite “ Instaliraj ”.
Kada je instalacija dovršena, kliknite " Otvori " za pokretanje aplikacije.
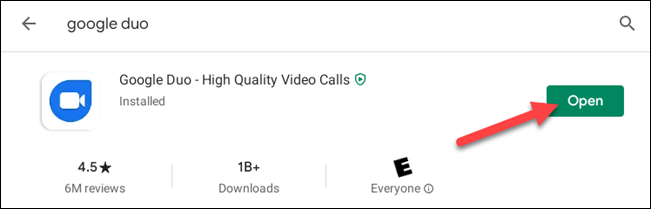
Prije nastavka od vas će se tražiti da aplikaciji Duo dodijelite neka dopuštenja za pristup sustavu. Uključi:
Pritisnite “ Dopusti ” do kraja za nastavak.
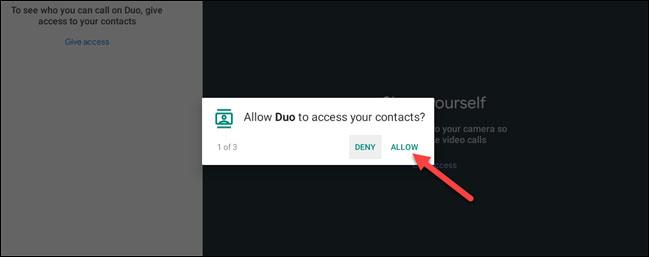
Automatski ćete se prijaviti s Google računom koji je povezan s vašim Chromebook profilom (prikazano na dnu zaslona). Ako je ovo račun koji želite koristiti, sve je gotovo.
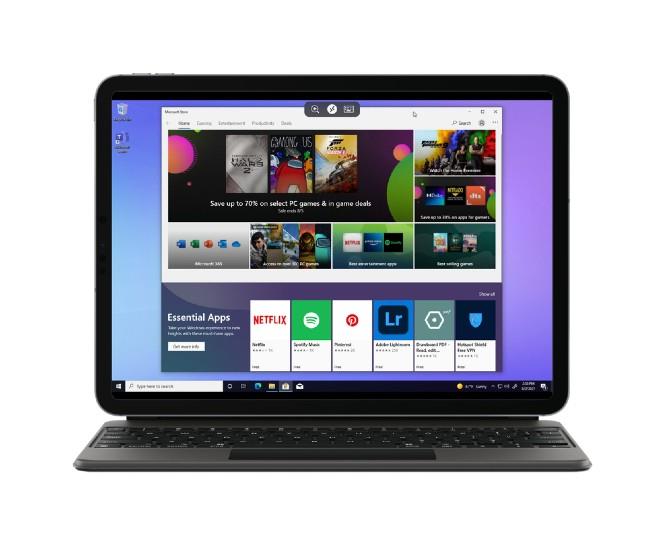
U slučaju da ovo nije račun koji želite koristiti s Duom, lako se odjaviti i koristiti drugi račun. Najprije kliknite ikonu izbornika s tri točke u traci za pretraživanje i odaberite " Postavke ".
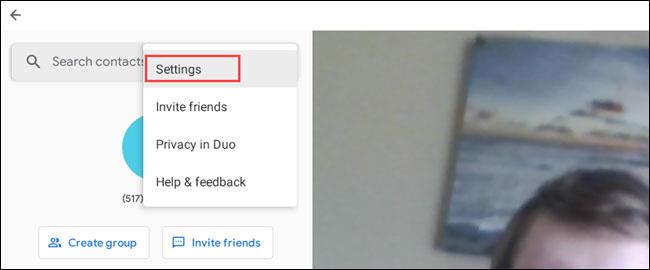
Zatim kliknite na odjeljak " Račun ".
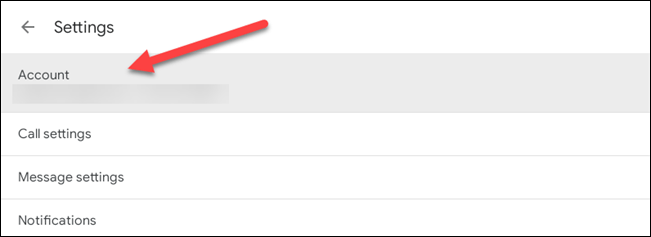
Kliknite da biste odabrali “ Odjava iz Dua na ovom uređaju ”.
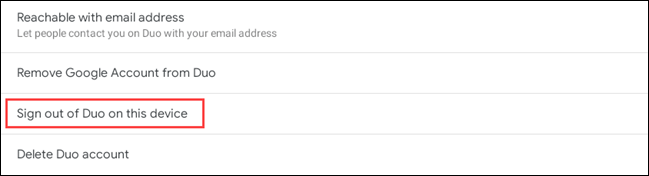
Potvrdite da se želite odjaviti klikom na gumb “ Odjava ” na obavijesti koja se pojavi.
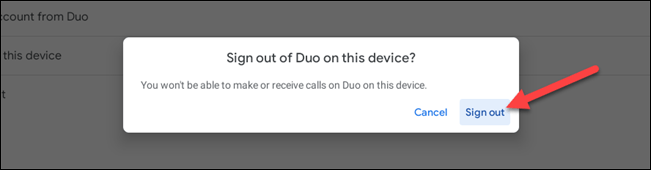
Zatim ćete biti upitani želite li se ponovno prijaviti s istim Google računom. Pritisnite “ Preskoči ”.
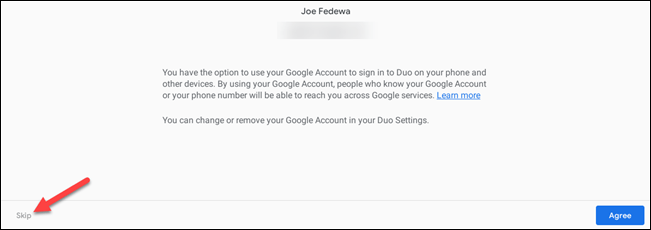
Sada možete unijeti telefonski broj povezan s drugim Google Duo računom koji želite koristiti i kliknuti " Slažem se ".
Kontrolni kod će biti poslan na broj telefona. Unesite ga u aplikaciju Duo na svom Chromebooku da biste nastavili.
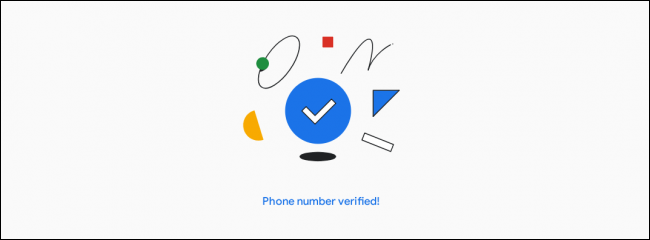
Sada možete otići na Postavke > Račun i dodati svoj Google račun.
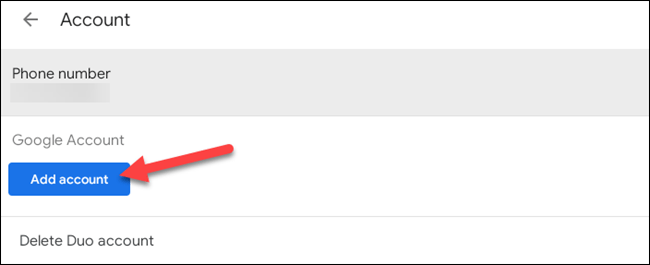
Uspješna prijava. Kako koristiti Google Duo na Chromebooku u osnovi je potpuno isto kao i na Android uređaju. Možete pogledati članak u nastavku da vidite kako upućivati pozive u aplikaciji Google Duo ako ne znate:
Kada Windows prikaže pogrešku "Nemate dopuštenje za spremanje na ovoj lokaciji", to će vas spriječiti u spremanju datoteka u željene mape.
Syslog Server važan je dio arsenala IT administratora, osobito kada je riječ o upravljanju zapisima događaja na centraliziranoj lokaciji.
Pogreška 524: Došlo je do isteka vremena je kod HTTP statusa specifičan za Cloudflare koji označava da je veza s poslužiteljem zatvorena zbog isteka vremena.
Šifra pogreške 0x80070570 uobičajena je poruka o pogrešci na računalima, prijenosnim računalima i tabletima s operativnim sustavom Windows 10. Međutim, pojavljuje se i na računalima s operativnim sustavima Windows 8.1, Windows 8, Windows 7 ili starijim.
Pogreška plavog ekrana smrti BSOD PAGE_FAULT_IN_NONPAGED_AREA ili STOP 0x00000050 je pogreška koja se često pojavljuje nakon instaliranja upravljačkog programa hardverskog uređaja ili nakon instaliranja ili ažuriranja novog softvera, au nekim slučajevima uzrok je pogreška zbog oštećene NTFS particije.
Interna pogreška Video Scheduler također je smrtonosna pogreška plavog ekrana, ova se pogreška često pojavljuje na Windows 10 i Windows 8.1. Ovaj članak će vam pokazati neke načine za ispravljanje ove pogreške.
Da biste ubrzali pokretanje sustava Windows 10 i smanjili vrijeme pokretanja, u nastavku su navedeni koraci koje morate slijediti kako biste uklonili Epic iz pokretanja sustava Windows i spriječili pokretanje programa Epic Launcher sa sustavom Windows 10.
Ne biste trebali spremati datoteke na radnu površinu. Postoje bolji načini za pohranu računalnih datoteka i održavanje radne površine urednom. Sljedeći članak pokazat će vam učinkovitija mjesta za spremanje datoteka u sustavu Windows 10.
Bez obzira na razlog, ponekad ćete morati prilagoditi svjetlinu zaslona kako bi odgovarala različitim uvjetima osvjetljenja i namjenama. Ako trebate promatrati detalje slike ili gledati film, morate povećati svjetlinu. Nasuprot tome, možda ćete htjeti smanjiti svjetlinu kako biste zaštitili bateriju prijenosnog računala.
Budi li se vaše računalo nasumično i pojavljuje li se prozor s natpisom "Provjeravam ažuriranja"? Obično je to zbog programa MoUSOCoreWorker.exe - Microsoftovog zadatka koji pomaže u koordinaciji instalacije Windows ažuriranja.








