Kako popraviti Nemate dozvolu za spremanje na ovu lokaciju u sustavu Windows

Kada Windows prikaže pogrešku "Nemate dopuštenje za spremanje na ovoj lokaciji", to će vas spriječiti u spremanju datoteka u željene mape.
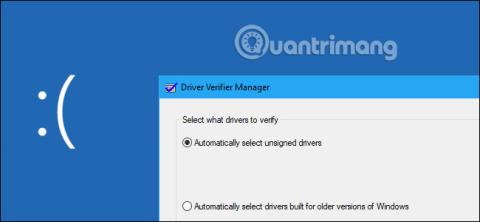
Kao što znate Dynamic Host Configuration Protocol (DHCP) - Dynamic Host Configuration Protocol su mrežne usluge koje se obično koriste u današnjem mrežnom okruženju. DHCP se primarno koristi za automatsku distribuciju IP konfiguracijskih postavki mrežnim klijentima, eliminirajući potrebu za ručnim konfiguriranjem poslužitelja na mrežama baziranim na TCP/IP.
Instalirajte DHCP ulogu
Da biste instalirali DHCP ulogu, morat ćete slijediti korake u nastavku.
Korak 1 - Idite na Upravitelj poslužitelja → Upravljanje → Dodaj uloge i značajke .
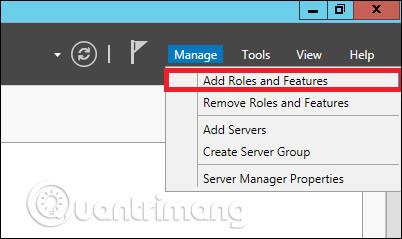
Korak 2 - Kliknite Dalje .
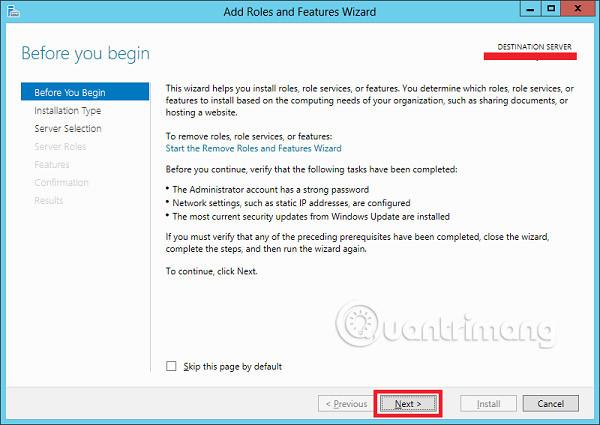
Korak 3 - Odaberite opciju instalacije na temelju uloge ili značajke → kliknite Dalje .
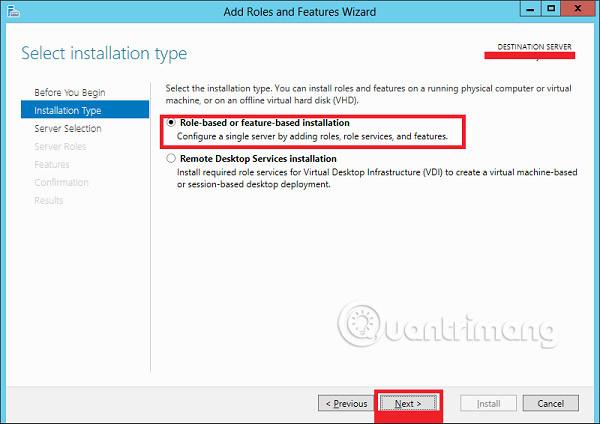
Korak 4 - Instalirajte lokalnu DHCP ulogu jer će odabrati poslužitelj iz skupa poslužitelja → zatim kliknite Dalje .
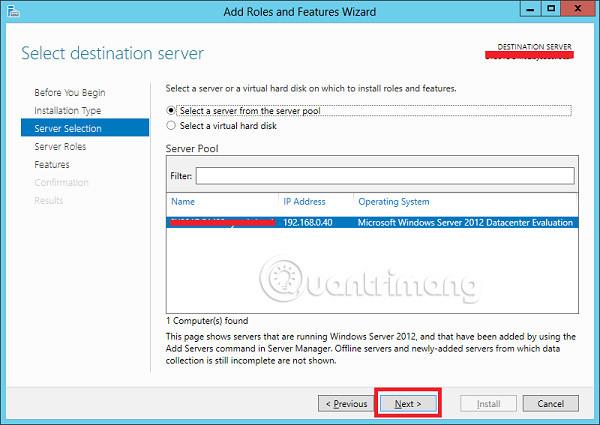
Korak 5 - Na popisu uloga odaberite ulogu DHCP poslužitelja → kliknite Dodaj značajke u prozoru koji se pojavi kao što je prikazano na sljedećim snimkama zaslona.
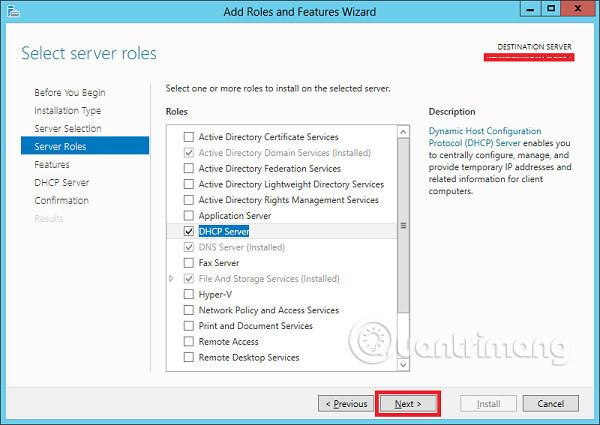
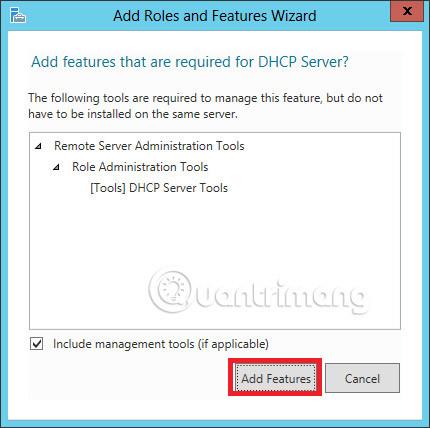
Korak 6 - Kliknite Dalje .
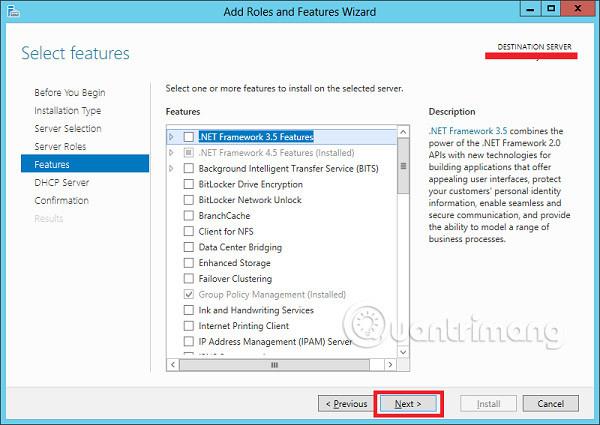
Korak 7 - Nastavite klikom na Dalje .
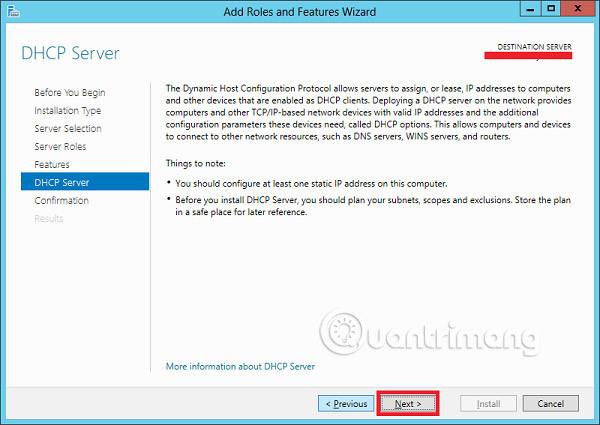
Korak 8 - Kliknite Instaliraj .
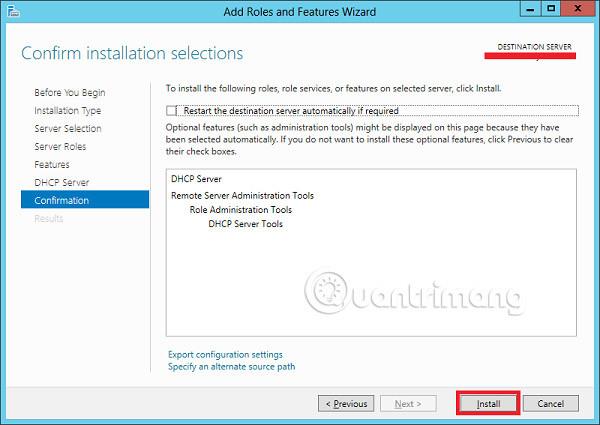
Korak 9 - Kliknite Zatvori .
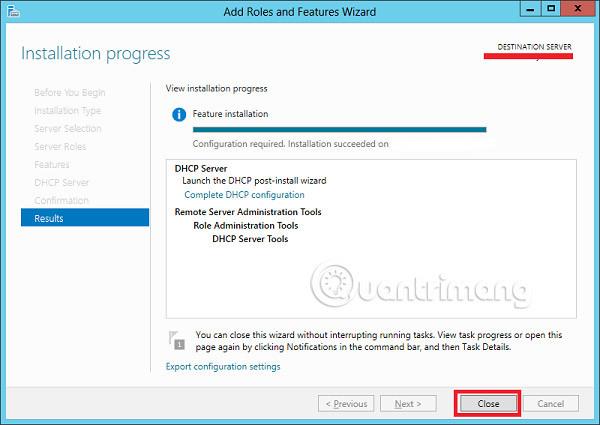
Konfiguracija nakon postavljanja
U ovom odjeljku vidjet ćemo kako izvršiti konfiguraciju DHCP-a nakon postavljanja. Slijedite korake u nastavku.
Korak 1 - Kliknite na ikonu upozorenja, a zatim kliknite na " Complete DHCP Configuration ".

Korak 2 - Kliknite Dalje .
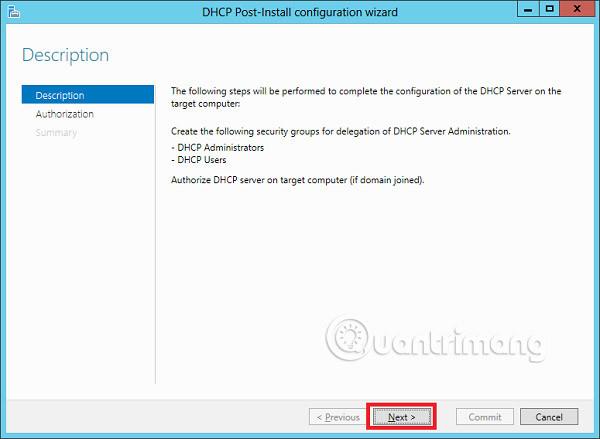
Korak 3 - Odaberite korisnički račun domene koji ima dopuštenja za stvaranje objekata u spremniku Net Services u aktivnom imeniku ili račun administratora domene → kliknite Dalje .
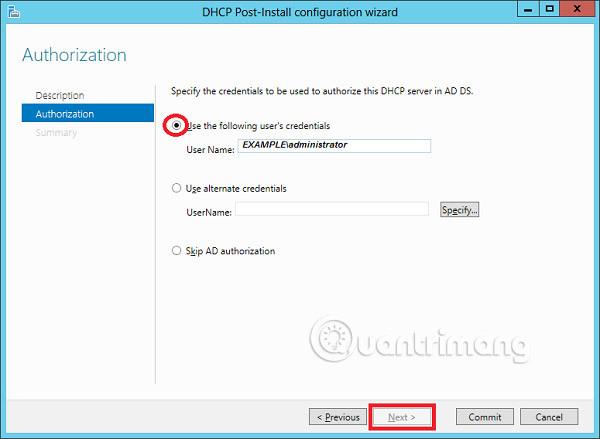
Korak 4 - kliknite Zatvori .
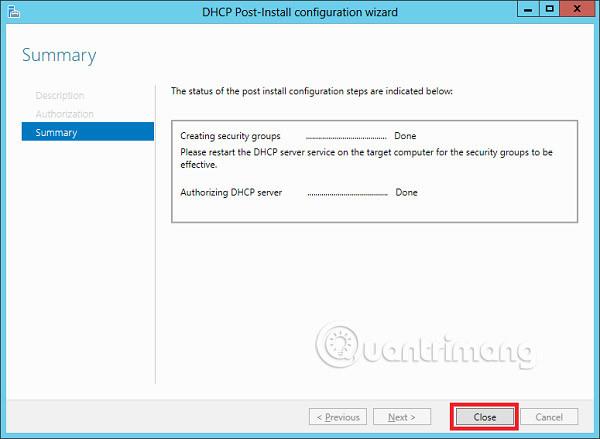
Opseg implementacije DHCP-a
Sada morate konfigurirati uslugu kako bi bila korisna računalima. Da biste to učinili, morate slijediti korake u nastavku.
Korak 1 - Pronađite zaslon Upravitelja poslužitelja → Alati → DHCP .

Korak 2 - Kliknite desnom tipkom miša na DHCP poslužitelj → zatim kliknite na “ Dodaj/ukloni veze… ”
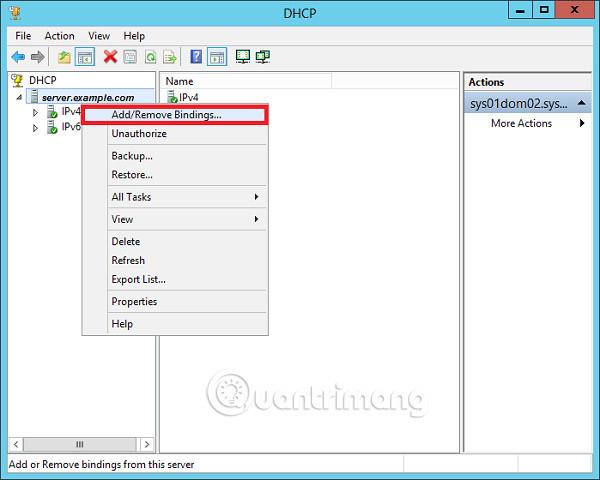
Korak 3 - Provjerite prikazuje li se statička IP adresa poslužitelja kao što je prikazano na sljedećoj snimci zaslona.
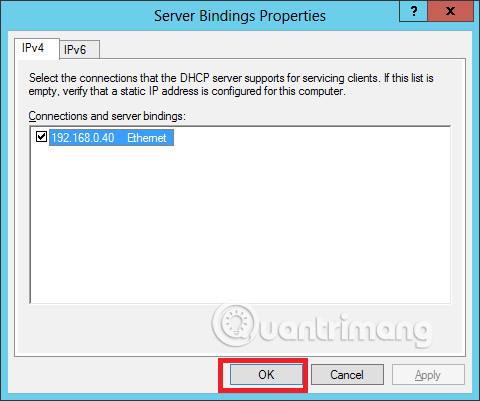
Korak 4 - Desni klik na IPv4 → Odaberite “ New Scope ”.
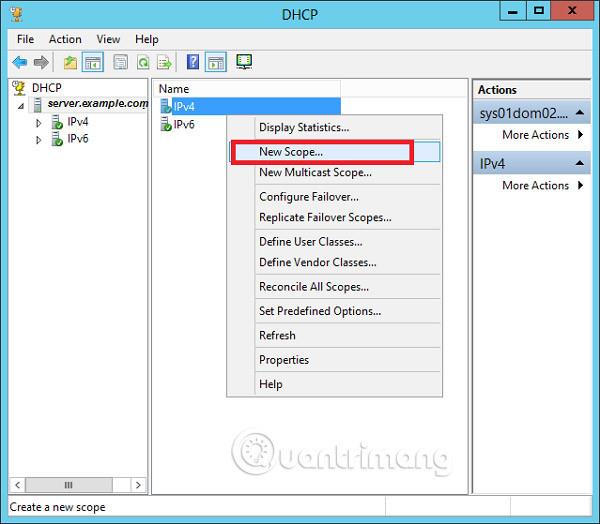
Korak 5 - Kliknite Dalje .
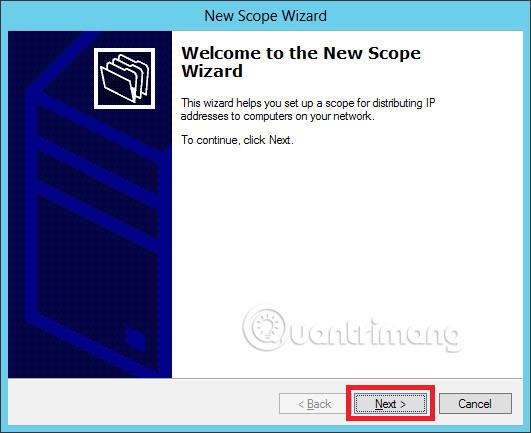
Korak 6 - Unesite naziv opsega i opis kao što je prikazano na sljedećoj snimci zaslona, a zatim odaberite Dalje .
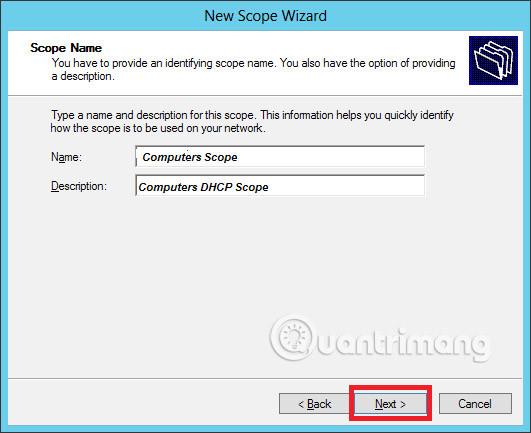
Korak 7 - Unesite početnu i završnu IP adresu , masku podmreže , postavite zadanu duljinu na “ 24 ” za podmrežu klase C → kliknite Dalje .
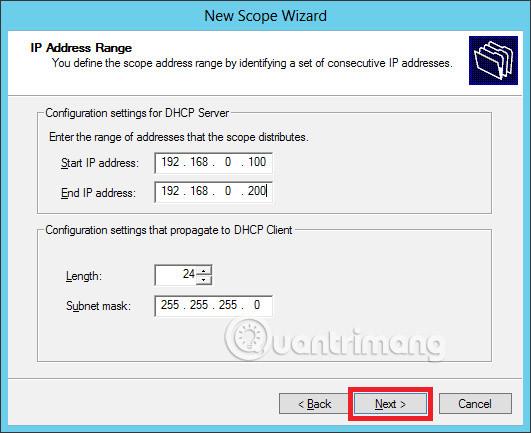
Korak 8 - Unesite svoj IP raspon na popis izuzetaka. Ako imate uređaje na mreži koji zahtijevaju statičku IP adresu , osigurajte da izuzeti raspon spada unutar prethodno navedenih početnih i završnih raspona → kliknite Dalje .
Korak 9 - Unesite željeno trajanje za navedeni IP ili ga ostavite kao zadano → zatim kliknite Dalje .
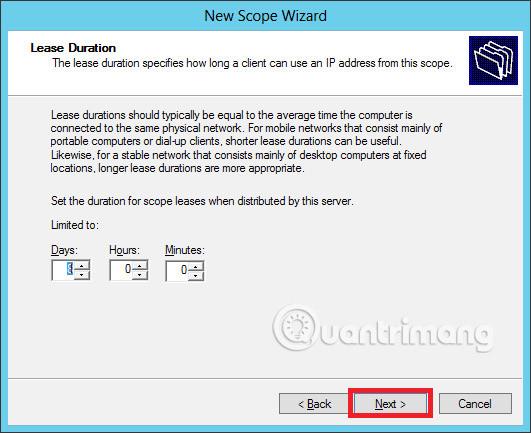
Korak 10 - Odaberite “ Da, želim sada konfigurirati ove opcije za konfiguraciju DHCP opcija za novi opseg ” → zatim kliknite Dalje .
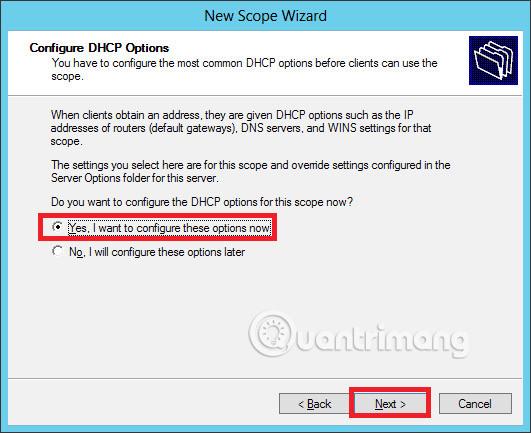
Korak 11 - Unesite zadani pristupnik kao IP adrese vašeg usmjerivača → zatim kliknite Dalje .
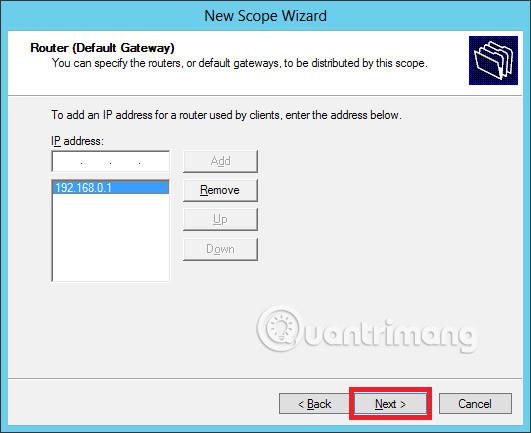
Korak 12 - Dodajte DNS IP → kliknite Dalje (možemo postaviti Google DNS ili ako se radi o domenskom okruženju, tamo možete postaviti DC IP) → zatim kliknite Dalje .
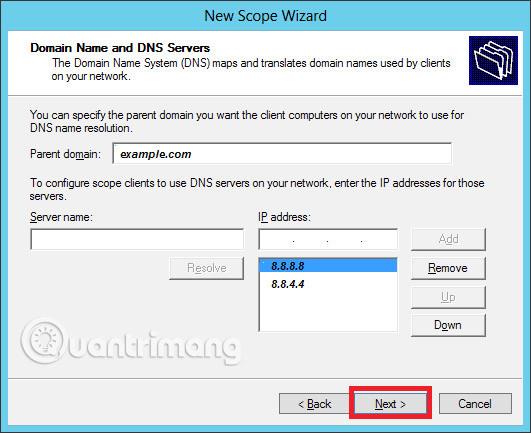
Korak 13 - Navedite svoj WINS poslužitelj ako je primjenjivo → i zatim kliknite Dalje .
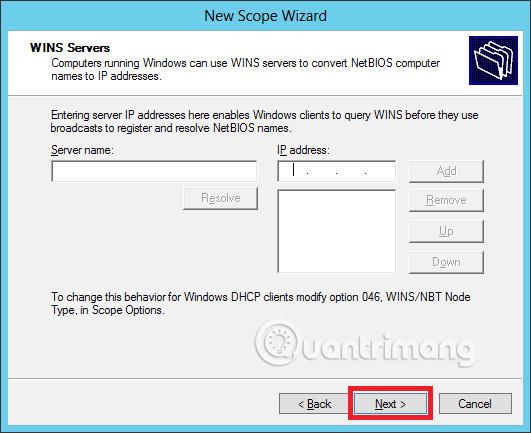
Korak 14 - Odaberite opciju " Da, želim sada aktivirati ovaj opseg" da odmah aktivirate opseg → odaberite Dalje .
Korak 15 - Kliknite Završi .
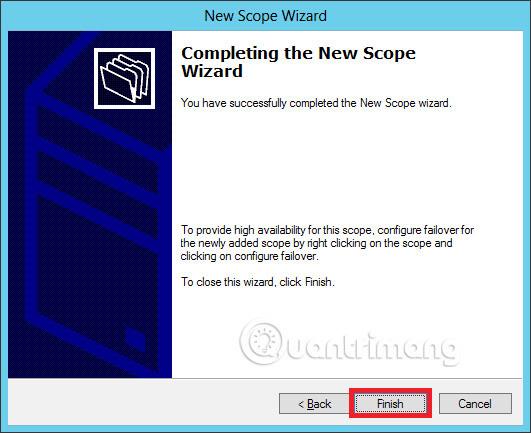
Sretno!
Vidi više:
Kada Windows prikaže pogrešku "Nemate dopuštenje za spremanje na ovoj lokaciji", to će vas spriječiti u spremanju datoteka u željene mape.
Syslog Server važan je dio arsenala IT administratora, osobito kada je riječ o upravljanju zapisima događaja na centraliziranoj lokaciji.
Pogreška 524: Došlo je do isteka vremena je kod HTTP statusa specifičan za Cloudflare koji označava da je veza s poslužiteljem zatvorena zbog isteka vremena.
Šifra pogreške 0x80070570 uobičajena je poruka o pogrešci na računalima, prijenosnim računalima i tabletima s operativnim sustavom Windows 10. Međutim, pojavljuje se i na računalima s operativnim sustavima Windows 8.1, Windows 8, Windows 7 ili starijim.
Pogreška plavog ekrana smrti BSOD PAGE_FAULT_IN_NONPAGED_AREA ili STOP 0x00000050 je pogreška koja se često pojavljuje nakon instaliranja upravljačkog programa hardverskog uređaja ili nakon instaliranja ili ažuriranja novog softvera, au nekim slučajevima uzrok je pogreška zbog oštećene NTFS particije.
Interna pogreška Video Scheduler također je smrtonosna pogreška plavog ekrana, ova se pogreška često pojavljuje na Windows 10 i Windows 8.1. Ovaj članak će vam pokazati neke načine za ispravljanje ove pogreške.
Da biste ubrzali pokretanje sustava Windows 10 i smanjili vrijeme pokretanja, u nastavku su navedeni koraci koje morate slijediti kako biste uklonili Epic iz pokretanja sustava Windows i spriječili pokretanje programa Epic Launcher sa sustavom Windows 10.
Ne biste trebali spremati datoteke na radnu površinu. Postoje bolji načini za pohranu računalnih datoteka i održavanje radne površine urednom. Sljedeći članak pokazat će vam učinkovitija mjesta za spremanje datoteka u sustavu Windows 10.
Bez obzira na razlog, ponekad ćete morati prilagoditi svjetlinu zaslona kako bi odgovarala različitim uvjetima osvjetljenja i namjenama. Ako trebate promatrati detalje slike ili gledati film, morate povećati svjetlinu. Nasuprot tome, možda ćete htjeti smanjiti svjetlinu kako biste zaštitili bateriju prijenosnog računala.
Budi li se vaše računalo nasumično i pojavljuje li se prozor s natpisom "Provjeravam ažuriranja"? Obično je to zbog programa MoUSOCoreWorker.exe - Microsoftovog zadatka koji pomaže u koordinaciji instalacije Windows ažuriranja.








