Kako popraviti Nemate dozvolu za spremanje na ovu lokaciju u sustavu Windows

Kada Windows prikaže pogrešku "Nemate dopuštenje za spremanje na ovoj lokaciji", to će vas spriječiti u spremanju datoteka u željene mape.

Čuvar zaslona računala s kojim su mnogi korisnici upoznati je čuvar zaslona, ali što je zapravo čuvar zaslona? Kako instalirati čuvare zaslona na računalo? Naučimo o čuvarima zaslona i kako instalirati čuvare zaslona na operacijskim sustavima Windows kroz sljedeći članak.
Upute za instaliranje čuvara zaslona na Windows
Čuvar zaslona je animacija koja se prikazuje na zaslonu računala kada korisnik nije aktivan određeno vrijeme. Čuvari zaslona izvorno su stvoreni da spriječe burn-in, što je spaljivanje fosforne slike unutar katodne cijevi mnogo sati kasnije, iste prikazane slike. ).
Windows Vista dolazi s ugrađenim čuvarima zaslona koje možete birati. Također možete preuzeti čuvare zaslona s nekoliko web stranica .
Kaže se da dobar čuvar zaslona ima neke od sljedećih karakteristika:

Većina čuvara zaslona temelji se na sljedećim platformama:
Ako želite koristiti čuvare zaslona koji nisu oni koji dolaze s operativnim sustavom Windows , morat ćete ih preuzeti s interneta ili zamoliti prijatelja da vam ih pošalje. Zatim ćete ga morati instalirati.
Vjerojatno postoje milijuni čuvara zaslona koje možete preuzeti na internetu. Neki od ovih čuvara zaslona su besplatni, a druge morate platiti. Postoje čak i neki koji se nazivaju "shareware" i možete ih koristiti samo kratko vrijeme, a zatim ih morate izbrisati sa svog računala.
Prilikom preuzimanja čuvara zaslona s interneta, provjerite nema li u njemu ugrađen softver treće strane. Mogu sadržavati špijunski softver koji će nadzirati vašu upotrebu interneta, prikupljati vaše "mrežne navike" i slati te informacije centraliziranom poslužitelju ili vam poslužiti reklamom. A u nekim slučajevima, ovaj špijunski softver neće se potpuno deinstalirati iz vašeg sustava. Skenirajte preuzetu datoteku čuvara zaslona pomoću pouzdanog antivirusnog softvera ili prenesite datoteku u mrežne alate za skeniranje virusa radi testiranja.
Odlučite koji čuvar zaslona želite. Pronađite opciju “Preuzmi” (također “Preuzmi čuvar zaslona”) na web stranici i kliknite na nju da biste započeli preuzimanje.
Zatim ćete biti upitani da odaberete jednu od sljedeće dvije opcije preuzimanja:
Pritisnite Spremi na disk . Zatim morate odabrati gdje ga želite spremiti. Možete ga spremiti u svoju Windows mapu za lakše lociranje kasnije.
1. U sustavu Windows XP , ako ste preuzeli postavke čuvara zaslona, samo ga pokrenite i slijedite upute. Nakon instalacije idite na korak 2. Ako ste preuzeli datoteku čuvara zaslona s nastavkom .scr , kopirajte je u “ C:\Windows\System32 ″ i zatim idite na korak 2.
2. Desnom tipkom miša kliknite bilo koji prazan prostor na radnoj površini.
1. U sustavu Windows 7 ili Windows Vista, ako ste preuzeli postavke čuvara zaslona, samo ga pokrenite i slijedite upute. Nakon što ga instalirate, idite na korak 2. Ako ste preuzeli datoteku čuvara zaslona s ekstenzijom .scr, desnom tipkom miša kliknite na nju, a zatim kliknite "Test" da biste vidjeli kako radi čuvar zaslona. Ako vam se sviđa ovaj čuvar zaslona, ponovno ga kliknite desnom tipkom miša i kliknite Instaliraj. Nakon instalacije idite na 2. korak.
2. Desnom tipkom miša kliknite bilo koji prazan prostor na radnoj površini.
Obično će čuvari zaslona za Windows 10 biti komprimirani u izvršne datoteke (nastavak .exe) koje preuzmete i samo dvaput kliknete za instalaciju. Ako preuzeti čuvar zaslona ima ekstenziju .scr, učinite isto kao sa sustavom Windows 7. Da biste instalirali čuvare zaslona u sustavu Windows 10, pogledajte sljedeći članak: Kako pristupiti postavkama čuvara zaslona u sustavu Windows 10?
Mnogo je mišljenja da su čuvari zaslona zastarjeli na novom operativnom sustavu kao što je Windows 11. Ali zapravo, ovo je još uvijek učinkovito rješenje ako želite zaključati svoje računalo nakon određenog perioda neaktivnosti. Osim toga, prilagodba čuvara zaslona također je zabavan način da personalizirate svoje računalo. U sustavu Windows 11 značajka čuvara zaslona je prema zadanim postavkama skrivena, ali njezino aktiviranje i prilagodba nije komplicirano.
Najprije kliknite gumb Start na programskoj traci kako biste otvorili izbornik Start, zatim unesite ključnu riječ " screensaver ". U dolje prikazanim rezultatima pretraživanja kliknite " Promijeni čuvar zaslona ".
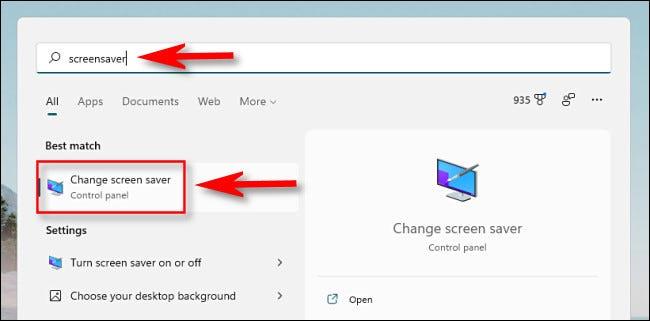
Prozor " Postavke čuvara zaslona " odmah će se otvoriti. U padajućem izborniku u odjeljku " Čuvar zaslona " odaberite efekt čuvara zaslona koji želite koristiti s dostupnog popisa, koji uključuje sljedeće opcije:
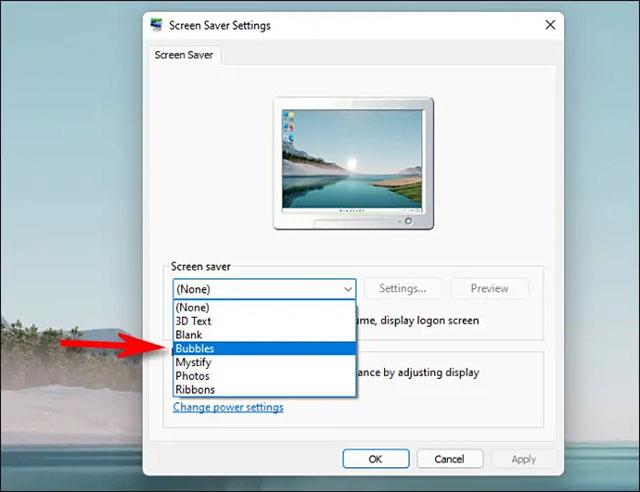
Nakon što odaberete, možete promijeniti ostale postavke čuvara zaslona klikom na gumb “ Postavke ”. Osim toga, također možete provjeriti kako će screensaver izgledati kada se aktivira klikom na “ Preview ”.
Zatim upotrijebite okvir pored "Čekaj" da postavite vrijeme čekanja za aktivaciju čuvara zaslona. Ako je vaše računalo neaktivno tijekom tog postavljenog razdoblja, čuvar zaslona će se automatski aktivirati. Ako želite da se vaše računalo zaključa (i prikaže zaslon za prijavu) kada izađete iz čuvara zaslona, potvrdite okvir pokraj “ Pri nastavku, prikaži zaslon za prijavu ”.

Pritisnite “ OK ” zatim zatvorite prozor postavki. Promjene koje ste napravili su spremljene.
Sretno!
Vidi više:
Kada Windows prikaže pogrešku "Nemate dopuštenje za spremanje na ovoj lokaciji", to će vas spriječiti u spremanju datoteka u željene mape.
Syslog Server važan je dio arsenala IT administratora, osobito kada je riječ o upravljanju zapisima događaja na centraliziranoj lokaciji.
Pogreška 524: Došlo je do isteka vremena je kod HTTP statusa specifičan za Cloudflare koji označava da je veza s poslužiteljem zatvorena zbog isteka vremena.
Šifra pogreške 0x80070570 uobičajena je poruka o pogrešci na računalima, prijenosnim računalima i tabletima s operativnim sustavom Windows 10. Međutim, pojavljuje se i na računalima s operativnim sustavima Windows 8.1, Windows 8, Windows 7 ili starijim.
Pogreška plavog ekrana smrti BSOD PAGE_FAULT_IN_NONPAGED_AREA ili STOP 0x00000050 je pogreška koja se često pojavljuje nakon instaliranja upravljačkog programa hardverskog uređaja ili nakon instaliranja ili ažuriranja novog softvera, au nekim slučajevima uzrok je pogreška zbog oštećene NTFS particije.
Interna pogreška Video Scheduler također je smrtonosna pogreška plavog ekrana, ova se pogreška često pojavljuje na Windows 10 i Windows 8.1. Ovaj članak će vam pokazati neke načine za ispravljanje ove pogreške.
Da biste ubrzali pokretanje sustava Windows 10 i smanjili vrijeme pokretanja, u nastavku su navedeni koraci koje morate slijediti kako biste uklonili Epic iz pokretanja sustava Windows i spriječili pokretanje programa Epic Launcher sa sustavom Windows 10.
Ne biste trebali spremati datoteke na radnu površinu. Postoje bolji načini za pohranu računalnih datoteka i održavanje radne površine urednom. Sljedeći članak pokazat će vam učinkovitija mjesta za spremanje datoteka u sustavu Windows 10.
Bez obzira na razlog, ponekad ćete morati prilagoditi svjetlinu zaslona kako bi odgovarala različitim uvjetima osvjetljenja i namjenama. Ako trebate promatrati detalje slike ili gledati film, morate povećati svjetlinu. Nasuprot tome, možda ćete htjeti smanjiti svjetlinu kako biste zaštitili bateriju prijenosnog računala.
Budi li se vaše računalo nasumično i pojavljuje li se prozor s natpisom "Provjeravam ažuriranja"? Obično je to zbog programa MoUSOCoreWorker.exe - Microsoftovog zadatka koji pomaže u koordinaciji instalacije Windows ažuriranja.








