Kako popraviti Nemate dozvolu za spremanje na ovu lokaciju u sustavu Windows

Kada Windows prikaže pogrešku "Nemate dopuštenje za spremanje na ovoj lokaciji", to će vas spriječiti u spremanju datoteka u željene mape.
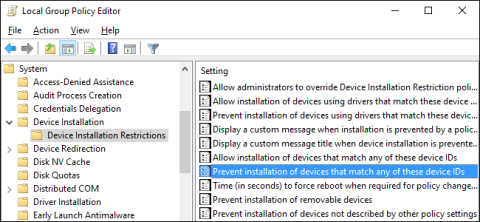
Na operativnim sustavima Windows, posebno Windows 10, često se automatski instaliraju ažuriranja upravljačkih programa (ažuriranja upravljačkih programa) za hardver bez obzira na to je li potrebno ili ne. Ako ne želite automatski ažurirati upravljačke programe, možete spriječiti Windows da automatski ažurira upravljačke programe. Ako koristite Windows Pro ili Enterprise izdanje, možete koristiti Group Policy Editor kako biste spriječili Windows da automatski ažurira upravljačke programe.

Spriječite automatsko ažuriranje upravljačkih programa u sustavu Windows
Prvi korak koji trebate učiniti je pronaći ID-ove hardvera uređaja za koji želite da blokira ažuriranja u Upravitelju uređaja.
Da biste to učinili, kliknite Start, zatim unesite upravitelj uređaja u okvir za pretraživanje na izborniku Start i pritisnite Enter ili kliknite Upravitelj uređaja.

U prozoru Upravitelja uređaja pronađite uređaj čija ažuriranja želite blokirati. Desnom tipkom miša kliknite uređaj i odaberite Svojstva .

Zatim u prozoru Svojstva kliknite karticu Detalji .

U izborniku Svojstva odaberite ID-ovi hardvera za prikaz ID-ova povezanih s uređajem.

Na kraju, zabilježite ove ID-ove kopiranjem i lijepljenjem u Notepad, a zatim spremite datoteku Notepada za kasniju upotrebu.
Sada kada imate hardverske ID-ove pri ruci, vaš sljedeći korak je korištenje uređivača grupnih pravila za unos promjena.
Imajte na umu da se uređivač pravila grupe može koristiti samo u verzijama Windows Pro ili Enterprise. Izdanje Windows Home nema uređivač pravila grupe.
Najprije se prijavite na svoj administratorski račun i otvorite uređivač pravila grupe klikom na Start, a zatim u polje za pretraživanje unesite gpedit.msc i pritisnite Enter.

U prozoru pravila grupe, u lijevom oknu, proširite:
Konfiguracija računala > Administrativni predlošci > Sustav > Instalacija uređaja > Ograničenja instalacije uređaja
U desnom oknu pronađite odjeljak Spriječi instalaciju uređaja koji odgovaraju bilo kojem od ovih ID-ova uređaja i dvaput kliknite na njega.

U prozoru Spriječi instalaciju uređaja koji odgovaraju bilo kojem od ovih ID-ova uređaja, odaberite opciju Omogućeno , a zatim kliknite gumb Prikaži.

Zatim u prozor Prikaži sadržaj dodajte ID-ove hardvera uređaja. Možete dodati samo jedan ID odjednom, tako da možete kopirati svaki ID jedan po jedan i zalijepiti ga u dostupne retke u okviru Vrijednost . Nakon dodavanja svih ID-ova hardvera kliknite OK.

Imajte na umu da blokirate ažuriranja za više od jednog uređaja, tako da možete dodati hardverske ID-ove u prozor Prikaži sadržaj dok ne završite.
Vratite se na stranicu Pravila, označite Također primijeni na odgovarajuće uređaje koji su već instalirani i zatim kliknite U redu.

Sljedeći korak je izlazak iz uređivača pravila grupe.
Možete testirati nove postavke tako da pokušate instalirati ažurirani upravljački program. Ili je jednostavniji način ponovno pristupiti Upravitelju uređaja kako biste vidjeli promjene. U glavnom prozoru Upravitelja uređaja vidjet ćete uređaj koji ste blokirali naveden u odjeljku Ostali uređaji s ikonom upozorenja.
Ako otvorite stranicu svojstava uređaja, možda ćete vidjeti postavke koje su zabranjene pravilima sustava.

Osim toga, Windows Update još uvijek može preuzeti nova ažuriranja upravljačkog programa za uređaj. Međutim, neće moći instalirati ovo ažuriranje upravljačkog programa, umjesto toga prikazat će poruku o pogrešci instalacije u prozoru ažuriranja sustava Windows.
Pretpostavimo da u slučaju da ponovno želite dopustiti ažuriranja uređaja, možete otvoriti uređivač pravila grupe i onemogućiti pravila. To ćete morati učiniti čak i ako želite dopustiti ažuriranje samo jednog upravljačkog programa.
Upozorenje, ako onemogućite pravilo (ili ga postavite na "Nije konfigurirano"), svi ID-ovi hardvera koje ste dodali pravilu bit će izbrisani. Ako želite ponovo omogućiti pravilo, morat ćete ponovno unijeti sve ID-ove hardvera.
Ovo je posebno važno imati na umu ako unosite hardverske ID-ove za više uređaja. Ako želite ponovno omogućiti ažuriranje samo za jedan uređaj, najbolje je poništiti pravilo i ukloniti određeni ID hardvera ovog upravljačkog programa.
Ako koristite izdanje Windows 10 Home, morate urediti registar. Da biste to učinili, pritisnite Win + R , upišite regedit i pritisnite tipku Enter da biste otvorili uređivač registra .

Upišite regedit i pritisnite tipku Enter da biste otvorili uređivač registra
Ovdje idite na sljedeću lokaciju.
HKEY_LOCAL_MACHINE\SOFTWARE\Policies\Microsoft\Windows\DeviceInstall\Restrictions\DenyDeviceIDsNa lijevoj ploči desnom tipkom miša kliknite tipku ograničenja i odaberite opciju Novo > Ključ . Zatim nazovite novi ključ DenyDeviceIDs.

Imenujte novi ključ DenyDeviceIDs
Na desnoj ploči kliknite desnom tipkom miša i odaberite opciju Novo > Vrijednost niza .

Kliknite desnom tipkom miša i odaberite opciju Novo > Vrijednost niza
Preimenujte vrijednost niza u 1 .

Preimenujte vrijednost niza u 1
Dvaput kliknite na novostvorenu vrijednost, unesite jedan od prethodno kopiranih ID-ova hardvera i kliknite gumb U redu.

Unesite jedan od prethodno kopiranih ID-ova hardvera i kliknite gumb U redu
Budući da postoji više ID-ova hardvera za uređaj, morate stvoriti još 3 vrijednosti niza i imenovati ih uzlaznim redoslijedom, npr. 1, 2, 3, 4 itd. Za svaku vrijednost unesite ID dodatnog hardvera i spremite ga. Kad sve završite, ovako će to izgledati. Kao što možete vidjeti, primjer je stvorio više vrijednosti niza i dodao hardverske ID-ove.

Stvorite više vrijednosti niza i dodajte hardverske ID-ove
Sada samo ponovno pokrenite sustav i gotovi ste. Za vraćanje uklonite niz vrijednosti.
Evo jednostavnog rješenja koje će spriječiti ažuriranje sustava Windows 10. Imajte na umu da će ovo potpuno isključiti proces ažuriranja, pa ćete propustiti razna ažuriranja sigurnosti i stabilnosti. Stoga je to samo privremeno rješenje.
Kada je omogućena mjerna veza (internetska veza s ograničenim podacima povezanim s njom), ažuriranja računala bit će uskraćena. Stoga sustav pretpostavlja da koristite alternativnu vezu, kao što je povezivanje ili drugi ograničeni podatkovni plan.
Windows automatski postavlja ograničene veze na Metered, ali to možete učiniti i sa svojim WiFi-jem. A evo kako to učiniti:
1. Otvorite Start i kliknite Postavke na lijevoj strani.
2. Idite na Mreža i internet .

Idite na Mreža i internet
3. Odaberite WiFi na lijevoj ploči i kliknite Upravljanje poznatim mrežama .
4. Odaberite svoju WiFi mrežu i kliknite Svojstva.
5. Uključite Postavi kao ograničenu vezu .

Uključite Postavi kao ograničenu vezu
Ako koristite više bežičnih mreža, morat ćete ih postaviti zasebno.
Međutim, kada su u pitanju Ethernet veze, stvari nisu tako jednostavne. Očigledno, Microsoft misli da sve Ethernet veze imaju neograničene podatke, a vi znate da to nije slučaj.
Da biste prilagodili žičanu vezu, morat ćete koristiti uređivanje registra. Ne zaboravite da zlouporaba uređivača registra može uzrokovati razne probleme, stoga budite vrlo oprezni.
Osim toga, morat ćete prilagoditi dopuštenja za izmjene. To je upravo ono što trebate učiniti:
1. Otvorite Search Windows i upišite Regedit.
2. Kliknite desnom tipkom miša na ikonu i odaberite Pokreni kao administrator .
3. Na lijevoj bočnoj traci slijedite ovaj put:
HKEY_LOCAL_MACHINE\SOFTWARE\Microsoft\WindowsNT\CurrentVersion\NetworkList\DefaultMediaCost4. Kliknite desnom tipkom miša na DefaultMediaCost i odaberite Dozvole.
5. Odaberite Napredno.
6. Pritisnite Promjena na vrhu.
7. Unesite adresu e-pošte svog Microsoft računa u okvir Unesite naziv objekta .
8. Pritisnite Provjeri ime i potvrdite.
9. U prozoru Dozvole za DefaultMediaCost odaberite grupu Korisnici.
10. Zatim označite okvir Potpuna kontrola ispod i potvrdite. Time ćete dopustiti uređivanje ovog ključa registra, pa nastavimo.
11. Desnom tipkom miša kliknite Ethernet i odaberite Modify.
12. U okvir Podaci o vrijednosti unesite 2 umjesto 1 .
U polje Podaci o vrijednosti unesite 2 umjesto 1
13. Spremite postavke.
Budući da čak i Microsoft zna za moguće probleme s upravljačkim programima nakon ažuriranja, tvrtka je pripremila alat za preuzimanje. Ne možete blokirati ugrađena ažuriranja softvera.
Ovaj alat za rješavanje problema jednostavan je za korištenje i možete ga preuzeti ovdje . Trebali biste redovito koristiti ovaj alat za skrivanje neželjenih ažuriranja.
1. Otvorite vezu i preuzmite alat za rješavanje problema.
2. Neka alat traži dostupna ažuriranja.

Neka alat traži dostupna ažuriranja
3. Ako postoje dostupna ažuriranja, možete odabrati želite li ih sakriti ili ne.
4. Sakrijte neželjena ažuriranja i potvrde.
5. Kada dođe do sljedećeg ažuriranja, odabrana ažuriranja bit će preskočena.
Microsoft predstavlja ovaj alat kao privremeno rješenje, ali ga možete koristiti koliko god želite.
Međutim, ako su upravljački programi već instalirani i pojavio se problem, možete pokušati deinstalirati ili vratiti problematične upravljačke programe na stariju verziju.
Tako ćete spriječiti daljnje probleme. Da biste deinstalirali najnovija ažuriranja, slijedite upute u članku: Kako potpuno deinstalirati upravljačke programe u sustavu Windows .
Iznad su neki od načina za sprječavanje sustava Windows da automatski ažurira određene upravljačke programe. Nadamo se da će vam biti od koristi. Ako imate bilo kakvih drugih načina ili iskustava u tome, podijelite svoje mišljenje sa svima u odjeljku za komentare u nastavku!
Pogledajte još nekoliko članaka u nastavku:
Sretno!
Kada Windows prikaže pogrešku "Nemate dopuštenje za spremanje na ovoj lokaciji", to će vas spriječiti u spremanju datoteka u željene mape.
Syslog Server važan je dio arsenala IT administratora, osobito kada je riječ o upravljanju zapisima događaja na centraliziranoj lokaciji.
Pogreška 524: Došlo je do isteka vremena je kod HTTP statusa specifičan za Cloudflare koji označava da je veza s poslužiteljem zatvorena zbog isteka vremena.
Šifra pogreške 0x80070570 uobičajena je poruka o pogrešci na računalima, prijenosnim računalima i tabletima s operativnim sustavom Windows 10. Međutim, pojavljuje se i na računalima s operativnim sustavima Windows 8.1, Windows 8, Windows 7 ili starijim.
Pogreška plavog ekrana smrti BSOD PAGE_FAULT_IN_NONPAGED_AREA ili STOP 0x00000050 je pogreška koja se često pojavljuje nakon instaliranja upravljačkog programa hardverskog uređaja ili nakon instaliranja ili ažuriranja novog softvera, au nekim slučajevima uzrok je pogreška zbog oštećene NTFS particije.
Interna pogreška Video Scheduler također je smrtonosna pogreška plavog ekrana, ova se pogreška često pojavljuje na Windows 10 i Windows 8.1. Ovaj članak će vam pokazati neke načine za ispravljanje ove pogreške.
Da biste ubrzali pokretanje sustava Windows 10 i smanjili vrijeme pokretanja, u nastavku su navedeni koraci koje morate slijediti kako biste uklonili Epic iz pokretanja sustava Windows i spriječili pokretanje programa Epic Launcher sa sustavom Windows 10.
Ne biste trebali spremati datoteke na radnu površinu. Postoje bolji načini za pohranu računalnih datoteka i održavanje radne površine urednom. Sljedeći članak pokazat će vam učinkovitija mjesta za spremanje datoteka u sustavu Windows 10.
Bez obzira na razlog, ponekad ćete morati prilagoditi svjetlinu zaslona kako bi odgovarala različitim uvjetima osvjetljenja i namjenama. Ako trebate promatrati detalje slike ili gledati film, morate povećati svjetlinu. Nasuprot tome, možda ćete htjeti smanjiti svjetlinu kako biste zaštitili bateriju prijenosnog računala.
Budi li se vaše računalo nasumično i pojavljuje li se prozor s natpisom "Provjeravam ažuriranja"? Obično je to zbog programa MoUSOCoreWorker.exe - Microsoftovog zadatka koji pomaže u koordinaciji instalacije Windows ažuriranja.








