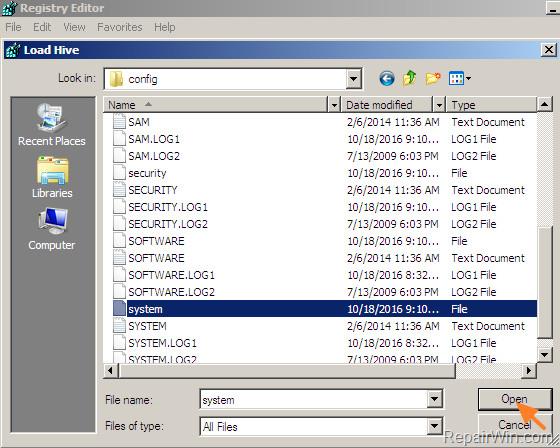Superfetch (zvan SysMain u sustavima Windows 10 i Windows 11) usluga je učitavanja i određivanja prioriteta programa koja je dostupna od sustava Windows Vista. Tiho stoji u pozadini i procjenjuje aplikacije koje najviše koristite i koliko RAM-a koristite. Iako je osmišljen kako bi vaše računalo učinilo bržim, SysMain obično nije potreban i može se sigurno onemogućiti kako bi se popravilo veliko korištenje memorije na vašem računalu.
Što je SuperFetch? Kako omogućiti i onemogućiti SuperFetch u sustavu Windows?
1. Što je SuperFetch?
Superfetch (SysMain) je Windows Service Host proces ("svchost.exe") čiji je primarni cilj dodjela RAM-a aplikacijama i programima koji se često koriste. Postoji samo jedna SysMain aktivnost na računalu sa sustavom Windows koju možete vidjeti na kartici Usluge u Upravitelju zadataka.
Uslužni program SysMain nalazi se u uslugama upravitelja zadataka
Za brzo pokretanje vaših omiljenih aplikacija, SysMain učitava njihove izvršne datoteke kroz blokove koda za višekratnu upotrebu koji se nazivaju biblioteke dinamičkog povezivanja (DLL).
Superfetch (SysMain) dizajniran je kako bi vaše računalo učinio bržim jer održava i poboljšava performanse sustava tijekom vremena. Također smanjuje ukupno vrijeme pokretanja sustava. Svaki put kad pokrenete računalo, sve potrebne aplikacije bit će unaprijed učitane koristeći neiskorištenu memoriju vašeg računala.

2. Zašto Superfetch (SysMain) troši toliko memorije?
Budući da je svrha Superfetch-a (SysMain) davanje prioriteta programima koje često koristite, lako može povećati potrošnju memorije za 100%, posebno s karticama preglednika i Office programima, jer zapravo ne zna koliko će vam memorije trebati, pa podaci se predmemoriraju u dodatnoj unaprijed dodijeljenoj memoriji.
Iako je SuperFetch korisna značajka, ona uzrokuje da vaše računalo više radi u pozadini, što dovodi do veće upotrebe procesora i RAM-a. S vremenom se neiskorištena memorija nastavlja povećavati i na kraju zauzimate puno više prostora. To obično utječe na Windows sustave s vrlo malim kapacitetom RAM-a (~4 GB ili manje).
3. Je li Superfetch stvarno potreban?
Za gotovo svaku situaciju, Superfetch je vrlo koristan. Ako imate moderno računalo s prosječnim ili boljim specifikacijama, Superfetch će najvjerojatnije raditi tako glatko da nećete primijetiti njegovu prisutnost. Vrlo je moguće da je Superfetch trenutno već pokrenut na vašem sustavu, a da vi za to niti ne znate.

Superfetch je koristan u gotovo svakoj situaciji
Ali postoje neki problemi koji mogu nastati sa Superfetchom:
- Budući da Superfetch uvijek radi u pozadini, sama usluga Superfetch uvijek koristi CPU i RAM.
- Superfetch ne odustaje od potrebe za učitavanjem aplikacija u RAM. Umjesto toga, pomiče proces učitavanja na ranije vrijeme. Kad god dođe do učitavanja, vaš će sustav i dalje biti spor kao da pokrećete aplikaciju bez Superfetcha.
- Proces pokretanja sustava može biti spor jer Superfetch unaprijed učitava hrpu podataka s tvrdog diska u RAM. Ako vaš tvrdi disk radi na 100% nekoliko minuta svaki put kada pokrenete ili ponovno pokrenete računalo, Superfetch bi mogao biti krivac.
- Superfetch performanse možda neće biti vidljive kada je Windows 10 instaliran na SSD. Budući da su SSD-ovi tako brzi, zapravo ih ne morate unaprijed učitavati. Ako vas ovo zanima, pogledajte vodič Quantrimang.com o tome kako prenijeti Windows s tvrdog diska na SSD .
Također je poznato da Superfetch uzrokuje probleme s performansama prilikom igranja, posebno na sustavima s 4 GB RAM-a ili manje. Nejasno je zašto se to događa budući da to ne doživljavaju svi, ali moguće je da igre s velikom količinom RAM-a stalno zahtijevaju, a zatim oslobađaju memoriju, što uzrokuje da Superfetch opetovano učitava i zaustavlja učitavanje podataka. .
Je li sigurno isključiti Superfetch? Odgovor je da! Nema problema ako odlučite onemogućiti Superfetch. Preporuča se da, ako vaš sustav radi dobro, ostavite ovu značajku uključenom. Ako imate problema s upotrebom tvrdog diska, velikom količinom RAM-a ili smanjenim performansama tijekom operacija s velikim brojem RAM-a, pokušajte ga isključiti i provjerite pomaže li to.
Napomena : za povećanje performansi na sustavima s malo RAM-a, članak preporučuje podešavanje ograničenja virtualne memorije i vizualnih efekata sustava Windows. Također možete isprobati ove savjete za brže pokretanje i gašenje.
4. Onemogućite SuperFetch u sustavu Windows
Superfetch (SysMain) je svakako koristan za brže učitavanje nekih programa. Ali ako koristite novo računalo sa sustavom Windows, ovo bi moglo biti suvišno. Potpuno onemogućavanje SysMaina čini se učinkovitijim. Budući da Superfetch (SysMain) nije bitna usluga, možete je onemogućiti kad god želite. Postoje 4 načina za to.
Koristite usluge Windows upravitelja zadataka
Windows Task Manager standardna je implementacija SysMaina i njegovog programa svchost.exe .
1. Idite na karticu Usluge u Upravitelju zadataka.
2. Pronađite zadatak SysMain i desnom tipkom miša odaberite opciju Open Services.

Odaberite opciju Open Services desnim klikom na Task Manager.
3. Pronađite uslugu SysMain i desnom tipkom miša kliknite na nju da biste otvorili njezina svojstva . Ako je pokrenut, a vrsta pokretanja je postavljena na Automatski , možete ga jednostavno isključiti odavde.

SysMain Pokrenut u prozoru Windows Services Manager
4. U skočnom prozoru vidjet ćete opciju Startup type na kartici General. Kliknite na njega da vidite dodatne opcije.

Automatski pokrenite u svojstvima usluge SysMain
5. Odaberite vrstu pokretanja Onemogućeno , primijenite promjene i kliknite OK.

Koraci za odabir tipa pokretanja kao Onemogućeno u svojstvu SysMain.
6. Ponovno pokrenite računalo kako bi promjene stupile na snagu.
Koristite uređivač registra
Trajniji način za onemogućavanje funkcije Superfetch (SysMain) je uređivanje njegove početne vrijednosti u uređivaču registra.
1. Stvorite točku vraćanja tako da se možete vratiti na početnu točku ako se dogodi nešto neočekivano.
2. Napišite Stvori točku vraćanja u Windows traku za pretraživanje i ispod odaberite Najbolje podudaranje .

Stvorite točku vraćanja u izborniku za pretraživanje sustava Windows.
3. Nakon što se pokrene prozor Svojstva sustava , idite na karticu Zaštita sustava. Pritisnite gumb Stvori na dnu prozora.
Stvorite točku vraćanja u svojstvima sustava.
4. Imenujte točku vraćanja. Dodajte sve identifikacijske podatke koji bi kasnije mogli pomoći. Trenutačni datum i vrijeme dodaju se automatski.

Imenujte stvorenu točku vraćanja
5. Točka vraćanja je uspješno stvorena i možete slobodno uređivati vrijednosti registra kao što je prikazano u nastavku.

Točka vraćanja sustava uspješno je stvorena
6. Koristeći Windows Run (pritisnite Win + R ), otvorite Registry Editor upisivanjem regedit. Prema zadanim postavkama pokrenut će se u administratorskom načinu rada.

Regedit se otvara u programu Windows Run
7. Dođite do sljedeće staze u uređivaču registra:
Computer\HKEY_LOCAL_MACHINE\SYSTEM\CurrentControlSet\Services\SysMain
8. Kliknite dvaput ili desnom tipkom miša na stavku Start na desnoj ploči da je izmijenite.
Izmijenite početnu vrijednost za SysMain u uređivaču registra.
9. Podatke o vrijednosti za početnu stavku postavite na 4.

Podatke o početnoj vrijednosti postavite na 4 za SysMain u uređivaču registra.
10. Ponovno pokrenite računalo kako bi promjene stupile na snagu.
Koristite PowerShell
Prozor PowerShell jedan je od najbržih načina da onemogućite i omogućite SysMain.
1. Otvorite PowerShell prozor iz Run, Win + R , upisivanjem powershell u prozor.
2. Umjesto da pritisnete Enter ili OK , unesite Ctrl + Shift + Enter na tipkovnici. Ovo će pokrenuti PowerShell u administratorskom načinu rada .

Otvorite PowerShell u administratorskom načinu rada koristeći Run
3. Unesite sljedeće naredbe kako biste onemogućili ili omogućili SysMain po želji. Sljedeći prozor prikazuje obje naredbe zajedno, ali ćete ih morati koristiti jednu po jednu.
Stop-Service -Force -Name "SysMain"; Set-Service -Name "SysMain" -StartupType Disabled
Set-Service -Name "SysMain" -StartupType Automatic -Status Running

Onemogućite i omogućite Superfetch u prozoru PowerShell Admin.
4. Upišite exit u PowerShell da biste zatvorili prozor. Ponovno pokrenite računalo kako bi promjene stupile na snagu.
Koristite naredbeni redak
Poput PowerShell-a, Windows Command Prompt klasičan je način za trenutačno onemogućavanje ili omogućavanje SysMaina.
1. Otvorite prozor naredbenog retka iz Run, Win + R , upisivanjem cmd u prozor.
2. Umjesto da pritisnete Enter ili OK , unesite Ctrl + Shift + Enter na tipkovnici. Ovo će pokrenuti naredbeni redak s administratorskim pravima .

Onemogućite Windows Superfetch pomoću naredbenog retka
3. Kako biste blokirali SysMain na svom računalu ili ga ponovno omogućili, po potrebi unesite sljedeće naredbe.
sc stop "SysMain" & sc config "SysMain" start=disabled
sc config "SysMain" start=auto & sc start "SysMain"

SysMain je isključen i uključen u administratorskom načinu naredbenog retka.
4. Unesite exit u naredbeni redak za izlaz, zatim ponovno pokrenite uređaj.
Sretno!
Pogledajte još nekoliko članaka u nastavku: