Često postavljana pitanja o zadanim lozinkama

U današnjem članku Quantrimang će sažeti neka često postavljana pitanja o zadanim lozinkama kako bi čitateljima pomogao odgovoriti na pitanja vezana uz ovaj problem.
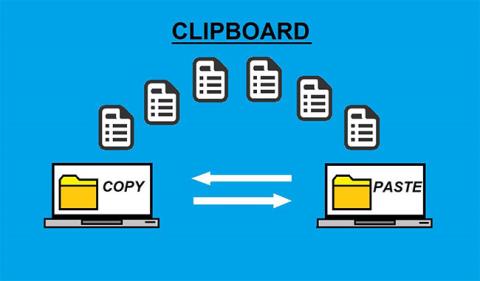
Međuspremnik, poznat i kao pasteboard, posebno je mjesto u memoriji računala gdje se privremeno pohranjuju podaci izrezani ili kopirani iz dokumenta. Nakon što se nešto pohrani u međuspremnik, može se zalijepiti na novo mjesto.
Međuspremnik čuva informacije dok ne izrežete ili kopirate nešto drugo ili se odjavite sa svog računala. Na primjer, korisnici mogu kopirati podatke iz programa za obradu teksta i zalijepiti ih u poruku e-pošte.
Kako kopirati ili premjestiti podatke u međuspremnik
Na računalu
Za kopiranje informacija iz programa u međuspremnik koristite značajku kopiranja. Na primjer, možete označiti tekst, sliku ili neki drugi objekt koji želite kopirati i kada ga odaberete, desnom tipkom miša kliknite na njega i odaberite opciju Kopiraj. Alternativno, možete koristiti prečac za kopiranje Ctrl + C na računalima i Chromebookovima ili ⌘ + C na Macu.
Za premještanje teksta ili drugih objekata iz programa u međuspremnik koristite značajku izrezivanja. Na primjer, možete označiti tekst, sliku ili neki drugi objekt koji želite izrezati i kada ga odaberete, desnom tipkom miša kliknite na njega i odaberite opciju izrezivanja. Alternativno, možete koristiti tipkovnički prečac Ctrl + X na računalu i Chromebooku ili Command + X na Macu.
Na mobilnim uređajima
Za kopiranje teksta ili slika koristite značajku Kopiraj. Odaberite tekst ili sliku, dodirnite označeni tekst ili sliku prstom i odaberite opciju Kopiraj koja se pojavi.
Za premještanje teksta ili slika koristite značajku Cut. Odaberite tekst ili sliku, dodirnite označeni tekst ili sliku prstom i odaberite opciju Izreži koja se pojavi.
Kopirajte podatke iz međuspremnika u drugi program
Na računalu
Nakon dovršetka gornjih koraka za kopiranje ili premještanje informacija u međuspremnik, one se mogu smjestiti u bilo koji program pomoću opcije lijepljenja.
Na primjer, možete se pomaknuti na mjesto gdje želite zalijepiti tekst, sliku ili drugi objekt, desnom tipkom miša kliknite prazno područje i odaberite opciju lijepljenja. Alternativno, možete koristiti prečac za lijepljenje Ctrl + V na računalu i Chromebooku ili Command + V na Macu.
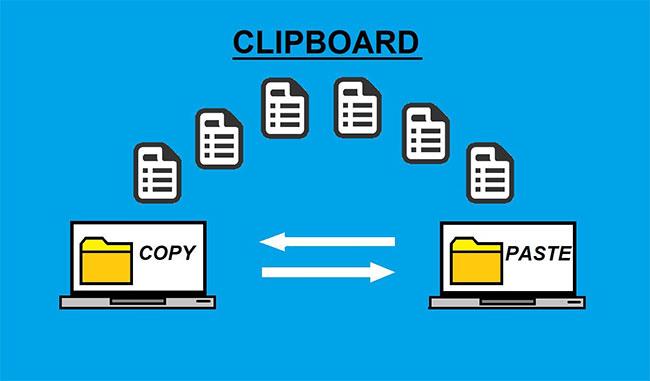
Privremeni međuspremnik izrezanih ili kopiranih podataka iz jednog dokumenta za lijepljenje u drugi
Na mobilnim uređajima
Nakon dovršetka gornjih koraka za kopiranje ili premještanje informacija u međuspremnik, one se mogu smjestiti u bilo koji program pomoću značajke lijepljenja. Idite na program u koji želite zalijepiti sadržaj, zatim dodirnite željeno mjesto i odaberite opciju Zalijepi koja se pojavi.
Kako otvoriti međuspremnik?
Mnogi operativni sustavi uključuju preglednik međuspremnika koji prikazuje koje su informacije trenutno pohranjene u međuspremniku. Ovi se uslužni programi također mogu koristiti za konfiguriranje međuspremnika s dopuštenjima ili pregled povijesti međuspremnika. U nastavku su navedeni koraci za pregled međuspremnika u svakoj verziji sustava Windows.
Windows Vista, 7 i 8
Nažalost, Microsoft je odlučio ne uključiti nijedan preglednik međuspremnika u sustave Microsoft Windows Vista, 7 i 8. Za pregled sadržaja međuspremnika morate preuzeti uslužni program ili aplikaciju treće strane.
Windows 10
Od Windows 10 verzije 1809 i novije, možete pristupiti povijesti međuspremnika da vidite što ste kopirali i izrezali. Quantrimang.com ima vrlo detaljan vodič o ovoj značajci, slijedite upute u Kako koristiti povijest međuspremnika u sustavu Windows 10 .
Windows 2000 i XP
Korisnici sustava Microsoft Windows 2000 i XP možda će imati poteškoća s pronalaženjem međuspremnika jer je preimenovan u Clipbook viewer. Možete ga locirati tako da otvorite Windows Explorer, zatim mapu "Winnt" ili "Windows" , zatim mapu "System32". Pronađite i dvokliknite datoteku clipbrd.exe.
Korisnici također mogu kliknuti Start > Pokreni , upisati clipbrd i pritisnuti Enter za pokretanje ovog programa.
Windows 9x, ME i NT
Microsoft Windows 95, 98, NT 4.0 i ME imaju ugrađeni preglednik međuspremnika koji se može pokrenuti klikom na Start > Programi > Alati sustava i klikom na Preglednik međuspremnika . Ovaj preglednik međuspremnika također se može pokrenuti putem datoteke clipbrd.exe u mapi Windows.
Windows naredbeni redak
Ne postoji Windows naredba koja vam omogućuje pregled sadržaja međuspremnika. Međutim, naredba isječka omogućuje preusmjeravanje izlaza iz Windows naredbe u međuspremnik. Za više informacija i primjere ove naredbe pogledajte članak o naredbi Windows clip .
Windows PowerShell
Ako koristite Windows PowerShell , međuspremnik možete zalijepiti pomoću naredbe Get-Clipboard ili njezinog aliasa gcb.
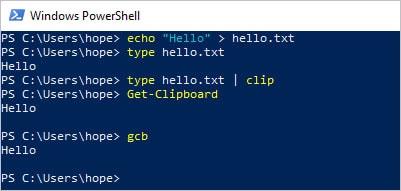
Zalijepite međuspremnik pomoću naredbe Get-Clipboard
Da biste koristili PowerShell, otvorite izbornik Start , upišite powershell i kliknite Windows PowerShell.
iPad i iPhone
Nažalost, Apple ne uključuje preglednik međuspremnika na iPadu i iPhoneu. Za pregled sadržaja međuspremnika morate preuzeti i koristiti aplikaciju treće strane, kao što je Paste ili Clip+.
Android
Nažalost, Google ne uključuje preglednik međuspremnika za operativni sustav Android na telefonima ili tabletima. Za prikaz sadržaja međuspremnika morate preuzeti i koristiti aplikaciju treće strane, kao što je Gboard .
Koliko podataka može pohraniti međuspremnik?
Količina podataka koju međuspremnik može pohraniti ovisi o količini fizičke memorije (RAM) i virtualne memorije konfigurirane (stranična datoteka) na računalu. Što više memorije vaše računalo ima, više podataka možete kopirati u međuspremnik.
U međuspremnik se pohranjuju samo kopirani tekst i slike. Ako kopirate datoteku, pohranjuju se samo informacije o datoteci, a ne sama datoteka. Iz tog razloga rijetko trebate povećati količinu podataka koje međuspremnik može pohraniti. Međutim, ako radite s velikim ili neobrađenim slikama, možete se susresti sa situacijama u kojima vam je potrebno više memorije kako biste međuspremniku omogućili spremanje slikovnih podataka.
Vidi više:
U današnjem članku Quantrimang će sažeti neka često postavljana pitanja o zadanim lozinkama kako bi čitateljima pomogao odgovoriti na pitanja vezana uz ovaj problem.
Ono što vam treba je VPN - koji čini različite opcije jednostavnima, a CyberGhost VPN jedan je od najboljih VPN-ova kada je riječ o jednostavnosti.
Brojne najbolje sigurnosne prakse pojavile su se s porastom multicloud okruženja, a postoje i neki važni koraci koje bi sve organizacije trebale poduzeti dok razvijaju vlastite sigurnosne strategije.
U Microsoftovom operativnom sustavu Windows Vista DreamScene je omogućio postavljanje dinamičke pozadine za računala, ali osam godina kasnije još uvijek nije dostupan na Windows 10. Zašto je ovaj običaj godinama predstavljao vraćanje u prošlost i što možemo učiniti da to promijenimo?
Ako želimo spojiti dva prijenosna računala na mrežu, možemo koristiti mrežni kabel i zatim promijeniti IP adrese dvaju računala i to je to.
Kada Windows prikaže pogrešku "Nemate dopuštenje za spremanje na ovoj lokaciji", to će vas spriječiti u spremanju datoteka u željene mape.
Syslog Server važan je dio arsenala IT administratora, osobito kada je riječ o upravljanju zapisima događaja na centraliziranoj lokaciji.
Pogreška 524: Došlo je do isteka vremena je kod HTTP statusa specifičan za Cloudflare koji označava da je veza s poslužiteljem zatvorena zbog isteka vremena.
Šifra pogreške 0x80070570 uobičajena je poruka o pogrešci na računalima, prijenosnim računalima i tabletima s operativnim sustavom Windows 10. Međutim, pojavljuje se i na računalima s operativnim sustavima Windows 8.1, Windows 8, Windows 7 ili starijim.
Pogreška plavog ekrana smrti BSOD PAGE_FAULT_IN_NONPAGED_AREA ili STOP 0x00000050 je pogreška koja se često pojavljuje nakon instaliranja upravljačkog programa hardverskog uređaja ili nakon instaliranja ili ažuriranja novog softvera, au nekim slučajevima uzrok je pogreška zbog oštećene NTFS particije.








