Često postavljana pitanja o zadanim lozinkama

U današnjem članku Quantrimang će sažeti neka često postavljana pitanja o zadanim lozinkama kako bi čitateljima pomogao odgovoriti na pitanja vezana uz ovaj problem.
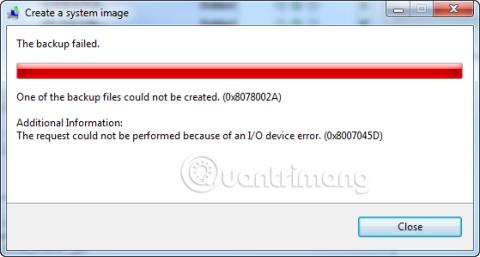
Kôd pogreške 0x8007045d je kod koji se može pojaviti u verzijama sustava Windows kada uređaj ima poteškoća s lociranjem ili ispravnim čitanjem datoteke. Obično se to događa tijekom ažuriranja sustava Windows ili aplikacija, ali poznato je da se šifra pogreške 0x8007045d pojavljuje i tijekom prijenosa datoteka ili neuspjelih sigurnosnih kopija sustava.
Što je pogreška 0x8007045d? Kako to popraviti?
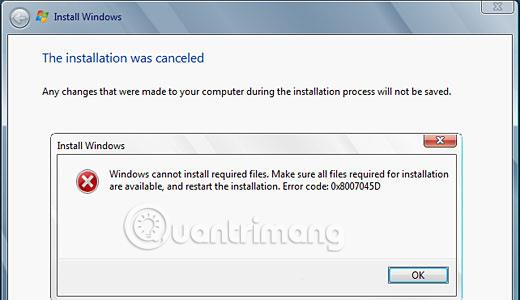
Kôd pogreške 0x8007045d može se pojaviti u skočnim porukama o pogrešci i u dijelovima sustava Windows 10 kada se pristupa datotekama ili su u tijeku ažuriranja. Evo dva primjera kako se pogreška 0x8007045d može pojaviti:
Zahtjev se nije mogao izvršiti zbog pogreške I/O uređaja (0x8007045D). Ponovno pokrenite sigurnosno kopiranje kada se problem riješi.
Windows ne može instalirati potrebne datoteke. Provjerite jesu li dostupne sve datoteke potrebne za instalaciju i ponovno pokrenite instalaciju. Šifra pogreške: 0x8007045D
Kôd pogreške 0x8007045d pojavljuje se kada računalo ima poteškoća s pristupom ili čitanjem potrebnih datoteka u procesu. To može biti uzrokovano oštećenim registrom sustava Windows, problemom sistemske datoteke ili programa, nepotpunim preuzimanjem datoteke, neispravnim memorijskim modulom ili uređajem za pohranu, poput vanjskog tvrdog diska, USB pogona ili CD-a ili DVD-a, postoji Problem.
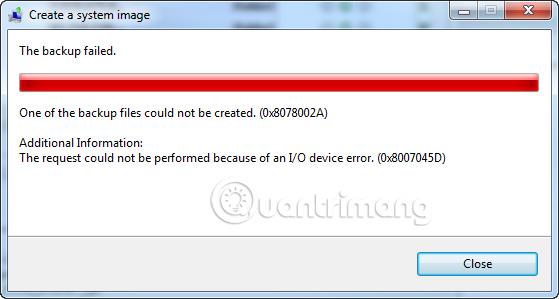
Budući da šifru pogreške 0x8007045d mogu pokrenuti softverski i hardverski problemi, postoje razne strategije koje možete isprobati kada se pokušavate nositi s tim.
1. Ponovno pokrenite Windows : Možda zvuči pomalo klišejski, ali ova osnovna radnja može popraviti nasumične računalne pogreške i vrijedi je pokušati kad god naiđete na probleme povezane s tehnologijom.
Savjet : Provjerite jeste li pravilno ponovno pokrenuli svoje Windows računalo, jer neispravno izvođenje može uzrokovati probleme.
2. Windows Update : Windows Update ne samo da instalira najnovije značajke i sigurnosne zakrpe, već i skenira vaš uređaj u potrazi za oštećenim datotekama i pogreškama, a zatim ih popravlja.
Savjet : Nova ažuriranja za Windows možete provjeriti u bilo kojem trenutku tako da odete na Postavke > Ažuriranje i sigurnost > Provjeri ažuriranja . Provjerite je li vaš Windows uređaj priključen na izvor napajanja jer neka ažuriranja mogu potrajati, posebno ako je prošlo puno vremena od vašeg posljednjeg ažuriranja.
3. Ponovno spojite pogon : Ako naiđete na ovu pogrešku dok pokušavate pristupiti datotekama na vanjskom pogonu kao što je USB memorija ili DVD, pokušajte ga odspojiti s Windows računala, ponovno ga uključiti i zatim pokušajte ponovno.
4. Obrišite CD-ove i DVD-ove : Otisci prstiju mogu biti uzrok frustrirajuće poruke o pogrešci 0x8007045d. Ako je vaš disk prljav, pogon vašeg računala može imati poteškoća s čitanjem podataka na njemu. Očistite disk ispravno, a zatim pokušajte ponovno.
5. Popravite CD-ove i DVD-ove : Ako je vaš CD ili DVD napuknut ili izgreban, čišćenje kako je gore navedeno neće pomoći. Umjesto toga, pokušajte to popraviti. Postoji nekoliko metoda koje su se pokazale učinkovitima.
Napomena : Ako ste sigurni da je pogreška nastala zbog oštećenog diska i ne možete ga popraviti, najbolje rješenje može biti naručiti novi zamjenski disk od dobavljača.
6. Pokušajte s alternativnim USB priključkom : priključak koji pokušavate koristiti možda je oštećen. Ako imate drugi USB priključak na svom Windows uređaju, vrijedi pokušati prebaciti se na taj pogon.

7. Prijenos datoteka na računalo : Ako pokušavate instalirati aplikaciju ili ažurirati s vanjskog tvrdog diska i stalno primate poruku o pogrešci 0x8007045d, pokušajte kopirati relevantne datoteke na svoje računalo i pokrenite instalaciju ili ažuriranje od tamo.
8. Ponovno preuzmite datoteke : Datoteke kojima pokušavate pristupiti možda su oštećene tijekom početnog procesa preuzimanja. To može biti zbog slabe internetske veze ili pogreške ili problema na poslužitelju web stranice. Ako je moguće, izbrišite datoteke i ponovno ih preuzmite.
Savjet : Jednostavan način da utvrdite jesu li datoteke ispravno preuzete je da usporedite njihove veličine s veličinama navedenim na službenoj web stranici. Ako bi instalacijska datoteka trebala imati kapacitet od 800 MB, ali nakon preuzimanja ostaje samo 200 MB, onda definitivno postoji problem s tom datotekom.
9. Prijenos datoteka u oblak : Ako ne možete pristupiti datotekama s vanjskog tvrdog diska, disk je možda fizički oštećen i njegovo čišćenje vjerojatno neće riješiti problem. To možete zaobići slanjem datoteka na računalo putem usluge u oblaku , kao što je Google Drive, Dropbox ili OneDrive.
Savjet : Ako niste ljubitelj usluga u oblaku, uvijek možete prenijeti datoteke na svoje računalo tako da ih priložite staromodnoj e-pošti.
10. Ažurirajte upravljačke programe : Ovaj postupak može popraviti pogreške vezane uz lokalne i vanjske pogone: Otvorite izbornik Start sustava Windows i upišite "driver". Odaberite Upravitelj uređaja , dvaput kliknite Diskovi za proširenje popisa, desnom tipkom miša kliknite pogon koji želite ažurirati, zatim odaberite Ažuriraj upravljački program . Ponovite korake za svaki pogon.
11. Provjerite pogreške na pogonima : Windows zapravo ima ugrađeni alat za skeniranje pogona, pronalaženje grešaka i njihovo popravljanje. Za skeniranje bilo kojeg pogona, otvorite File Explorer , desnom tipkom miša kliknite naziv pogona, zatim odaberite Svojstva > Alati > Provjeri .
Proces skeniranja traje samo nekoliko minuta. Na kraju ćete biti upozoreni na sve greške otkrivene tijekom skeniranja.
12. Pokrenite alat za rješavanje problema s hardverom i uređajima : Windows također ima skup drugih ugrađenih programa koji se nazivaju alatima za rješavanje problema. Ovaj alat za rješavanje problema osmišljen je za traženje specifičnih tehnoloških problema i njihovo rješavanje.
Aplikacija koju želite koristiti zove se "Alat za rješavanje problema s hardverom i uređajima" . Da biste ga pronašli, odaberite Postavke > Ažuriranje i sigurnost > Rješavanje problema , a zatim pod njegovim naslovom odaberite Pokreni alat za rješavanje problema .
Savjet : Također možete pokrenuti alat za rješavanje problema s dijeljenim mapama s istog zaslona. Ako dobijete pogrešku 0x8007045d tijekom ažuriranja sustava Windows, korištenje alata za rješavanje problema Windows Update također je dobra ideja.
13. Privremeno onemogućite antivirusne programe : Antivirusni programi su poznati po tome što ometaju ažuriranja i instalacije. Pokušajte onemogućiti sve programe koje izvodite u pozadini, a zatim pokušajte ponovno izvršiti ažuriranje.
Važna napomena : Ne zaboravite ponovno uključiti antivirusni program, jer nezaštićeno računalo može uzrokovati više problema u budućnosti.
Želimo vam uspjeh u primjeni mjera za ispravljanje pogrešaka!
U današnjem članku Quantrimang će sažeti neka često postavljana pitanja o zadanim lozinkama kako bi čitateljima pomogao odgovoriti na pitanja vezana uz ovaj problem.
Ono što vam treba je VPN - koji čini različite opcije jednostavnima, a CyberGhost VPN jedan je od najboljih VPN-ova kada je riječ o jednostavnosti.
Brojne najbolje sigurnosne prakse pojavile su se s porastom multicloud okruženja, a postoje i neki važni koraci koje bi sve organizacije trebale poduzeti dok razvijaju vlastite sigurnosne strategije.
U Microsoftovom operativnom sustavu Windows Vista DreamScene je omogućio postavljanje dinamičke pozadine za računala, ali osam godina kasnije još uvijek nije dostupan na Windows 10. Zašto je ovaj običaj godinama predstavljao vraćanje u prošlost i što možemo učiniti da to promijenimo?
Ako želimo spojiti dva prijenosna računala na mrežu, možemo koristiti mrežni kabel i zatim promijeniti IP adrese dvaju računala i to je to.
Kada Windows prikaže pogrešku "Nemate dopuštenje za spremanje na ovoj lokaciji", to će vas spriječiti u spremanju datoteka u željene mape.
Syslog Server važan je dio arsenala IT administratora, osobito kada je riječ o upravljanju zapisima događaja na centraliziranoj lokaciji.
Pogreška 524: Došlo je do isteka vremena je kod HTTP statusa specifičan za Cloudflare koji označava da je veza s poslužiteljem zatvorena zbog isteka vremena.
Šifra pogreške 0x80070570 uobičajena je poruka o pogrešci na računalima, prijenosnim računalima i tabletima s operativnim sustavom Windows 10. Međutim, pojavljuje se i na računalima s operativnim sustavima Windows 8.1, Windows 8, Windows 7 ili starijim.
Pogreška plavog ekrana smrti BSOD PAGE_FAULT_IN_NONPAGED_AREA ili STOP 0x00000050 je pogreška koja se često pojavljuje nakon instaliranja upravljačkog programa hardverskog uređaja ili nakon instaliranja ili ažuriranja novog softvera, au nekim slučajevima uzrok je pogreška zbog oštećene NTFS particije.








