Najbolji besplatni i plaćeni softver Syslog Server za Windows

Syslog Server važan je dio arsenala IT administratora, osobito kada je riječ o upravljanju zapisima događaja na centraliziranoj lokaciji.
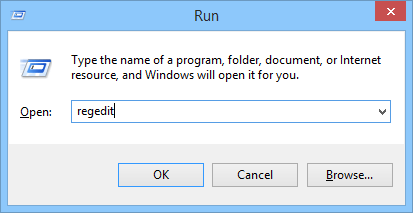
Obično će u sustavu Windows postupak isključivanja biti brži od postupka pokretanja. Kada izvršite naredbu Shutdown, Windows će zatvoriti sve pokrenute programe i usluge. Ako aplikacija i usluga ne postavljaju zahtjeve iz sustava Windows, sustav će ih automatski sve zatvoriti i nastaviti s isključivanjem.
Međutim, ako vaše računalo pokreće stari operativni sustav ili ako vašem Windows sustavu treba puno vremena da zatvori sve pokrenute procese i usluge, proces isključivanja trajat će dulje i osjećat ćete se neugodno.
U članku ispod, Wiki.SpaceDesktop će vas uputiti kako ubrzati proces gašenja vašeg Windows računala.

1. Provjerite vrijednost WaitToKillServiceTimeout
Da biste ubrzali proces isključivanja za Windows, prvo pritisnite kombinaciju tipki Win + R da biste otvorili dijaloški okvir Pokreni, zatim unesite ključnu riječ regedit u dijaloški okvir Pokreni i pritisnite Enter da biste otvorili Windows registar.

Nakon što se pojavi prozor registra, slijedite donji put kako biste pronašli opciju WaitToKillServiceTimeout :
HKEY_LOCAL_MACHINE\SYSTEM\CurrentControlSet\Control
Ovdje možete vidjeti da je zadana vrijednost 5000 .
Da biste promijenili ovu zadanu vrijednost, dvaput kliknite na nju i postavite vrijednost na 2000 , kliknite U redu za spremanje promjena.

Zatim idite na donji put kako biste pronašli opciju WaitToKillAppTimeout:
HKEY_CURRENT_USER/Upravljačka ploča/Radna površina

Ovdje također možete dvaput kliknuti i promijeniti vrijednost na 2000 , zatim kliknite OK za spremanje promjena.

Vrijednosti 5000 (5s) i 2000 (2s) su vrijeme koje sustav čeka da isključi pokrenute usluge prije isključivanja.
U prozoru registra pronađite opciju HungApp Timeout i zatim dvaput kliknite na opciju da je otvorite.

Ako ne možete pronaći HungApp Timeout , najjednostavniji način je stvoriti novi ključ pod nazivom HungApp Timeout , zatim odabrati Novo > String Value.
Ovdje također postavite vrijednost u okviru Value Data na 2000 , a zatim kliknite OK za spremanje promjena.

Vrijednost 2000 (2s) je vrijeme koje sustav čeka da isključi pokrenuti softver prije isključivanja.
Ovo je najjednostavniji način da ubrzate proces gašenja sustava Windows.
Ako želite, možete resetirati konfiguraciju sustava Windows da automatski isključi Zadatke bez potrebe za traženjem pronalaženjem opcije AutoEndTasks u prozoru registra, zatim dvostrukim klikom na opciju i promjenom vrijednosti s 0 na prvu .
2. Uvjerite se da Windows ne briše Page File kada je računalo isključeno
Windows koristi stranične datoteke, poznate i kao stranice stranice, kao dodatnu virtualnu memoriju. Windows prema zadanim postavkama skriva ovu opciju za brisanje straničnih datoteka kada je računalo isključeno.
Windows briše sve u datoteci stranice kako bi se uvjerio da u sustavu nema pohranjenih osjetljivih podataka i da drugi mogu pristupiti tim podacima uklanjanjem tvrdog diska i provjerom datoteke straničenja.
Vašem Windows računalu može trebati neko vrijeme da se isključi jer Windows također izvodi postupak brisanja datoteke stranica, ako je ova opcija omogućena. Koliko dugo proces traje ovisi o tome koliko je velika ili mala datoteka stranice i koliko je brz ili spor vaš tvrdi disk.
Međutim, ako je vaš tvrdi disk šifriran, ova opcija nije potrebna. Enkripcija će spriječiti hakere da provjeravaju datoteke vaše stranice tijekom gašenja.
Ako vašim računalom upravlja IT, najvjerojatnije im je ova opcija omogućena. U tom slučaju možete smanjiti veličinu datoteke stranice.
Bilješka:
Registry Editor je prilično moćan alat i ima utjecaj na sustav. Stoga biste trebali izraditi sigurnosnu kopiju uređivača registra kako biste spriječili loše situacije tijekom postupka uređivanja uređivača registra.
Pomoću registra sustava Windows možete provjeriti briše li vaše računalo datoteke stranica kada se isključi.
Da biste to učinili, pritisnite kombinaciju tipki Windows + R da biste otvorili prozor naredbe Pokreni, zatim unesite regedit tamo i pritisnite Enter da biste otvorili prozor uređivača registra.
U prozoru uređivača registra idite do ključa:
HKEY_LOCAL_MACHINE\SYSTEM\CurrentControlSet\Control\Session Manager\Memory Management
U desnom oknu pronađite postavku pod nazivom ClearPageFileAtShutdown . Ako su podaci postavljeni na "0x00000000 (0)" , Windows neće izbrisati datoteku stranice kada isključite računalo. Ako je postavljeno na 0x00000001 (1)” , Windows će izbrisati datoteku stranice kada isključite računalo.
Ako ovdje ne pronađete nijednu postavku ClearPageFileAtShutdown , možete biti sigurni da Windows neće izbrisati datoteku stranice prilikom isključivanja.

Ako je ClearPageFileAtShutdown postavljen na 1 , možete spriječiti Windows da izbriše datoteku stranice kada isključite računalo dvostrukim klikom na ClearPageFileAtShutdown i postavljanjem vrijednosti u okvir podataka vrijednosti na 0 . A proces gašenja vašeg Windows računala postat će brži nego ikada.

3. Lokalne usluge su uzrok pogreške sporog isključivanja
Ako je usluga pokrenuta u pozadini na vašem računalu, to može uzrokovati usporavanje procesa isključivanja. Umjesto da sjedite i nagađate, možete provjeriti koja je to usluga.
Da biste to učinili, morat ćete koristiti Preglednik događaja. U sustavu Windows 8 ili Windows 10 desnom tipkom miša kliknite gumb Start u donjem lijevom kutu zaslona, zatim odaberite Preglednik događaja ili alternativno pritisnite kombinaciju tipki Windows + R da biste otvorili naredbeni prozor Pokreni, zatim unesite "eventvwr" tamo i pritisni enter.
U prozoru Preglednika događaja krećite se pomoću tipke:
Dnevnici aplikacija i usluga\Microsoft\Windows\Diagnostics-Performance\Operational
Desnom tipkom miša kliknite Operational i odaberite Filtriraj trenutni dnevnik .

U prozoru Filtriraj trenutni zapisnik unesite 203 u okvir ID-ovi događaja , a zatim kliknite U redu . Ovo će filtrirati zapise i prikazati samo isključivanje.

Pomaknite se popisom prema dolje i vidjet ćete samo događaj pod nazivom Ova usluga koja uzrokuje odgodu u procesu gašenja sustava . Vidjet ćete naziv usluge koja usporava proces isključivanja u oknu Općenito . Pogledajte pored naziva datoteke i prijateljskog imena.

Informacije koje vidite ovdje pokazat će vam koja usluga uzrokuje sporo gašenje. Na primjer, VPN softver može uzrokovati sporost procesa isključivanja. Ako instalirate VPN i ne koristite ga redovito, možete deinstalirati VPN. Možete pretraživati na internetu kako biste deinstalirali program.
U nastavku možete pogledati još neke članke:
Sretno!
Syslog Server važan je dio arsenala IT administratora, osobito kada je riječ o upravljanju zapisima događaja na centraliziranoj lokaciji.
Pogreška 524: Došlo je do isteka vremena je kod HTTP statusa specifičan za Cloudflare koji označava da je veza s poslužiteljem zatvorena zbog isteka vremena.
Šifra pogreške 0x80070570 uobičajena je poruka o pogrešci na računalima, prijenosnim računalima i tabletima s operativnim sustavom Windows 10. Međutim, pojavljuje se i na računalima s operativnim sustavima Windows 8.1, Windows 8, Windows 7 ili starijim.
Pogreška plavog ekrana smrti BSOD PAGE_FAULT_IN_NONPAGED_AREA ili STOP 0x00000050 je pogreška koja se često pojavljuje nakon instaliranja upravljačkog programa hardverskog uređaja ili nakon instaliranja ili ažuriranja novog softvera, au nekim slučajevima uzrok je pogreška zbog oštećene NTFS particije.
Interna pogreška Video Scheduler također je smrtonosna pogreška plavog ekrana, ova se pogreška često pojavljuje na Windows 10 i Windows 8.1. Ovaj članak će vam pokazati neke načine za ispravljanje ove pogreške.
Da biste ubrzali pokretanje sustava Windows 10 i smanjili vrijeme pokretanja, u nastavku su navedeni koraci koje morate slijediti kako biste uklonili Epic iz pokretanja sustava Windows i spriječili pokretanje programa Epic Launcher sa sustavom Windows 10.
Ne biste trebali spremati datoteke na radnu površinu. Postoje bolji načini za pohranu računalnih datoteka i održavanje radne površine urednom. Sljedeći članak pokazat će vam učinkovitija mjesta za spremanje datoteka u sustavu Windows 10.
Bez obzira na razlog, ponekad ćete morati prilagoditi svjetlinu zaslona kako bi odgovarala različitim uvjetima osvjetljenja i namjenama. Ako trebate promatrati detalje slike ili gledati film, morate povećati svjetlinu. Nasuprot tome, možda ćete htjeti smanjiti svjetlinu kako biste zaštitili bateriju prijenosnog računala.
Budi li se vaše računalo nasumično i pojavljuje li se prozor s natpisom "Provjeravam ažuriranja"? Obično je to zbog programa MoUSOCoreWorker.exe - Microsoftovog zadatka koji pomaže u koordinaciji instalacije Windows ažuriranja.
Ovaj članak objašnjava kako koristiti prozor terminala PuTTY u sustavu Windows, kako konfigurirati PuTTY, kako stvoriti i spremiti konfiguracije i koje opcije konfiguracije promijeniti.








