Kako popraviti Nemate dozvolu za spremanje na ovu lokaciju u sustavu Windows

Kada Windows prikaže pogrešku "Nemate dopuštenje za spremanje na ovoj lokaciji", to će vas spriječiti u spremanju datoteka u željene mape.
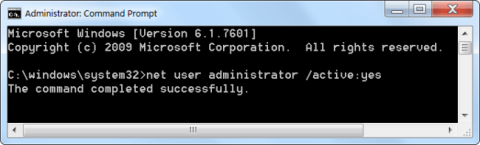
Kada je potrebno, možete stvoriti prečac s administratorskim pravima kako biste standardnim korisnicima omogućili pokretanje programa koji zahtijevaju administratorska prava.
U sustavu Windows možete stvoriti prilagođene prečace za gotovo svaku datoteku, mapu ili program. Općenito, prečaci vam ne daju nikakva administratorska prava. Ali postoje situacije u kojima morate dopustiti drugim korisnicima sustava da pokreću programe koji zahtijevaju administratorska prava. U tim slučajevima ne morate dati administratorsku lozinku. Umjesto toga, možete stvoriti prilagođeni prečac s administratorskim pravima kako biste standardnim korisnicima omogućili pokretanje programa kao administrator.
Osim toga, ako ne želite vidjeti upite UAC-a, možete ih potpuno izbjeći stvaranjem prečaca s administratorskim načinom rada. Evo jednostavnih koraka za stvaranje prečaca s administratorskim pravima i dopuštanje standardnom korisniku da pokreće program kao administrator.
Napomena : Prije nego prijeđete na sljedeći odjeljak, pronađite naziv računala, korisničko ime i lozinku administratorskog računa. Ove informacije trebat će vam u sljedećim koracima.
Prema zadanim postavkama Administratorski račun je onemogućen, tako da morate omogućiti Administratorski račun.
Da biste aktivirali Admin račun, slijedite korake u nastavku:
Korak 1:

Korak 2 : Unesite donju naredbu u prozor naredbenog retka da aktivirate administratorski račun:
net user administrator /active:yes

Korak 3 : Administratorski račun je aktiviran, ali račun nije zaštićen lozinkom.
Za postavljanje lozinke za administratorski račun otvorite Upravljačku ploču i odaberite Računi i obiteljska sigurnost => Korisnički računi .
U prozoru korisničkog računa kliknite Upravljanje drugim računom .

Odaberite Administratorski račun, odaberite Stvori lozinku , a zatim nastavite sa stvaranjem lozinke za Administratorski račun.

Stvaranje administratorskog prečaca za program koji standardnim korisnicima omogućuje pokretanje kao administrator lakše je nego što mislite. Najbolja stvar u vezi s donjom metodom je ta što ne morate dati administratorsku lozinku, a administratorska su prava ograničena samo na program. Samo slijedite korake kako slijedi.
Korak 1:
Kao i svaki prilagođeni prečac, možete ga stvoriti izravno na radnoj površini. Samo desnom tipkom miša kliknite radnu površinu i odaberite Novo > Prečac .

Odaberite Novo > Prečac
Korak 2:
U prazno polje kopirajte i zalijepite kod ispod. Zamijenite ComputerName stvarnim nazivom računala, Korisničko ime stvarnim korisničkim imenom i put demo datoteke stvarnim putem exe datoteke za ciljni program.
runas /user:ComputerName\Username /savecred "C:\dummy\path\to\file.exe"Korak 3: Kliknite gumb Dalje.
Korak 4: U ovom prozoru dodijelite naziv prečacu. Prečac možete nazvati kako god želite. Zatim kliknite gumb Završi.

Pritisnite gumb Završi
Korak 5: Nakon stvaranja prečaca, dvaput kliknite na njega. Prvi put od vas će se tražiti da unesete lozinku administratora. Unesite lozinku i pritisnite Enter.

Dvaput kliknite prečac

Upišite lozinku
Korak 6: Ako su korisničko ime i lozinka točni, prečac će se izvršiti i program će se pokrenuti s administratorskim pravima.

Ako su korisničko ime i lozinka točni, prečac će se izvršiti
Korisnička imena i lozinke automatski se spremaju u Windows Credential Manager. Dakle, drugi korisnici ne moraju unositi lozinku. Umjesto toga, Windows će automatski izdvojiti lozinku iz upravitelja vjerodajnicama i pokrenuti aplikaciju.
Ako više ne trebate korisnike za pokretanje aplikacije kao administrator, uklonite prečac.
Korak 1: Pritisnite tipke Win + R da biste otvorili dijaloški okvir Pokreni , unesite taskchd.msc u Pokreni i kliknite U redu da otvorite Planer zadataka .
Korak 2: Kliknite Knjižnica planera zadataka na lijevoj strani planera zadataka i kliknite Stvori zadatak u odjeljku Radnje s desne strane.

Kliknite Stvori zadatak u radnjama s desne strane
Korak 3: Na kartici Općenito unesite naziv (na primjer, "Povišeni naredbeni redak") koji želite za ovaj zadatak i unesite izborni opis zadatka.

Unesite naziv i opis zadatka
Zabilježite naziv ovog zadatka. To će vam trebati u koraku 8 i kada izradite prečac za ovaj zadatak u koraku 13 u nastavku.
Korak 4: Na kartici Općenito potvrdite okvir Pokreni s najvišim privilegijama .
Korak 5: Na kartici Općenito odaberite Windows 10 u padajućem izborniku Konfiguriraj za.
Korak 6: Kliknite karticu Radnje i odaberite Novo.
Korak 7: Unesite cmd.exe u polje Program/skripta.
Unesite cmd.exe u polje Program/skripta
To je ono što se koristi za otvaranje prečaca s administratorskim pravima, tako da se ne može promijeniti u bilo što drugo.
Korak 8: Unesite donju naredbu u polje Dodaj argumente i kliknite U redu.
/c start "Task Name" "Full path of application file"Zamijenite naziv zadatka u gornjoj naredbi nazivom zadatka (npr. "Povišeni naredbeni redak") koji ste koristili u koraku 3 iznad.
Zamijenite puni put aplikacijske datoteke u gornjoj naredbi stvarnim punim putem aplikacijske datoteke koju želite pokrenuti s administratorskim pravima.
Na primjer:
/c start "Elevated command prompt" "%windir%\System32\cmd.exe"
Unesite naredbu u polje Dodaj argumente
Korak 9: Sada ćete vidjeti ovu novu radnju na popisu.
Korak 10: Kliknite karticu Uvjeti , poništite odabir opcije Pokreni zadatak samo ako je računalo uključeno u izmjeničnu struju i kliknite U redu.
Korak 11: Sada ćete vidjeti ovaj novi zadatak naveden u biblioteci planera zadataka. Sada možete zatvoriti planer zadataka ako želite.
Korak 12: Desnom tipkom miša kliknite ili pritisnite i držite radnu površinu, odaberite Novo i kliknite Prečac.
Korak 13: Unesite donju naredbu u polje lokacije i odaberite Dalje.
schtasks /run /tn "Task Name"Zamijenite naziv zadatka u gornjoj naredbi nazivom zadatka koji ste koristili u koraku 3 iznad.
Na primjer:
schtasks /run /tn "Elevated command prompt"
Unesite naredbu u polje lokacije
Korak 14: Unesite naziv koji želite za ovaj prečac zadatka i kliknite Završi.
Korak 15: Desnom tipkom miša kliknite ili pritisnite i držite novi prečac na radnoj površini i odaberite Svojstva.
Korak 16: Kliknite gumb Promijeni ikonu na kartici Prečac.
Korak 17: Kliknite OK.
Korak 18: Kliknite Pregledaj , dođite do i odaberite datoteku aplikacije (npr. "%windir%\System32\cmd.exe" ) koju želite pokrenuti s administratorskim pravima, kliknite Otvori , odaberite ikonu koju želite za prečac i kliknite U redu.
Za ovaj prečac možete koristiti bilo koju ikonu.

Odaberite ikonu koju želite za prečac
Korak 19: Kliknite OK.
Korak 20: Možete se pokrenuti pri pokretanju, prikvačiti na programsku traku, izbornik Start, dodati u Sve aplikacije, Brzo pokretanje , dodijeliti prečac ili premjestiti ovaj prečac gdje želite radi lakšeg korištenja.
Sretno!
Kada Windows prikaže pogrešku "Nemate dopuštenje za spremanje na ovoj lokaciji", to će vas spriječiti u spremanju datoteka u željene mape.
Syslog Server važan je dio arsenala IT administratora, osobito kada je riječ o upravljanju zapisima događaja na centraliziranoj lokaciji.
Pogreška 524: Došlo je do isteka vremena je kod HTTP statusa specifičan za Cloudflare koji označava da je veza s poslužiteljem zatvorena zbog isteka vremena.
Šifra pogreške 0x80070570 uobičajena je poruka o pogrešci na računalima, prijenosnim računalima i tabletima s operativnim sustavom Windows 10. Međutim, pojavljuje se i na računalima s operativnim sustavima Windows 8.1, Windows 8, Windows 7 ili starijim.
Pogreška plavog ekrana smrti BSOD PAGE_FAULT_IN_NONPAGED_AREA ili STOP 0x00000050 je pogreška koja se često pojavljuje nakon instaliranja upravljačkog programa hardverskog uređaja ili nakon instaliranja ili ažuriranja novog softvera, au nekim slučajevima uzrok je pogreška zbog oštećene NTFS particije.
Interna pogreška Video Scheduler također je smrtonosna pogreška plavog ekrana, ova se pogreška često pojavljuje na Windows 10 i Windows 8.1. Ovaj članak će vam pokazati neke načine za ispravljanje ove pogreške.
Da biste ubrzali pokretanje sustava Windows 10 i smanjili vrijeme pokretanja, u nastavku su navedeni koraci koje morate slijediti kako biste uklonili Epic iz pokretanja sustava Windows i spriječili pokretanje programa Epic Launcher sa sustavom Windows 10.
Ne biste trebali spremati datoteke na radnu površinu. Postoje bolji načini za pohranu računalnih datoteka i održavanje radne površine urednom. Sljedeći članak pokazat će vam učinkovitija mjesta za spremanje datoteka u sustavu Windows 10.
Bez obzira na razlog, ponekad ćete morati prilagoditi svjetlinu zaslona kako bi odgovarala različitim uvjetima osvjetljenja i namjenama. Ako trebate promatrati detalje slike ili gledati film, morate povećati svjetlinu. Nasuprot tome, možda ćete htjeti smanjiti svjetlinu kako biste zaštitili bateriju prijenosnog računala.
Budi li se vaše računalo nasumično i pojavljuje li se prozor s natpisom "Provjeravam ažuriranja"? Obično je to zbog programa MoUSOCoreWorker.exe - Microsoftovog zadatka koji pomaže u koordinaciji instalacije Windows ažuriranja.








