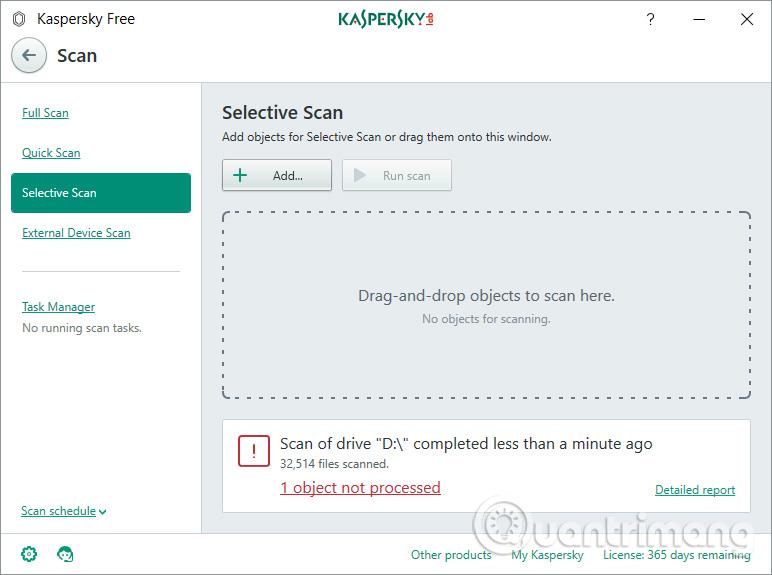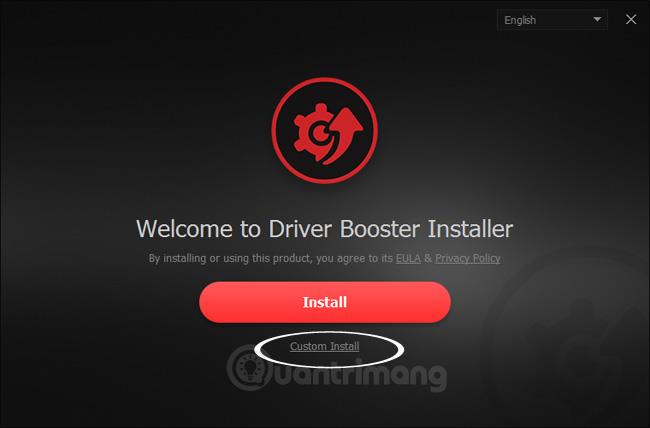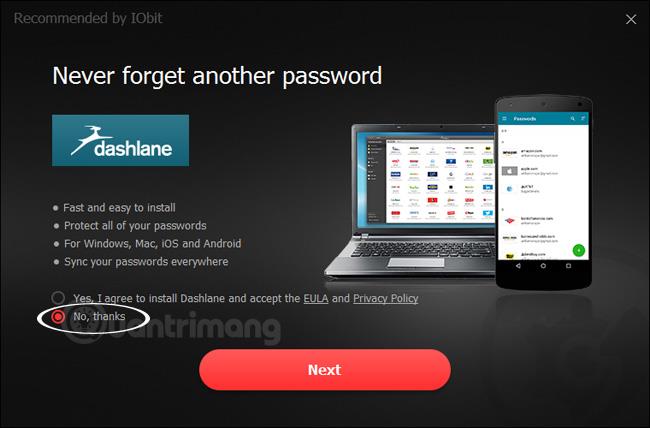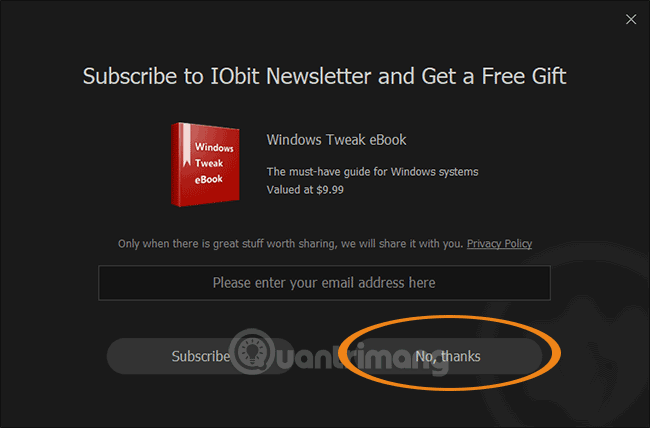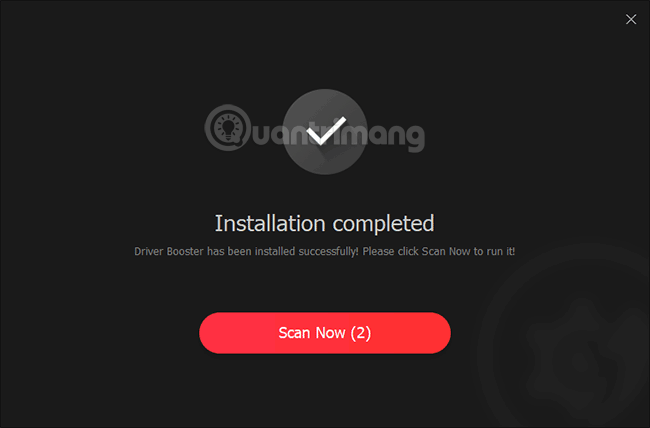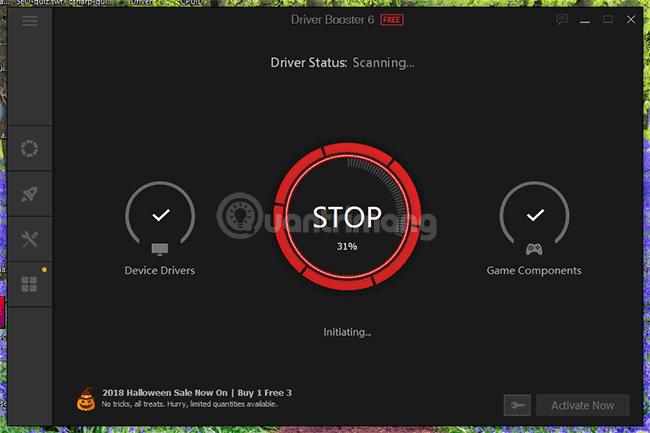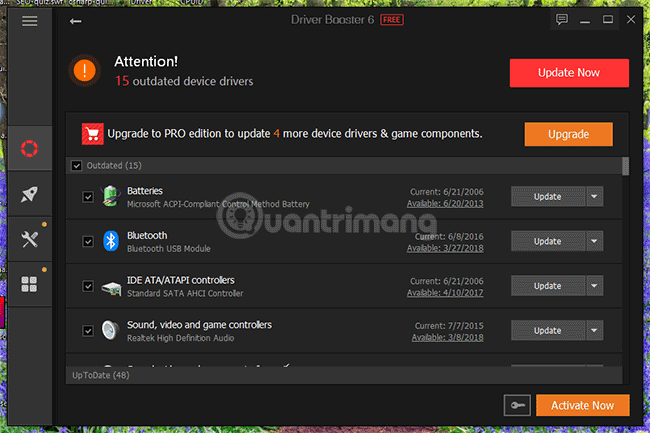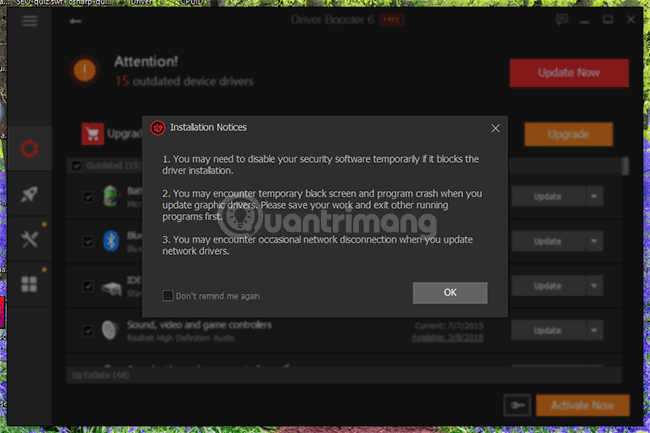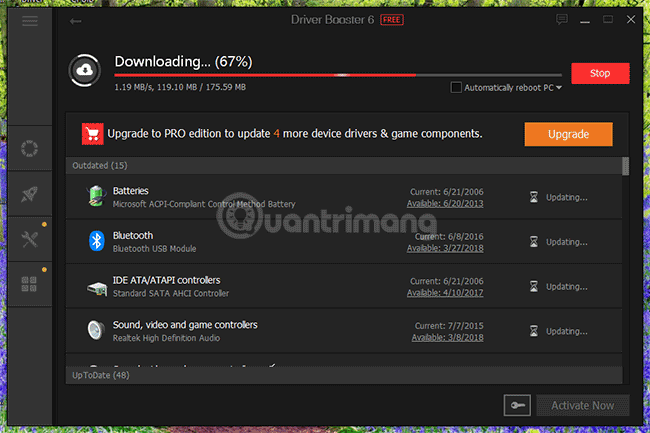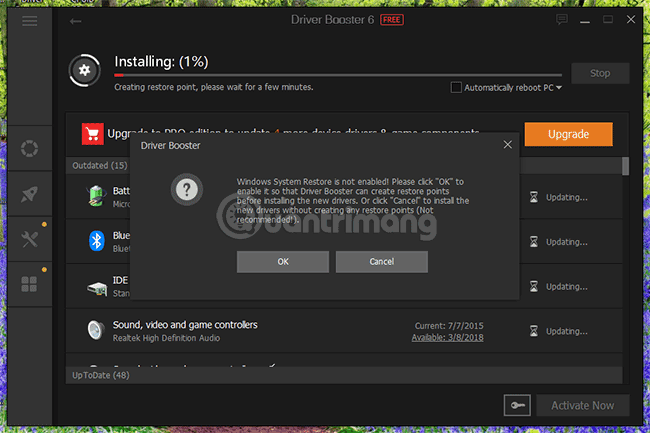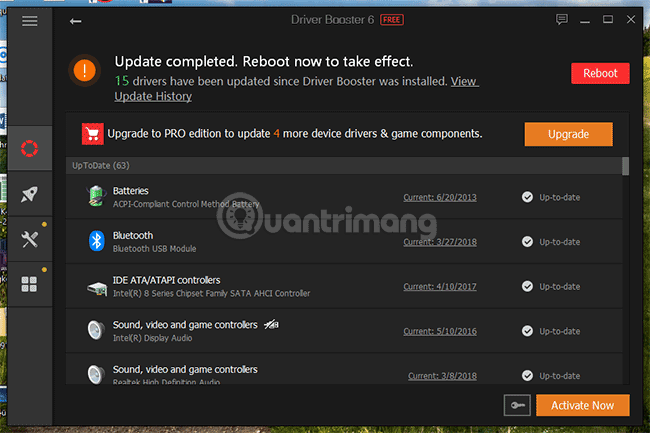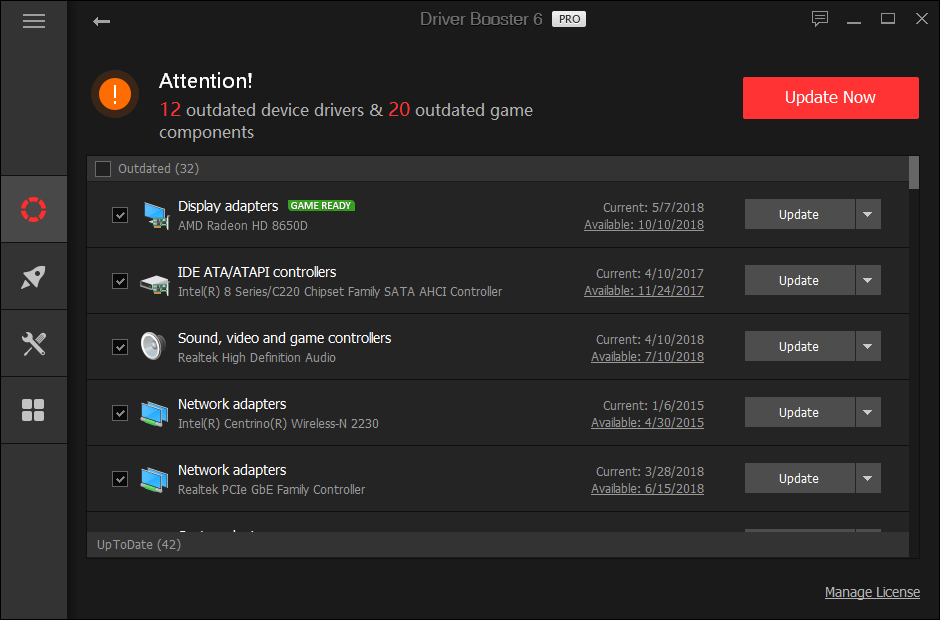Smatrate li da je otkrivanje koji upravljački programi nedostaju vašem računalu ili koje stare upravljačke programe treba ažurirati previše dosadno i zamorno? Postoje mrežni upravljački programi , zvučni upravljački programi, USB upravljački programi, upravljački programi za zaslon, toliko mnogo vrsta upravljačkih programa da vam je od samog pogleda dovoljno da vam se zavrti u očima. Da ne spominjemo, nije lako pronaći pravi upravljački program za instalaciju za vaše računalo.
Moj prijatelj ima Acer Aspire E15, instaliran je Windows 8.1 64 bit, ali je trebalo nekoliko mjeseci da pronađe WiFi driver za uređaj, a on je morao vući mrežni kabel gdje god je išao, izgledajući jadno. Kad sam ga pitao ne može li uređaj uhvatiti WiFi, rekao je da ga je preuzeo s Acer početne stranice, instalirao ga, ali nije pomoglo, nakon instaliranja još uvijek nisam vidio nikakav znak WiFi-a. Također je tražio Driver Easy, ali to je bacanje novca kada je potrebno izvršiti niz ažuriranja, brzina preuzimanja je super spora, svaki put kad kliknem gumb pita mogu li nadograditi na Pro verziju, ali sljedeće sučelje Kada je zatraženo da izvrši nadogradnju, bilo je vrlo zbunjujuće i nije znalo gdje kliknuti, što ga je natjeralo da poludi, odustane i živi s mrežnim kabelom.
Rekao sam mu da isproba Driver Booster, pokušao ga je instalirati, nakon nekog vremena chat je rekao da je dobar, "dear fade" glasno radi. Mislim da će se mnogi ljudi koji nisu računalni stručnjaci također susresti sa sličnim poteškoćama kada se suoče s problemom pronalaženja, ažuriranja ili preuzimanja i instaliranja upravljačkih programa, stoga sam napisao ovaj članak, nadajući se da ću vam donekle pomoći u rješavanju problema. .
Istražite više:
Možda se pitate zašto ne koristite verziju Driver Easy cracka, odgovor je da je crack za neke ljude čak i teži od preuzimanja upravljačkog programa. Stoga sam odlučio ciljati na takve normalne korisnike.
Korak 1: Preuzmite Driver Booster
Kliknite ovdje za preuzimanje Driver Boostera
Korak 2: Instalirajte Driver Booster
U osnovi samo dvaput kliknite na izvršnu datoteku i kliknite Dalje za instalaciju, ali postoji mala napomena da pažljivo pročitate što je prikazano na ekranu. Budući da je to besplatna aplikacija, Driver Booster će tražiti da instalirate drugi alat (od tvrtke domaćina ili partnera da zaradite više) na vašem računalu. Na tom ekranu kliknite na gumb koji znači odbiti.
Odaberite prilagođenu instalaciju za prilagodbu tijekom postupka instalacije:
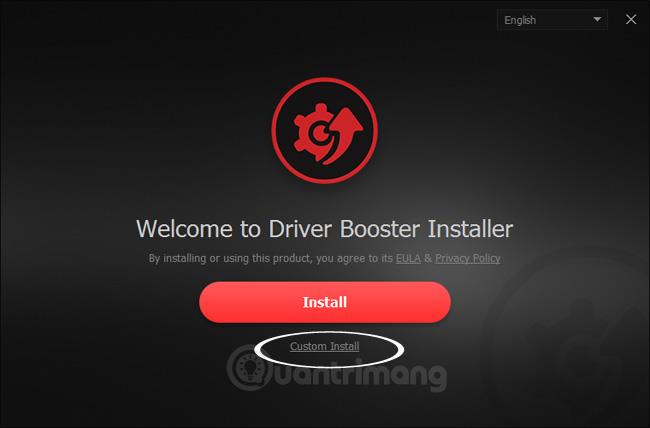
Zaslon s riječima " Recommended by IObit " pojavljuje se ovako, odaberite Ne, hvala da ne instalirate dodatni softver na svoje računalo:
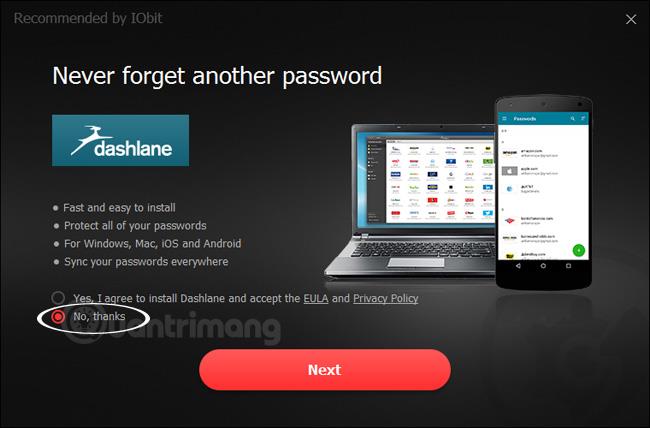
Na kraju procesa instalacije, IObit će vas pitati želite li primati redovite obavijesti e-poštom o njegovim proizvodima. Ako samo želite ažurirati upravljački program i ne brinete previše o ovom problemu, odaberite Ne, hvala na pomoći . Obavezno čitaj e-poštu.
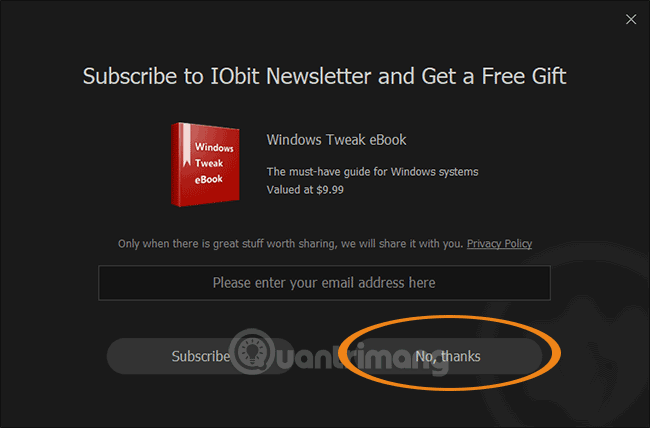
Korak 3: Skenirajte upravljačke programe koji nedostaju ili su zastarjeli
Nakon dovršetka instalacije, Driver Booster će automatski skenirati vaše računalo kako bi saznao koji upravljački programi nedostaju, koji su upravljački programi zastarjeli i koliko su stari.
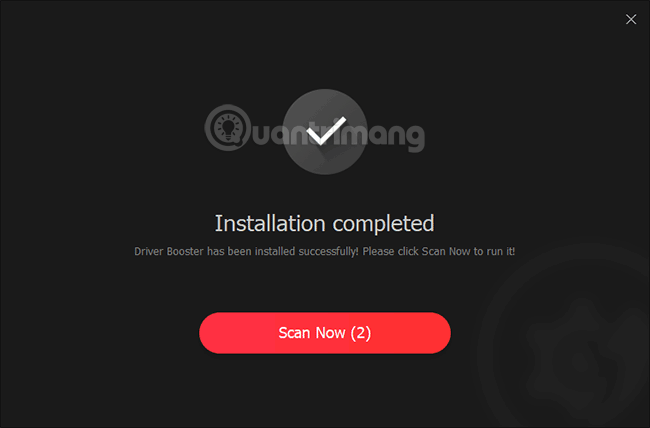
Driver Booster sučelje prilikom skeniranja upravljačkih programa:
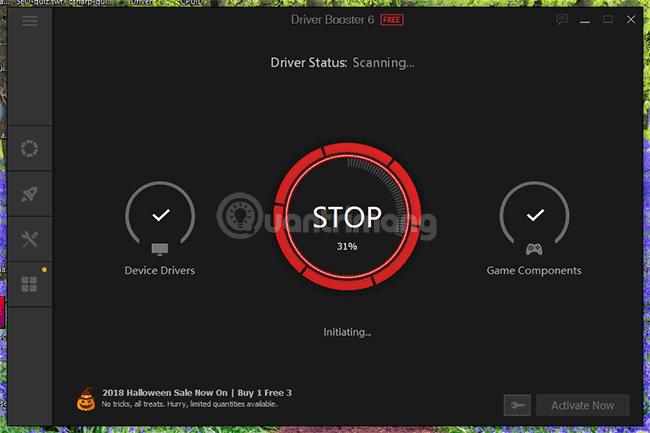
Korak 4: Ažurirajte upravljački program, preuzmite i instalirajte upravljački program
Nakon skeniranja, aplikacija će vratiti popis upravljačkih programa koji nedostaju ili su zastarjeli. Možete pronaći upravljački program koji želite ažurirati ili preuzeti i odaberite Ažuriraj/Instaliraj u odgovarajućem retku. Ali najlakši način je pritisnuti Ažuriraj sada odmah u retku obavijesti o tome koliko upravljačkih programa treba ažurirati, aplikacija će ih sve preuzeti i ažurirati umjesto vas.
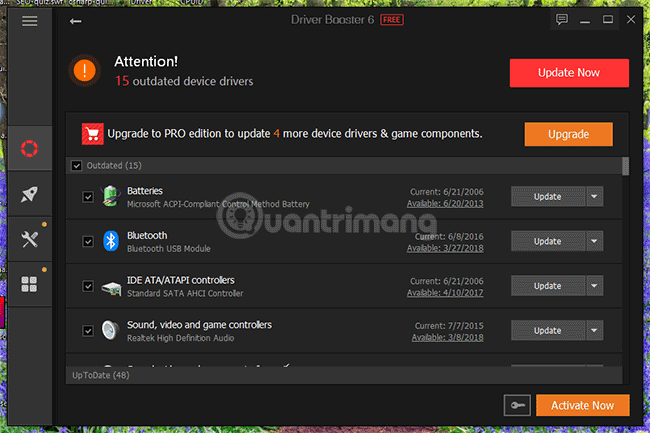
Tijekom procesa ažuriranja, svaki upravljački program će biti pauziran. Na primjer, ažuriranje audio upravljačkog programa uzrokovat će prekid zvuka, ažuriranje mrežnog upravljačkog programa uzrokovat će prekid veze s mrežom. Stoga biste trebali ažurirati upravljački program kada je računalo u stanju mirovanja.
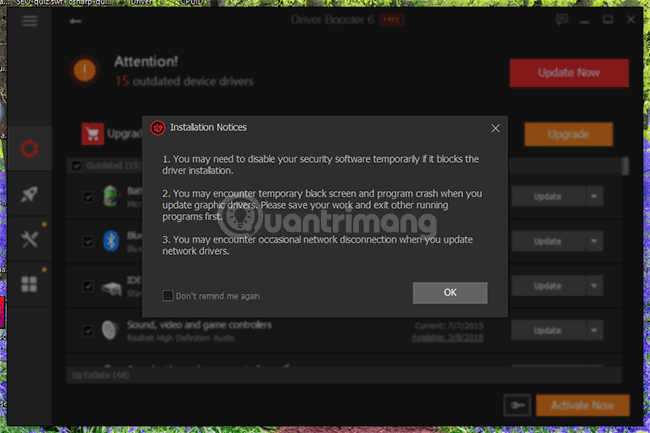
Driver Booster preuzima paket upravljačkih programa na vaše računalo:
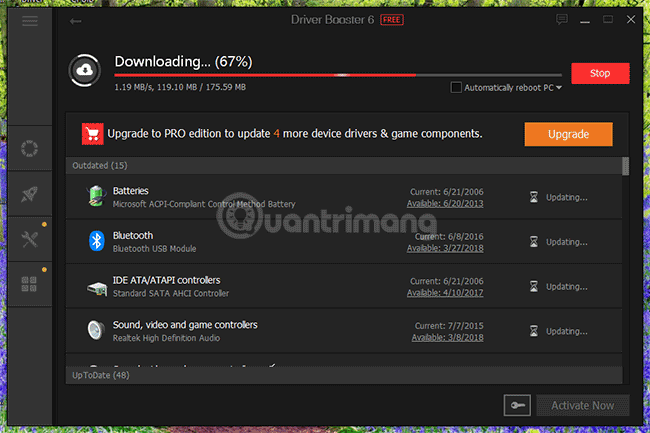
U sustavu Windows 10, Driver Booster će stvoriti točku vraćanja prije ažuriranja upravljačkih programa računala.
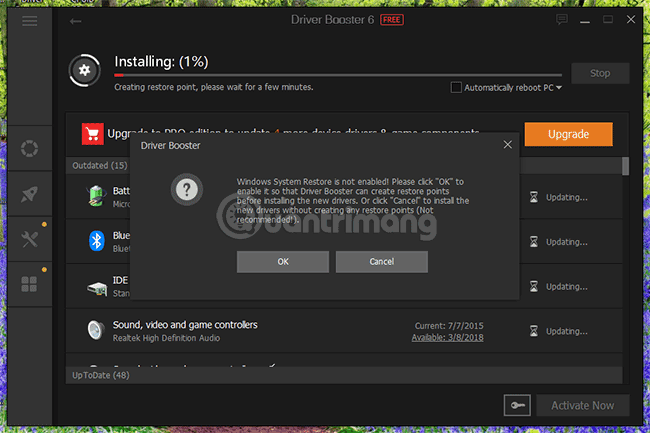
Nakon stvaranja točke vraćanja, aplikacija će umjesto vas ažurirati upravljački program. S oko 15 upravljačkih programa, Driver Booster obavlja posao prilično brzo, vjerojatno samo nekoliko minuta (naravno, ovisno o mreži i težini upravljačkog programa). Rezultat će izgledati ovako:
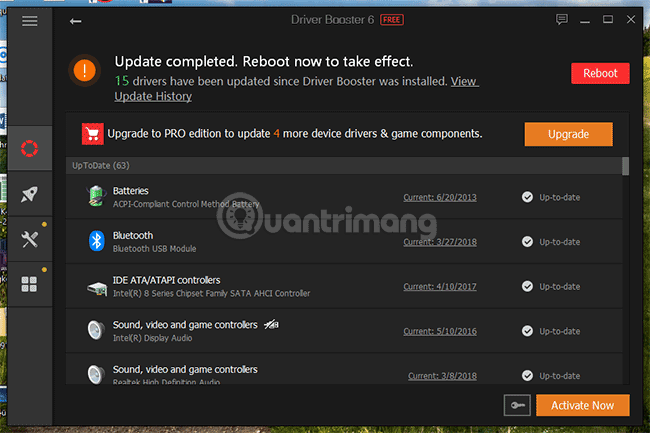
Možda ćete morati ponovno pokrenuti računalo kako bi ažuriranja upravljačkog programa stupila na snagu. Driver Booster ima verziju 6, prilično lijepo sučelje i mnogo važnih ažuriranja, posebno za Windows 10 i ljubitelje igara.
Nove značajke Driver Boostera 6.0
Najnovija verzija Driver Boostera donosi najnovije verzije upravljačkih programa:
- Najnoviji Intel grafički upravljački program za Windows 10, pomaže popraviti pogreške upravljačkog programa u igri FIFA 19, kao i uživati u prednostima koje donosi Intel® UHD Graphics 620.
- NVIDIA GeForce Game Ready 416.34 za optimiziranje i popravljanje grafike za niz velikih igara kao što su Call of Duty: Black Ops 4, GRIP i SOULCALIBUR VI.
- AMD-ov Radeon™ Software Adrenalin Edition u potpunosti podržava najnovije Windows 10 ažuriranje i poboljšava performanse Call of Duty: Black Ops 4, popravlja greške i navodi otkrivene greške, uključujući upravljačke programe. HDMI audio se ponekad ne uspije nadograditi tijekom instalacije Radeon softvera.
- Osim ažuriranja uobičajenih upravljačkih programa iz Intela, NVIDIA-e i AMD-a, Driver Booster 6 Pro također može pomoći u ažuriranju više od 3.000.000 upravljačkih programa i popraviti probleme povezane s upravljačkim programima. Dodatno, značajka Game Boost omogućuje vam da iskusite bolje performanse igranja bez nepotrebnih pozadinskih zadataka i Windows usluga koje vas ometaju.
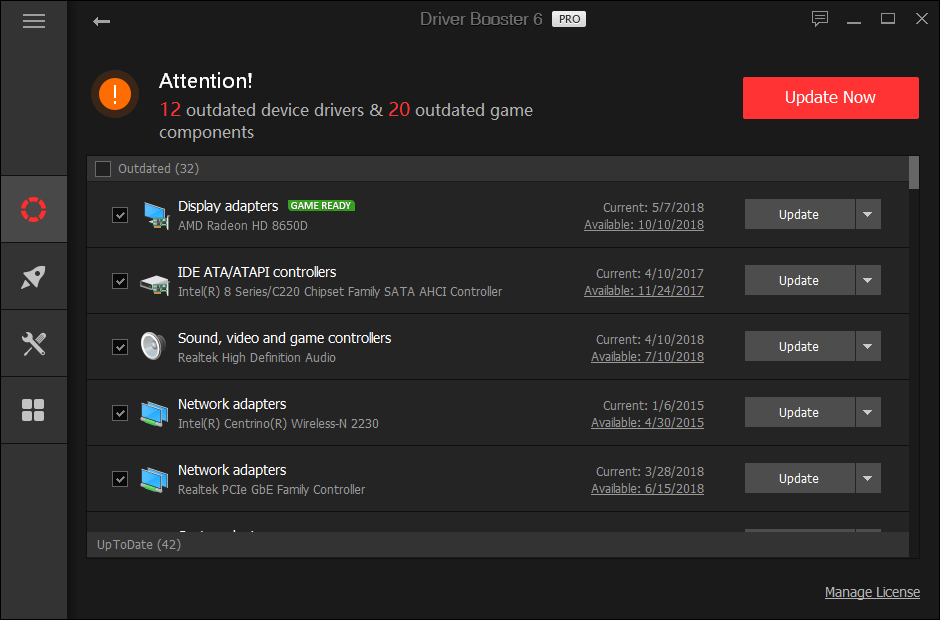
Ono što mi se najviše sviđa kod ove aplikacije je to što iako je besplatna, omogućuje masovno preuzimanje i ažuriranje samo jednim klikom. Bilo da se radi o skeniranju ili preuzimanju/instalaciji upravljačkih programa, to se radi vrlo brzo, glatko i ne troši resurse.računalo. Naravno, za napredne korisnike ova aplikacija neće biti vrijedna hvale, ali za normalne korisnike, Driver Booster je zaista jako dobar spas u slučaju potrebe traženja za instalaciju ili ažuriranje. Driveri za računala.
Što je s plaćenom verzijom Driver Boostera?
Platit ćete 22,95 USD/1 godinu/3 računala. Možete pratiti članke Quantrimang.com o Driver Booster Pro za priliku da dobijete besplatni softverski ključ. Besplatni ključ Driver Booster 6 Pro na 6 mjeseci
| Značajke softvera |
Driver Booster besplatno |
Driver Booster PRO |
| Ažurirajte upravljačke programe brže i sigurnije |
| Automatski skenirajte i identificirajte upravljačke programe koji nedostaju, zastarjele i neispravne. |
v |
v |
| Ažurirajte zastarjele upravljačke programe samo jednim klikom. |
v |
v |
| Osigurajte samo upravljačke programe koji su prošli testove Microsoft WHQL i IObit Review. |
v |
v |
| Paketi upravljačkih programa komprimirani su na manji kapacitet radi uštede vremena. |
v |
v |
| Veća baza podataka za ažuriranje rijetkih, starijih upravljačkih programa. |
|
v |
| Otključaj ograničenje brzine preuzimanja upravljačkog programa. |
|
v |
| Automatski sigurnosno kopira sve upravljačke programe za siguran oporavak. |
|
v |
| Automatski preuzimajte, instalirajte i ažurirajte upravljačke programe tijekom mirovanja računala. |
|
v |
| Jednostavno popravite pogreške uređaja za bolje performanse. |
|
v |
| Bolje iskustvo igranja |
| Povećajte performanse igranja zaustavljanjem nepotrebnih procesa. |
v |
v |
| Dajte prioritet ažuriranju Game Ready Drivera za glatku i bolju igru. |
|
v |
| Poboljšajte svoje iskustvo igranja s bitnim komponentama igre. |
|
v |
| Iobit usluge podrške |
| Automatsko ažuriranje na najnoviju verziju. |
v |
v |
| Besplatna tehnička podrška 24/7 na zahtjev |
|
v |
Ako želite da vaše računalo povremeno automatski ažurira upravljačke programe, a da ne morate ništa učiniti, pokušajte koristiti softver SnailDriver. Upute su dostupne u odjeljku Povezani članci s vaše desne strane.
Nadamo se da vam je članak koristan!