Kako popraviti Nemate dozvolu za spremanje na ovu lokaciju u sustavu Windows

Kada Windows prikaže pogrešku "Nemate dopuštenje za spremanje na ovoj lokaciji", to će vas spriječiti u spremanju datoteka u željene mape.
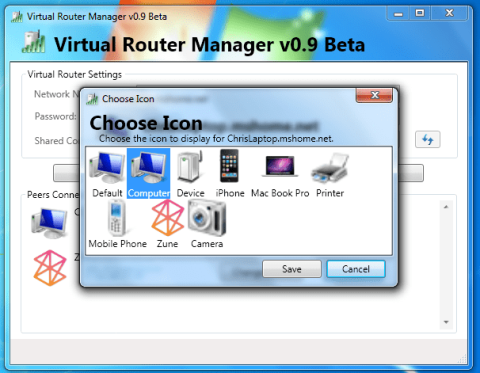
Održavanje veze u vrhunskoj formi uvijek je neophodno. Ako ste zapeli sa zastarjelim modemom koji nema WiFi podršku, nećete moći koristiti ništa osim žične veze.
Međutim, svoje računalo možete pretvoriti u bežični usmjerivač kako biste Internet doveli do svih uređaja koji podržavaju WiFi.
Stoga će Quantrimang.com u ovom članku pružiti neke načine kako u potpunosti iskoristiti potencijal svog osobnog računala i koristiti ga kao virtualni usmjerivač .
Ako niste upoznati sa stvaranjem i konfiguriranjem virtualnog bežičnog usmjerivača, dolje navedeni koraci pokazat će vam kako to učiniti brzo.
Koristi Windows resurse
Nakon obljetničkog ažuriranja sustava Windows 10, korisnici sustava Windows 10 mogu stvoriti WiFi pristupnu točku koja zahtijeva samo sistemske resurse.
Ova značajka može biti korisna u mnogim situacijama i eliminira potrebu za instaliranjem drugih programa trećih strana, dijeljenjem WiFi ili žičane veze s drugim uređajima.
Uglavnom, sve što trebate je WiFi adapter i nekoliko podešavanja. Pogledajte članak: Dijelite internetsku vezu na Windows 10 bez instaliranja softvera za detalje o tome kako to učiniti.
Isprobajte Virtual Router Manager
Ako iz nekog razloga ne možete koristiti ugrađeni mobilni hotspot, tu su i programi (ili bolje rečeno alati) trećih strana koji će popraviti tu situaciju.
Postoje mnogi alati, dobri i loši, pa je ovaj članak odlučio čitateljima predstaviti najpouzdanije alate.
Prvi alat, nazvan Virtual Router Manager , smatra se najboljim alatom za upravljanje virtualnim usmjerivačem.
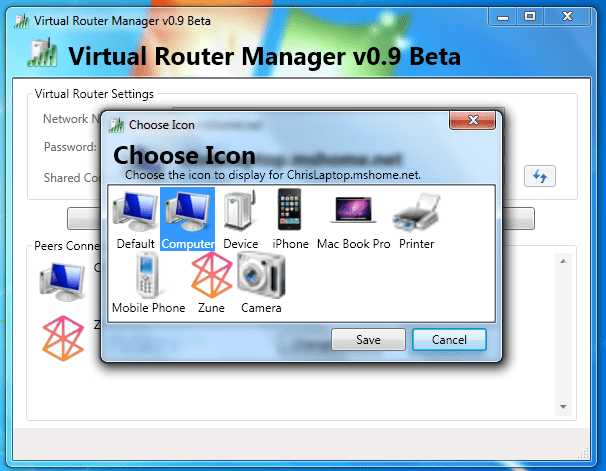
Virtual Router Manager smatra se najboljim alatom za upravljanje virtualnim usmjerivačima
Ovaj alat je potpuno besplatan i vrlo jednostavan za instalaciju. Osim toga, dolazi s prilično jednostavnim, intuitivnim sučeljem i ne koristi puno resursa. Evo kako koristiti Virtual Router Manager u sustavu Windows 10 (ili bilo kojoj drugoj verziji sustava Windows):
1. Preuzmite Virtual Router Manager .
2. Desnom tipkom miša kliknite program za instalaciju i pokrenite ga s administratorskim pravima.
3. Nakon dovršetka instalacije ponovno pokrenite računalo.
4. Sada otvorite Virtual Router Manager , dajte naziv svojoj vezi, postavite lozinku i odaberite zajednički izvor veze.
5. Pritisnite Pokreni virtualni usmjerivač .
6. U slučaju da ne možete pokrenuti vezu, idite na Centar za mrežu i dijeljenje > Promjena postavki adaptera .
7. Desnom tipkom miša kliknite vezu koju želite dijeliti i otvorite Svojstva.
8. Na kartici Dijeljenje označite okvir Dopusti drugim korisnicima mreže da se povežu putem internetske veze ovog računala i spremite promjene.
9. Pokušajte ponovo i sve će raditi čarobno.
Koristite Connectify Hotspot
Drugi alat također je prilično popularan u području virtualnih usmjerivača, a to je Connectify Hotspot, besplatni softver.
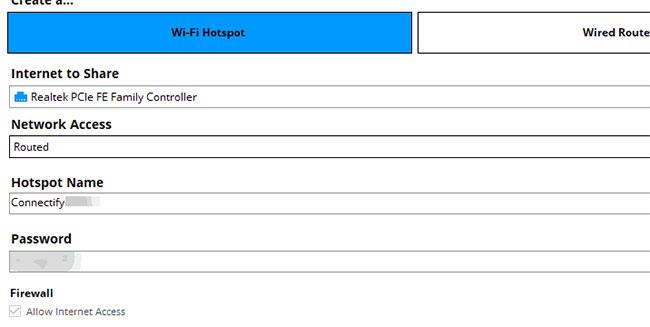
U usporedbi s Virtual Router Managerom, Connectify je alat bogatiji značajkama
U usporedbi s Virtual Router Managerom, Connectify je alat bogatiji značajkama, ali još uvijek zadržava svoju jednostavnost i intuitivan dizajn. Međutim, ovaj vas softver može učiniti nervoznima čestim oglasima i skočnim prozorima koji vas podsjećaju da kupite premium verziju.
Postavljanje je prilično slično, ali u slučaju da niste sigurni, slijedite korake u nastavku:
1. Preuzmite Connectify Hotspot .
2. Desnom tipkom miša kliknite program za instalaciju i pokrenite ga s administratorskim pravima.
3. Nakon završetka instalacije ponovno pokrenite računalo.
4. Slijedite detaljne upute za konfiguraciju Connectify Hotspota, uključujući imenovanje žarišne točke, postavljanje lozinke i odabir zadanog uređaja za dijeljenje.
5. Pritisnite gumb Start Hotspot.
Gore navedeni koraci dovoljni su da vam omoguće korištenje vašeg Windows 10 računala kao usmjerivača. Sada, ako vam vaša hardverska konfiguracija ne dopušta da slijedite ranije spomenute korake, možete jednostavno instalirati jedno od ovih softverskih rješenja za WiFi hotspot na vašem računalu.
Preuzmite softver po svom izboru, instalirajte ga i slijedite upute na zaslonu za dovršetak postavljanja.
Kada Windows prikaže pogrešku "Nemate dopuštenje za spremanje na ovoj lokaciji", to će vas spriječiti u spremanju datoteka u željene mape.
Syslog Server važan je dio arsenala IT administratora, osobito kada je riječ o upravljanju zapisima događaja na centraliziranoj lokaciji.
Pogreška 524: Došlo je do isteka vremena je kod HTTP statusa specifičan za Cloudflare koji označava da je veza s poslužiteljem zatvorena zbog isteka vremena.
Šifra pogreške 0x80070570 uobičajena je poruka o pogrešci na računalima, prijenosnim računalima i tabletima s operativnim sustavom Windows 10. Međutim, pojavljuje se i na računalima s operativnim sustavima Windows 8.1, Windows 8, Windows 7 ili starijim.
Pogreška plavog ekrana smrti BSOD PAGE_FAULT_IN_NONPAGED_AREA ili STOP 0x00000050 je pogreška koja se često pojavljuje nakon instaliranja upravljačkog programa hardverskog uređaja ili nakon instaliranja ili ažuriranja novog softvera, au nekim slučajevima uzrok je pogreška zbog oštećene NTFS particije.
Interna pogreška Video Scheduler također je smrtonosna pogreška plavog ekrana, ova se pogreška često pojavljuje na Windows 10 i Windows 8.1. Ovaj članak će vam pokazati neke načine za ispravljanje ove pogreške.
Da biste ubrzali pokretanje sustava Windows 10 i smanjili vrijeme pokretanja, u nastavku su navedeni koraci koje morate slijediti kako biste uklonili Epic iz pokretanja sustava Windows i spriječili pokretanje programa Epic Launcher sa sustavom Windows 10.
Ne biste trebali spremati datoteke na radnu površinu. Postoje bolji načini za pohranu računalnih datoteka i održavanje radne površine urednom. Sljedeći članak pokazat će vam učinkovitija mjesta za spremanje datoteka u sustavu Windows 10.
Bez obzira na razlog, ponekad ćete morati prilagoditi svjetlinu zaslona kako bi odgovarala različitim uvjetima osvjetljenja i namjenama. Ako trebate promatrati detalje slike ili gledati film, morate povećati svjetlinu. Nasuprot tome, možda ćete htjeti smanjiti svjetlinu kako biste zaštitili bateriju prijenosnog računala.
Budi li se vaše računalo nasumično i pojavljuje li se prozor s natpisom "Provjeravam ažuriranja"? Obično je to zbog programa MoUSOCoreWorker.exe - Microsoftovog zadatka koji pomaže u koordinaciji instalacije Windows ažuriranja.








