Kako popraviti Nemate dozvolu za spremanje na ovu lokaciju u sustavu Windows

Kada Windows prikaže pogrešku "Nemate dopuštenje za spremanje na ovoj lokaciji", to će vas spriječiti u spremanju datoteka u željene mape.
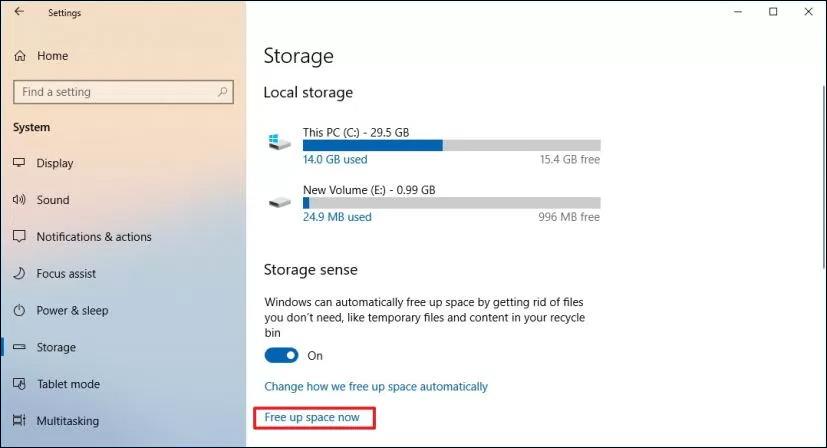
Pogoni Master Boot Record (MBR) koriste standardnu particijsku tablicu BIOS- a . Pogoni GUID Partition Table (GPT) koriste Unified Extensible Firmware Interface ( UEFI ). Jedna prednost GPT-a je da imate više od 4 particije po pogonu. Pogoni veći od 2TB također zahtijevaju GPT jer MBR ne podržava veličine veće od ovog broja.
Možete promijeniti pogon s MBR na GPT particiju sve dok pogon nema particije ili volumene. GPT particioniranje ne može se koristiti na prijenosnim uređajima za pohranu ili s pogonima klastera, povezanim na zajednički SCSI ili sabirnicu Fibre Channel koju koriste usluge klastera.
Sadržaj članka
Bilješka:
Naravno, prije pretvaranja MBR-a u GPT, morate odrediti u kojem je obliku vaš pogon. Koraci su sljedeći:
Korak 1 : Kliknite Start.
Korak 2 : Potražite Upravljanje diskom i kliknite na prvi rezultat pretraživanja.
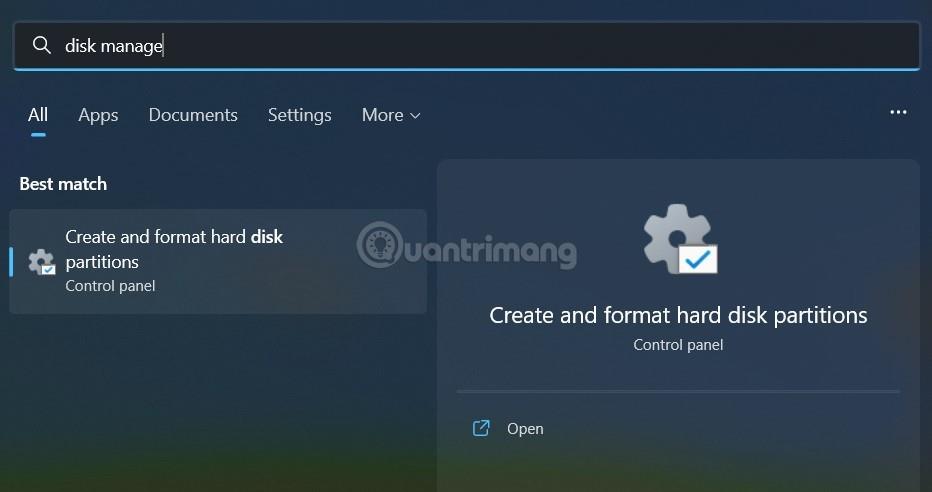
Korak 3 : Desnom tipkom miša kliknite pogon (gdje je instaliran Windows) i odaberite Svojstva.
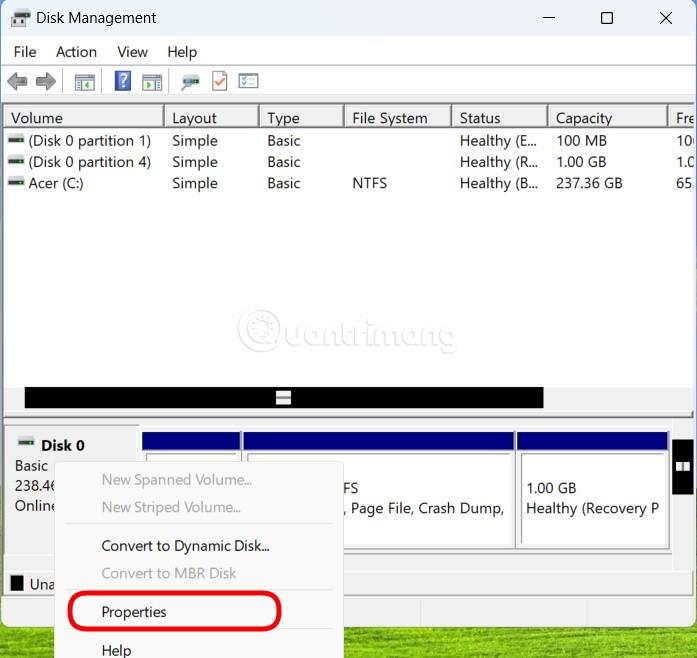
Korak 4 : kliknite karticu Volumes.
Korak 5 : U odjeljku " Stilovi particije ", ako vidite da piše GUID tablica particije (GPT) , to znači da vaš pogon više ne treba pretvarati. Ako vidite Master Boot Record (MBR) , trebali biste započeti proces konverzije.
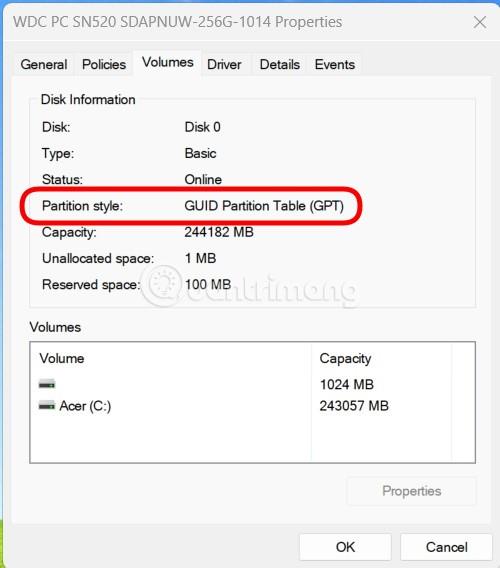
Korak 6 : Kliknite gumb Odustani za nastavak na sljedeće korake.
Korak 1 - Izradite sigurnosnu kopiju ili prenesite podatke na MBR pogon koji želite pretvoriti.
Korak 2 - Ako pogon ima particije, kliknite desnom tipkom miša i odaberite Izbriši particiju ili Izbriši volumen.
Korak 3 - Desnom tipkom miša kliknite na MBR pogon koji želite pretvoriti, zatim odaberite Pretvori u GPT disk .
Korak 1 - Izradite sigurnosnu kopiju ili prenesite podatke na MBR pogon koji želite pretvoriti.
Korak 2 - Otvorite sučelje naredbenog retka s administratorskim pravima desnim klikom na Command Prompt i odabirom Run as Administrator.
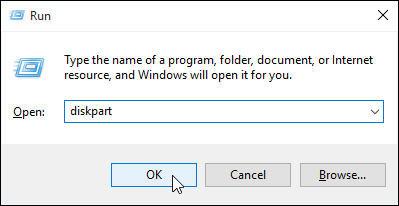
Otvorite Run i upišite diskpart
Korak 3 - Tip diskpartAko disk nema particije, prijeđite na korak 6.
Korak 4 - U naredbenom prozoru DISKPART upišite list diski zapišite broj pogona koji želite pretvoriti.
Korak 5 - U naredbeni prozor DISKPART upišiteselect disk .
Korak 6 - U prozoru naredbi DISKPART upišiteclean.
Napomena : Pokretanje naredbe cleanizbrisat će sve particije na disku.
Korak 7 - U naredbeni prozor DISKPART upišiteconvert gpt .
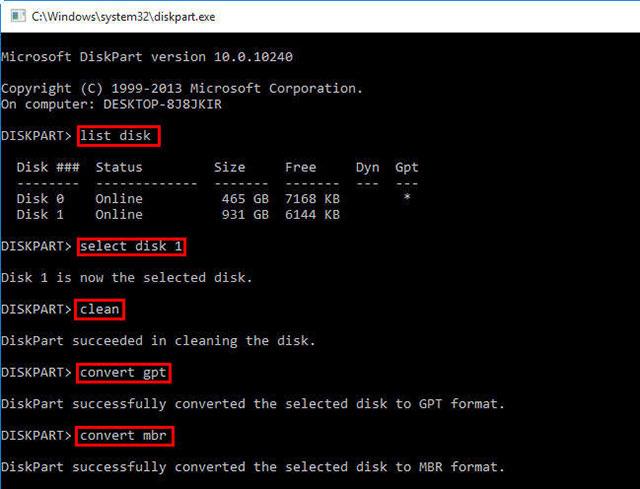
Upišite naredbe jednu za drugom kako biste promijenili način na koji je disk particioniran
Dakle, dovršili ste korake za pretvaranje pogona iz MBR u GPT. U nastavku je objašnjenje vrijednosti navedenih u članku.
| Vrijednost | Opisati |
| disk s popisom | Prikazuje popis pogona s informacijama o njima kao što su veličina, slobodni prostor, osnovni ili dinamički pogon, korištenje MBR ili GPT particioniranja. Pogoni označeni sa (*) koriste GPT stil particioniranja. |
| odaberite disk (broj diska) | Odaberite pogon, gdje je broj diska broj pogona. |
| čist | izbrisati sve particije na odabranom disku. |
| pretvoriti gpt | Pretvorite osnovni pogon s vrstom MBR particije u osnovni pogon s vrstom particije GPT. |
Gore navedena metoda odnosi se na Windows 10, Windows 8.1, Windows Server (polugodišnji kanal), Windows Server 2016, Windows Server 2012 R2, Windows Server 2012.
Ako koristite Windows 10 v1703 ili noviji, MBR2GPT.exe bit će koristan izbor za pretvaranje iz MBR-a u GPT. Evo kako pretvoriti MBR u GPT s MBR2GPT.
Napomena : Budući da je program za pretvorbu pogona MBR u GPT dostupan iu okruženjima Windows PE i punog operativnog sustava, naredba će biti drugačija.
U WinPE unesite:
mbr2gpt /convert /disk: nU sustavu Windows 10 unesite:
mbr2gpt /convert /disk: n /allowfullOSGdje je N broj pogona.
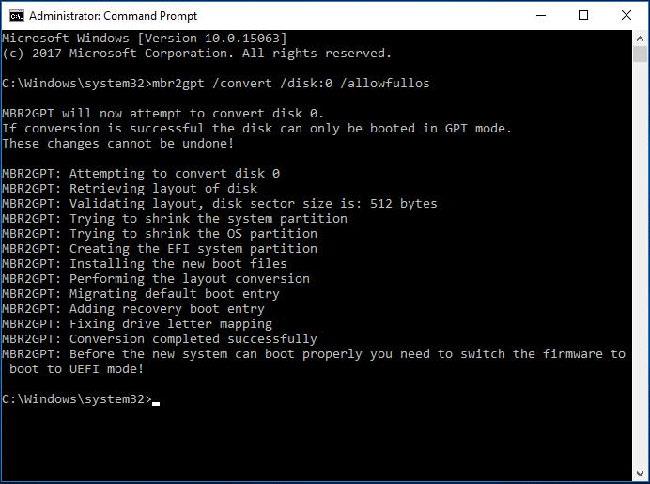
Pretvorite MBR u GPT pomoću alata MBR2GPT
Upozorenje :
Prije nego što pokušate pretvoriti pogon iz MBR u GPT, provjerite podržava li vaše računalo UEFI pokretanje.
Nakon pretvaranja pogona OS-a u GPT, ponovno konfigurirajte firmver za pokretanje u UEFI modu umjesto Legacy BIOS-a.
U većini slučajeva MBR2GPT može raditi normalno. Međutim, ponekad možete naići na probleme. Nakon što unesete gornju naredbenu liniju MBR2GPT allowfullos, moglo bi vas smetati što provjera izgleda MBR2GPT pogona ne uspijeva, što je zbog nepodržanih verzija Windowsa 10.
Na primjer, ako koristite ovaj alat za pretvaranje MBR-a u GPT u sustavu Windows 10 v1607, poruka o pogrešci "LayoutConversion: Layout conversion failed. Pogreška: 0x00000032[gle=0x00000032]; Nije moguće izvršiti pretvorbu izgleda. Pojavit će se pogreška: 0x00000032[gle=0x00000032]” .
Ova metoda zahtijeva da pokrenete svoje računalo sa sustavom Windows 10 v1703 ili novijim i izvršite pretvorbu izvan mreže, kao što je gore spomenuto.
Osim toga, možete se susresti sa situacijom u kojoj MBR2GPT ne može pronaći particiju operativnog sustava. To je zato što se alat koristi samo za pretvaranje bilo kojeg pogona sustava formatiranog kao MBR u GPT i ne može raditi za pogone podataka na kojima operativni sustav nije instaliran.
Osim toga, mogu se pojaviti i neki drugi problemi kao što je MBR2GPT koji se ne prepoznaje, MBR2GPT ne može dohvatiti geometriju pogona itd.
Konačna opcija za pretvaranje MBR-a u GPT bez gubitka podataka je korištenje EaseUS Partition Master Professional. Nekim ljudima bi ovo moglo biti lakše od opcije pretvaranja pomoću MBR2GPT, koji koristi slično korisničko sučelje kao zaslon upravljanja diskom u sustavu Windows. Nadalje, EaseUS Partition Software ima neke dodatne opcije, od kojih je jedna alat za pretvorbu MBR u GPT.
Međutim, za EaseUS Partition Master Professional morat ćete platiti 39,95 USD, dok je ugrađeni alat Windows MBR2GPT besplatan jer je dio operativnog sustava.
1. Posjetite web stranicu EaseUS Partition Master . Kupite softver, preuzmite i instalirajte. (Savjet: ako pretvarate samo jedan pogon, nabavite probnu verziju).
2. Otvorite EaseUS Partition Master i pričekajte da se vaš disk učita. Zatim pronađite pogon koji želite pretvoriti. Odaberite pogon, desnom tipkom miša kliknite i odaberite Pretvori MBR u GPT .
3. Pritisnite gumb Primijeni na alatnoj traci. Nakon što kliknete Primijeni , sustav će se ponovno pokrenuti. Doći ćete do zaslona aktivnosti EaseUS Partition Master, koji prikazuje proces konverzije u tijeku.
4. Morate promijeniti svoj firmware za pokretanje u UEFI modu. Nakon ponovnog pokretanja sustava pritisnite tipku za ulazak u BIOS/UEFI. Promijenite vrstu pokretanja u UEFI način, za razliku od Legacy Mode ili drugih ekvivalentnih načina.
Dakle, EaseUS Partition Master čini proces pretvorbe MBR-a u GPT lakim, ali nešto sporijim od besplatne Microsoftove opcije.
Prvo, pogledajmo razliku između MBR-a i GPT-a i zašto neki sustavi koriste MBR umjesto GPT-a i obrnuto.
MBR je starija verzija od GPT-a i stoga je kompatibilan s većim brojem sustava. MBR je razvijen za IBM računala i, kao takav, bio je primarni izbor particijske tablice za Windows strojeve već neko vrijeme. Glavni zapis za pokretanje dobiva svoje ime po svojoj lokaciji na vrhu tvrdog diska, sadrži bootloader za operativni sustav i informacije o particijama pogona.
MBR radi samo s diskovima veličine do 2TB. Nadalje, MBR disk može imati samo 4 primarne particije. To je bilo u redu kada su diskovi od 2 TB bili skuplji, ali sada možete kupiti disk od 8 TB, poput Seagate Barracude, po razumnoj cijeni.
GPT je novija opcija od MBR-a. GPT je usko povezan s UEFI-jem, modernim firmware rješenjem koje zamjenjuje staru verziju, BIOS. GUID tablica particija svakoj particiji na disku dodjeljuje jedinstveni identifikacijski broj (GUID). 128-bitni broj koji će identificirati vaš hardver (128-bitni cijeli broj ima najveću vrijednost od 1,7 x 10^39 - fenomenalno velik broj).
GPT pogoni pate od nekih ograničenja MBR pogona. GPT pogoni mogu biti puno veći od MBR pogona (s pravim postavkama, teoretski pogon od 256 TB trebao bi raditi). Na Windows sustavima, GPT pogon može imati do 128 različitih particija bez korištenja proširene particije. Drugi sustavi omogućuju čak i više.
Još jedna velika razlika je način na koji GPT pogoni pohranjuju podatke o pokretanju. Za razliku od MBR pogona, GPT pogoni pohranjuju višestruke kopije podataka za pokretanje na više particija, čineći oporavak mnogo lakšim.
Ne mogu se sve verzije sustava Windows pokrenuti s GPT particioniranog diska, mnoge zahtijevaju sustav temeljen na UEFI-ju.
Drugi operativni sustavi također koriste GPT sustav. Na primjer, Apple sada koristi GPT umjesto Apple particijske tablice (APT). Nadalje, Linux ima ugrađenu podršku za GPT pogone.
Lansiranje Windowsa 11 2021. natjeralo je mnoge korisnike da pretvore postojeće particije pogona iz MBR-a u GPT. Windows 11 će se pokrenuti samo s UEFI GPT pogona, što je uzrokovalo neke probleme korisnicima koji pokušavaju izvršiti prebacivanje.
Sada ste uspješno pretvorili svoj stari MBR pogon u GPT pogon, dobivajući veću kontrolu nad načinom na koji koristite svoj pogon. Nakon pretvorbe particijske tablice i prelaska s BIOS-a na UEFI, vidjet ćete da također imate veću kontrolu nad firmverom sustava. Uostalom, to je jedan od glavnih razloga zašto je uveden UEFI, kako bi se omogućila veća kontrola i pružile naprednije opcije nad hardverom.
Vidi više:
Kada Windows prikaže pogrešku "Nemate dopuštenje za spremanje na ovoj lokaciji", to će vas spriječiti u spremanju datoteka u željene mape.
Syslog Server važan je dio arsenala IT administratora, osobito kada je riječ o upravljanju zapisima događaja na centraliziranoj lokaciji.
Pogreška 524: Došlo je do isteka vremena je kod HTTP statusa specifičan za Cloudflare koji označava da je veza s poslužiteljem zatvorena zbog isteka vremena.
Šifra pogreške 0x80070570 uobičajena je poruka o pogrešci na računalima, prijenosnim računalima i tabletima s operativnim sustavom Windows 10. Međutim, pojavljuje se i na računalima s operativnim sustavima Windows 8.1, Windows 8, Windows 7 ili starijim.
Pogreška plavog ekrana smrti BSOD PAGE_FAULT_IN_NONPAGED_AREA ili STOP 0x00000050 je pogreška koja se često pojavljuje nakon instaliranja upravljačkog programa hardverskog uređaja ili nakon instaliranja ili ažuriranja novog softvera, au nekim slučajevima uzrok je pogreška zbog oštećene NTFS particije.
Interna pogreška Video Scheduler također je smrtonosna pogreška plavog ekrana, ova se pogreška često pojavljuje na Windows 10 i Windows 8.1. Ovaj članak će vam pokazati neke načine za ispravljanje ove pogreške.
Da biste ubrzali pokretanje sustava Windows 10 i smanjili vrijeme pokretanja, u nastavku su navedeni koraci koje morate slijediti kako biste uklonili Epic iz pokretanja sustava Windows i spriječili pokretanje programa Epic Launcher sa sustavom Windows 10.
Ne biste trebali spremati datoteke na radnu površinu. Postoje bolji načini za pohranu računalnih datoteka i održavanje radne površine urednom. Sljedeći članak pokazat će vam učinkovitija mjesta za spremanje datoteka u sustavu Windows 10.
Bez obzira na razlog, ponekad ćete morati prilagoditi svjetlinu zaslona kako bi odgovarala različitim uvjetima osvjetljenja i namjenama. Ako trebate promatrati detalje slike ili gledati film, morate povećati svjetlinu. Nasuprot tome, možda ćete htjeti smanjiti svjetlinu kako biste zaštitili bateriju prijenosnog računala.
Budi li se vaše računalo nasumično i pojavljuje li se prozor s natpisom "Provjeravam ažuriranja"? Obično je to zbog programa MoUSOCoreWorker.exe - Microsoftovog zadatka koji pomaže u koordinaciji instalacije Windows ažuriranja.








