Kako popraviti Nemate dozvolu za spremanje na ovu lokaciju u sustavu Windows

Kada Windows prikaže pogrešku "Nemate dopuštenje za spremanje na ovoj lokaciji", to će vas spriječiti u spremanju datoteka u željene mape.
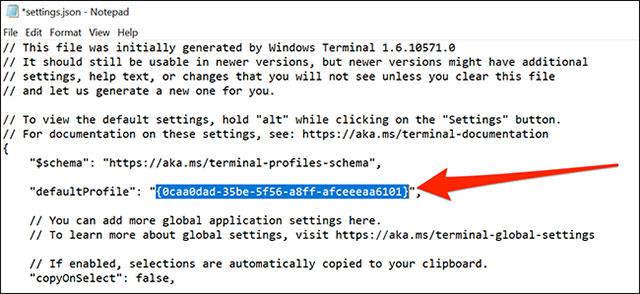
Današnji članak će vam predstaviti kako postaviti udaljenu radnu površinu na Windows Server 2019.
Postavljanje udaljene radne površine: postavke na strani poslužitelja
Omogućite udaljenu radnu površinu za povezivanje s poslužiteljem s drugog računala. Ovaj primjer pokazuje kako omogućiti jedinstvenu funkciju sesije udaljene radne površine koju također ima Windows Client OS.
1. Pokrenite Upravitelj poslužitelja i odaberite Lokalni poslužitelj na lijevoj ploči, zatim kliknite Onemogućeno za odjeljak Udaljena radna površina.
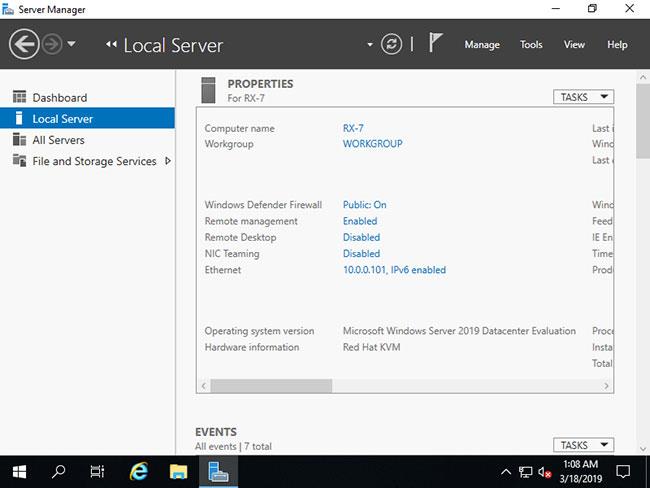
Pritisnite Onemogućeno za odjeljak Udaljena radna površina
2. Označite okvir Dopusti udaljene veze s ovim računalom .
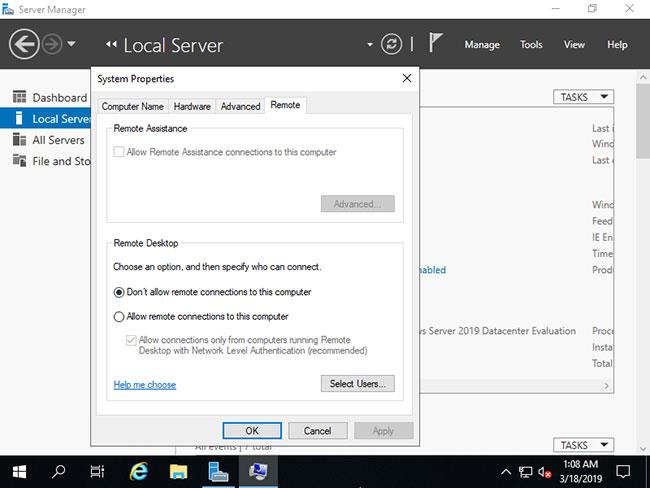
Označite okvir Dopusti udaljene veze s ovim računalom
3. Primijetite da je iznimka vatrozida za udaljenu radnu površinu omogućena, kliknite gumb U redu.
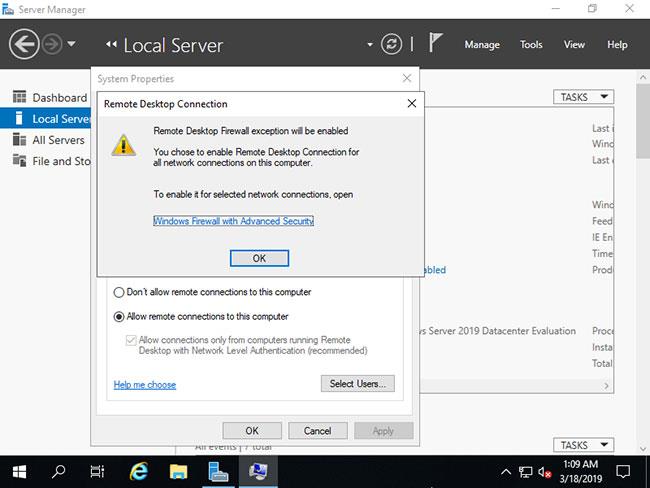
Pritisnite gumb OK
4. Funkcija udaljene radne površine prešla je u omogućeno stanje.
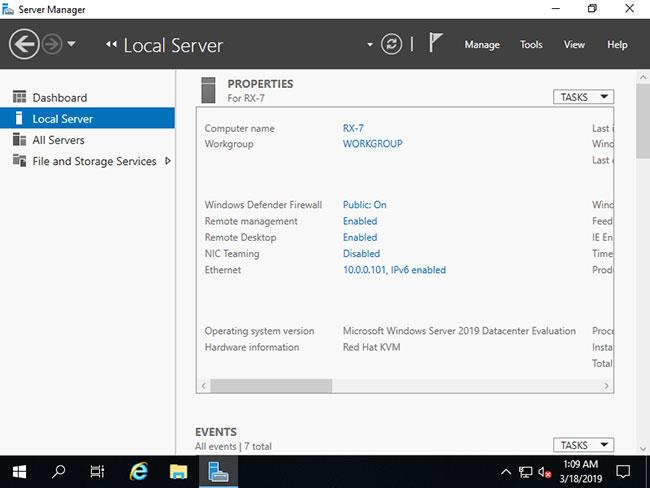
Funkcija udaljene radne površine premještena je u omogućeno stanje
Postavljanje udaljene radne površine: postavke na strani klijenta
Evo kako se spojiti na sesiju udaljene radne površine iz operativnog sustava klijenta. Ovaj primjer je napravljen na Windows 10.
1. Desnom tipkom miša kliknite ikonu Windows , otvorite Pokreni i unesite mstsc kako slijedi.
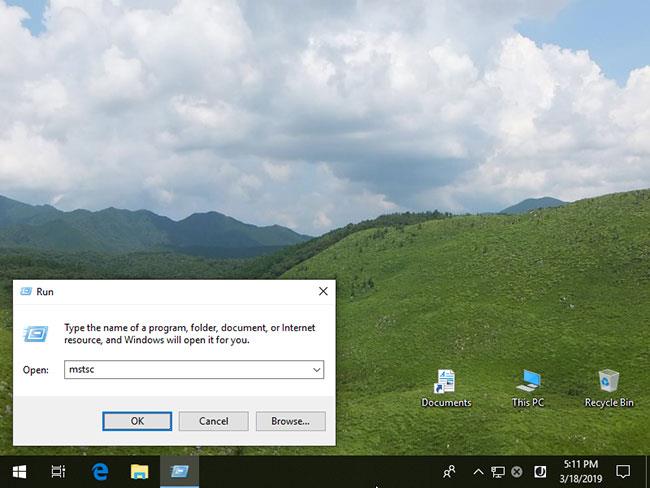
Upišite mstsc u okvir Otvori
2. Unesite ime glavnog računala ili IP adresu na koju se želite spojiti i kliknite gumb Poveži se. Za ostale dijelove promijenite ili postavite bilo koje parametre koje želite.
Pritisnite gumb Poveži se
3. Unesite korisničko ime i lozinku s kojima se želite prijaviti.
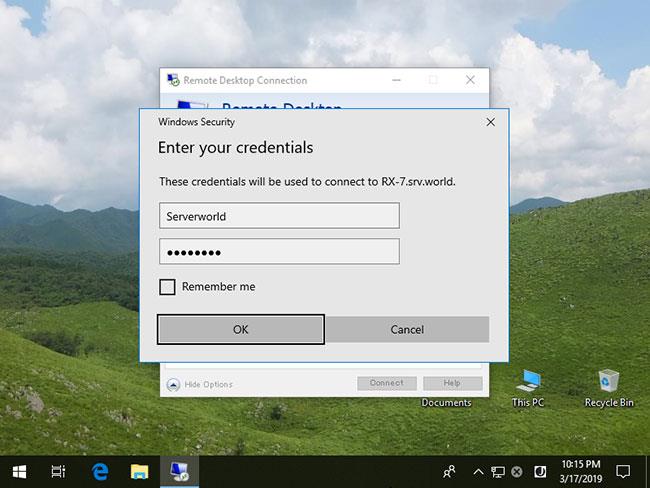
Unesite korisničko ime i lozinku
4. Poruke za certifikate prikazane su kako slijedi. Kliknite Da za nastavak.
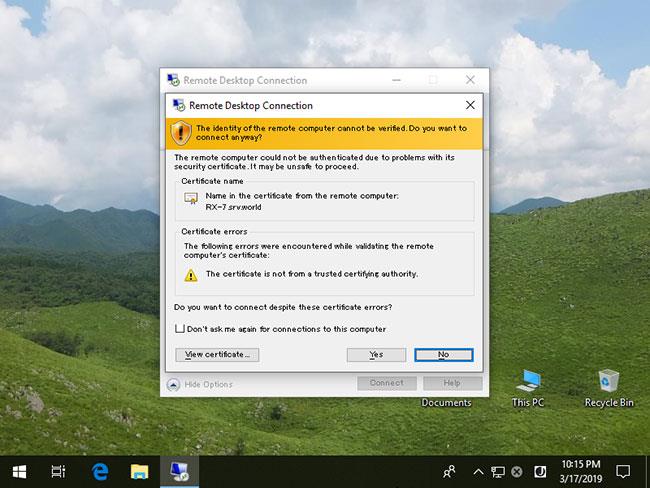
Kliknite Da za nastavak
5. Sve je povezano.
Sve je povezano
Kada Windows prikaže pogrešku "Nemate dopuštenje za spremanje na ovoj lokaciji", to će vas spriječiti u spremanju datoteka u željene mape.
Syslog Server važan je dio arsenala IT administratora, osobito kada je riječ o upravljanju zapisima događaja na centraliziranoj lokaciji.
Pogreška 524: Došlo je do isteka vremena je kod HTTP statusa specifičan za Cloudflare koji označava da je veza s poslužiteljem zatvorena zbog isteka vremena.
Šifra pogreške 0x80070570 uobičajena je poruka o pogrešci na računalima, prijenosnim računalima i tabletima s operativnim sustavom Windows 10. Međutim, pojavljuje se i na računalima s operativnim sustavima Windows 8.1, Windows 8, Windows 7 ili starijim.
Pogreška plavog ekrana smrti BSOD PAGE_FAULT_IN_NONPAGED_AREA ili STOP 0x00000050 je pogreška koja se često pojavljuje nakon instaliranja upravljačkog programa hardverskog uređaja ili nakon instaliranja ili ažuriranja novog softvera, au nekim slučajevima uzrok je pogreška zbog oštećene NTFS particije.
Interna pogreška Video Scheduler također je smrtonosna pogreška plavog ekrana, ova se pogreška često pojavljuje na Windows 10 i Windows 8.1. Ovaj članak će vam pokazati neke načine za ispravljanje ove pogreške.
Da biste ubrzali pokretanje sustava Windows 10 i smanjili vrijeme pokretanja, u nastavku su navedeni koraci koje morate slijediti kako biste uklonili Epic iz pokretanja sustava Windows i spriječili pokretanje programa Epic Launcher sa sustavom Windows 10.
Ne biste trebali spremati datoteke na radnu površinu. Postoje bolji načini za pohranu računalnih datoteka i održavanje radne površine urednom. Sljedeći članak pokazat će vam učinkovitija mjesta za spremanje datoteka u sustavu Windows 10.
Bez obzira na razlog, ponekad ćete morati prilagoditi svjetlinu zaslona kako bi odgovarala različitim uvjetima osvjetljenja i namjenama. Ako trebate promatrati detalje slike ili gledati film, morate povećati svjetlinu. Nasuprot tome, možda ćete htjeti smanjiti svjetlinu kako biste zaštitili bateriju prijenosnog računala.
Budi li se vaše računalo nasumično i pojavljuje li se prozor s natpisom "Provjeravam ažuriranja"? Obično je to zbog programa MoUSOCoreWorker.exe - Microsoftovog zadatka koji pomaže u koordinaciji instalacije Windows ažuriranja.








