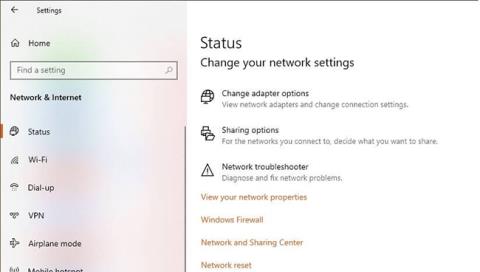Ako prijenosno računalo nije povezano s WiFi usmjerivačem i ako pokušate dobiti izvješće o statusu pomoću naredbe netsh wlan show wlanreport , možda ćete naići na pogrešku diskonektovanog upravljačkog programa tijekom povezivanja.
Gore navedena pogreška može se pojaviti zbog više razloga. Kod nekih korisnika pogreška se javlja nakon ažuriranja prijenosnih računala sa sustavom Windows 10 na noviju verziju.
Srećom, pogreška se može riješiti slijedeći neke od savjeta za rješavanje problema u članku u nastavku.
1. Koristite IObit Driver Booster 7

Koristite IObit Driver Booster 7
Driver Booster 7 iznimno je korisna aplikacija koja vam omogućuje da nikada ne brinete o tome da nećete ažurirati upravljačke programe na vašem sustavu.
Ova izvrsna aplikacija pojednostavljuje proces traženja određenih upravljačkih programa na više web stranica proizvođača i obavlja posao sa samo nekoliko klikova.
2. Pokrenite mrežni alat za rješavanje problema

Pokrenite alat za rješavanje problema s mrežom
Korak 1: Kliknite Start i odaberite Postavke.
Korak 2: Idite na Mreža i internet .
B3: Pritisnite Status.
Korak 4: Pomaknite se dolje do Promjena mrežnih postavki .
Korak 5: Kliknite Alat za rješavanje problema s mrežom.
Korak 6: Windows Network Troubleshooter će započeti skeniranje.
Korak 7: Slijedite upute na zaslonu i primijenite sve predložene popravke.
Windows mrežni alat za rješavanje problema riješit će manje probleme s WiFi adapterima. Ako se problem nastavi, slijedite sljedeće korake u nastavku.
3. Onemogućite antivirusni softver

Onemogućite antivirusni softver
B1: Proširite programsku traku.
Korak 2: Kliknite desnom tipkom miša na ikonu antivirusnog programa i odaberite Onemogući/Isključi privremeno.
Korak 3: Nakon što je onemogućeno, pokušajte se ponovno povezati s mrežom.
Antivirusni softver može uzrokovati probleme s mrežnim adapterom, što dovodi do problema s vezom. Također provjerite karticu Startup Apps i onemogućite sve neželjene aplikacije pri pokretanju .
4. Pokrenite sustav u sigurnom načinu rada s umrežavanjem
Pokretanje u sigurnom načinu rada s umrežavanjem
Korak 1: Kliknite Start i odaberite Postavke.
Korak 2: Otvorite karticu Oporavak.
Korak 3: Pomaknite se prema dolje do odjeljka Napredno pokretanje.
Korak 4: Pritisnite Restart Now.
Korak 5: Odaberite Rješavanje problema.
Korak 6: Kliknite Napredne opcije.
Korak 7: Kliknite Postavke pokretanja.
Korak 8: Odaberite Restart.
Korak 9: Zatim pritisnite 7 ili odgovarajući broj za odabir Omogući siguran način rada s umrežavanjem .
Korak 10: Sustav će se ponovno pokrenuti u sigurnom načinu rada s umrežavanjem .
Korak 11: Pokušajte se povezati s WiFi mrežom da vidite je li problem riješen.
Ako se možete spojiti na mrežu u sigurnom načinu rada , pogreška najvjerojatnije dolazi od softvera treće strane instaliranog na sustavu. Pokušajte deinstalirati nedavno instalirane aplikacije .
5. Ažurirajte mrežne upravljačke programe

Ažurirajte mrežne upravljačke programe
Korak 1: Pritisnite tipku Windows + R.
Korak 2: Unesite dvmgmt.msc i kliknite OK.
Korak 3: U Upravitelju uređaja proširite kategoriju Mrežni adapteri.
Korak 4: Desnom tipkom miša kliknite bežični mrežni adapter.
Korak 5: Odaberite Ažuriraj upravljački program.
Korak 6: Odaberite Automatski traži ažurirani upravljački program .
Korak 7: Pričekajte da Windows preuzme i instalira noviju verziju mrežnog upravljačkog programa.
Nakon instalacije ponovno pokrenite računalo. Ako se problem nastavi, pokušajte resetirati mrežni adapter.
Preuzmite ga ručno s web mjesta proizvođača
Ako Windows ne otkrije i ne preuzme nikakva ažuriranja, provjerite web mjesto proizvođača mrežne kartice.
Većina prijenosnih računala koristi Qualcomm čipove za WiFi. Provjerite odjeljak Qualcomm upravljačkog programa da vidite ima li vaša kartica novo ažuriranje za instaliranje:
https://www.qualcomm.com/products/wi-fi
Ponovno postavite Winsock
Korak 1: Pritisnite tipku Windows.
Korak 2: Upišite cmd , desnom tipkom miša kliknite naredbeni redak i odaberite Pokreni kao administrator da biste otvorili naredbeni redak s administratorskim pravima .
Korak 3: U prozoru naredbenog retka unesite svaku od sljedećih naredbi jednu po jednu i pritisnite Enter nakon svake naredbe:
netsh winsock reset
netsh int ip reset
ipconfig /release
ipconfig /renew
ipconfig /flushdns
Korak 4: Zatvorite naredbeni redak.
Deinstalirajte mrežni adapter
Korak 1: Pritisnite tipku Windows.
Korak 2: Unesite uređaj , kliknite Upravitelj uređaja.
Korak 3: Proširite kategoriju mrežnog adaptera.
Korak 4: Desnom tipkom miša kliknite bežični mrežni adapter i odaberite Deinstaliraj uređaj.
Korak 5: Kliknite Deinstaliraj za potvrdu.
Nakon ponovnog pokretanja računala, Windows će automatski instalirati upravljački program mrežnog adaptera. Provjerite je li pogreška riješena.
7. Provjerite postoje li ažuriranja za Windows
Windows 10 dolazi s potrebnim ažuriranjima upravljačkih programa od proizvođača. Redovito ažuriranje računala sa sustavom Windows 10 može riješiti mnoge probleme s kompatibilnošću. Više detalja potražite u članku: Kako održavati svoje Windows računalo uvijek ažuriranim ..