Kako popraviti Nemate dozvolu za spremanje na ovu lokaciju u sustavu Windows

Kada Windows prikaže pogrešku "Nemate dopuštenje za spremanje na ovoj lokaciji", to će vas spriječiti u spremanju datoteka u željene mape.
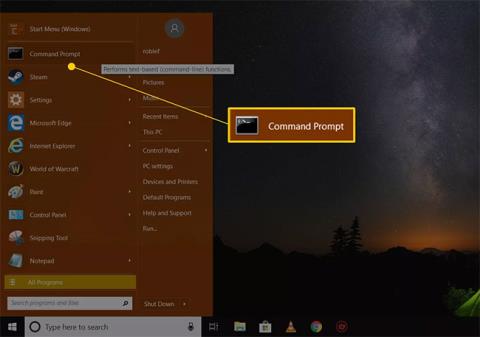
System Restore je izvrstan uslužni program koji "vraća" Windows u prethodno stanje, poništavajući sve promjene sustava koje su mogle uzrokovati probleme.
Međutim, ponekad ozbiljan problem sprječava pravilno pokretanje računala, što znači da ne možete pokrenuti Vraćanje sustava iz sustava Windows. Budući da je System Restore izvrstan alat za rješavanje ovakvih problema, čini se da ste zapeli.
Srećom, čak i ako sve što možete učiniti je podizanje sustava u sigurnom načinu rada i pristup naredbenom retku , možete pokrenuti uslužni program za vraćanje sustava izvršavanjem jednostavne naredbe. Čak i ako samo tražite brz način pokretanja Vraćanja sustava iz dijaloškog okvira Pokreni , ovaj članak može biti od pomoći.
Napomena : Naredba za vraćanje sustava ista je u svim verzijama sustava Windows, tako da se ove jednostavne upute jednako primjenjuju na Windows 10, Windows 8, Windows 7, Windows Vista i Windows XP:
Kako pokrenuti vraćanje sustava iz naredbenog retka
Trebat će vam manje od 1 minute da izvršite naredbu System Restore i ukupno manje od 30 minuta da cijeli proces završi.
1. Otvorite naredbeni redak ako već nije otvoren.
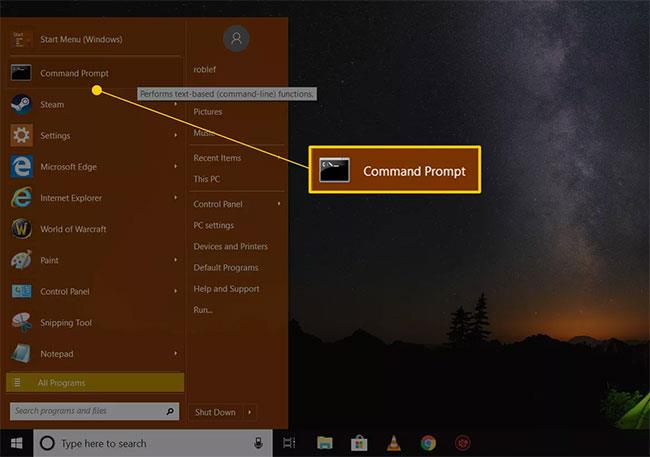
Otvorite naredbeni redak
Napomena : Kao što je gore navedeno, morate biti voljni koristiti neki drugi alat naredbenog retka, poput okvira Pokreni, da biste izvršili naredbu Vraćanje sustava. U sustavu Windows 10 i Windows 8 otvorite Run iz izbornika Start ili izbornika Power User. U sustavima Windows 7 i Windows Vista odaberite gumb Start. U sustavu Windows XP i starijim, odaberite Pokreni iz izbornika Start.
2. Unesite sljedeću naredbu u tekstualni okvir ili prozor naredbenog retka:
rstrui.exe...zatim pritisnite Enterili odaberite gumb OK , ovisno o tome gdje ste izvršili naredbu System Restore.
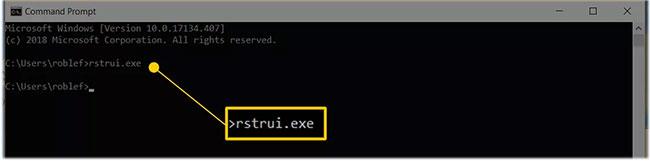
Unesite naredbu rstrui.exe
Napomena: barem u nekim verzijama sustava Windows ne morate dodati sufiks .EXE na kraj naredbe.
3. Odmah će se otvoriti čarobnjak za vraćanje sustava. Slijedite upute na zaslonu kako biste dovršili postupak vraćanja sustava.
Savjet : Ako trebate pomoć, pogledajte vodič Quantrimang.com o tome kako koristiti Vraćanje sustava u sustavu Windows .
Budite oprezni s lažnim rstrui.exe datotekama!
Kao što je spomenuto u članku, alat za vraćanje sustava zove se rstrui.exe. Ovaj je alat uključen u instalaciju sustava Windows i nalazi se u ovoj mapi:
C:\Windows\System32\rstrui.exeAko na svom računalu pronađete drugu datoteku pod nazivom rstrui.exe, to je vjerojatno zlonamjerni program koji vas pokušava prevariti da mislite da je to uslužni program za vraćanje sustava koji nudi Windows. Takva se situacija može dogoditi ako računalo ima virus.
Ne koristite nijedan program koji se pretvara da je vraćanje sustava. Čak i ako izgleda stvarno, vjerojatno će vas tražiti da platite za vraćanje datoteka ili će vam pokazati ponudu da kupite nešto drugo za otvaranje programa.
Ako pretražujete mape na svom računalu za program za vraćanje sustava i na kraju vidite više od jedne datoteke rstrui.exe, uvijek koristite datoteku na gore navedenoj lokaciji System32 .

Datoteka rstrui.exe uvijek je na lokaciji System32
Također zabilježite naziv datoteke. Lažni programi za vraćanje sustava mogu koristiti manje tipfelere kako bi vas prevarili da mislite da su pravi. Primjer bi bila zamjena slova i malim slovom L , kao što je rstrul.exe, ili dodavanje/uklanjanje slova (npr. restrui.exe ili rstri.exe ).
Budući da se nasumične datoteke s nazivima sličnim rstrui.exe ne bi smjele maskirati kao uslužni program za vraćanje sustava, morate provjeriti je li vaš antivirusni softver ažuran. Također, razmislite o ovim besplatnim skenerima virusa na zahtjev ako tražite brz način skeniranja.
Opet, zapravo ne biste trebali lutati po mapama u potrazi za uslužnim programom za vraćanje sustava, jer ga možete normalno i brzo otvoriti putem naredbe rstrui.exe, upravljačke ploče ili izbornika Start, ovisno o vašoj verziji sustava Windows.
Kada Windows prikaže pogrešku "Nemate dopuštenje za spremanje na ovoj lokaciji", to će vas spriječiti u spremanju datoteka u željene mape.
Syslog Server važan je dio arsenala IT administratora, osobito kada je riječ o upravljanju zapisima događaja na centraliziranoj lokaciji.
Pogreška 524: Došlo je do isteka vremena je kod HTTP statusa specifičan za Cloudflare koji označava da je veza s poslužiteljem zatvorena zbog isteka vremena.
Šifra pogreške 0x80070570 uobičajena je poruka o pogrešci na računalima, prijenosnim računalima i tabletima s operativnim sustavom Windows 10. Međutim, pojavljuje se i na računalima s operativnim sustavima Windows 8.1, Windows 8, Windows 7 ili starijim.
Pogreška plavog ekrana smrti BSOD PAGE_FAULT_IN_NONPAGED_AREA ili STOP 0x00000050 je pogreška koja se često pojavljuje nakon instaliranja upravljačkog programa hardverskog uređaja ili nakon instaliranja ili ažuriranja novog softvera, au nekim slučajevima uzrok je pogreška zbog oštećene NTFS particije.
Interna pogreška Video Scheduler također je smrtonosna pogreška plavog ekrana, ova se pogreška često pojavljuje na Windows 10 i Windows 8.1. Ovaj članak će vam pokazati neke načine za ispravljanje ove pogreške.
Da biste ubrzali pokretanje sustava Windows 10 i smanjili vrijeme pokretanja, u nastavku su navedeni koraci koje morate slijediti kako biste uklonili Epic iz pokretanja sustava Windows i spriječili pokretanje programa Epic Launcher sa sustavom Windows 10.
Ne biste trebali spremati datoteke na radnu površinu. Postoje bolji načini za pohranu računalnih datoteka i održavanje radne površine urednom. Sljedeći članak pokazat će vam učinkovitija mjesta za spremanje datoteka u sustavu Windows 10.
Bez obzira na razlog, ponekad ćete morati prilagoditi svjetlinu zaslona kako bi odgovarala različitim uvjetima osvjetljenja i namjenama. Ako trebate promatrati detalje slike ili gledati film, morate povećati svjetlinu. Nasuprot tome, možda ćete htjeti smanjiti svjetlinu kako biste zaštitili bateriju prijenosnog računala.
Budi li se vaše računalo nasumično i pojavljuje li se prozor s natpisom "Provjeravam ažuriranja"? Obično je to zbog programa MoUSOCoreWorker.exe - Microsoftovog zadatka koji pomaže u koordinaciji instalacije Windows ažuriranja.








