Kako popraviti Nemate dozvolu za spremanje na ovu lokaciju u sustavu Windows

Kada Windows prikaže pogrešku "Nemate dopuštenje za spremanje na ovoj lokaciji", to će vas spriječiti u spremanju datoteka u željene mape.
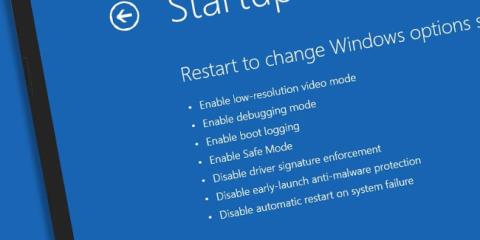
U osnovi Clean Boot i Safe Mode prilično su slični, čak izvode istu funkciju. Jedan pruža korisnicima čisto okruženje za pokretanje sustava Windows, a jedan pruža siguran način rada za korisnike za pristup i ispravljanje pogrešaka.
Međutim, Clean Boot i Safe Mode koriste se u različitim situacijama za rješavanje raznih problema. Važno je da znate kada koristiti Safe Boot, a kada Safe Mode.
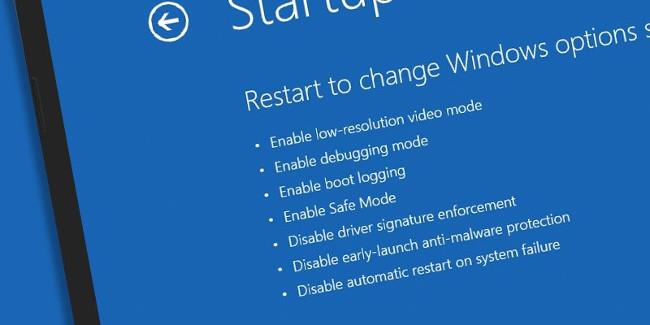
1. dio: Siguran način rada
1. Siguran način rada
Ako ste korisnik Windowsa , Safe Mode sigurno vam nije stran. Safe Mode funkcionira tako da onemogućuje gotovo sve u sustavu Windows osim temeljnog procesa koji Windows izvodi.
Clean Boot pokreće Windows bez potrebe za GPU drajverima, drajverima za zvučnu karticu ili bilo kojim softverom treće strane. Ne rade čak ni usluge integrirane u Windows kao što su Search, Security Center, Windows Update i Sticky Notes.
Suprotno onome što mislite da možete pokrenuti većinu programa u sigurnom načinu rada, ali u stvarnosti je ta funkcionalnost ograničena. Za pokretanje programa u sigurnom načinu rada morate biti sigurni da je upravljački program programa onemogućen. Na primjer, program Photoshop, kada pokrenete program u sigurnom načinu rada, dobit ćete poruku o pogrešci na ekranu.
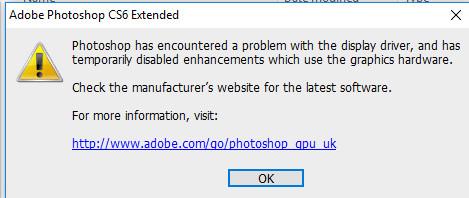
Siguran način rada uglavnom se koristi za izolaciju problema, pogrešaka, usporavanja i padova te pogrešaka koje se stalno pojavljuju na Windows računalima.
2. Kada koristiti Safe Mode
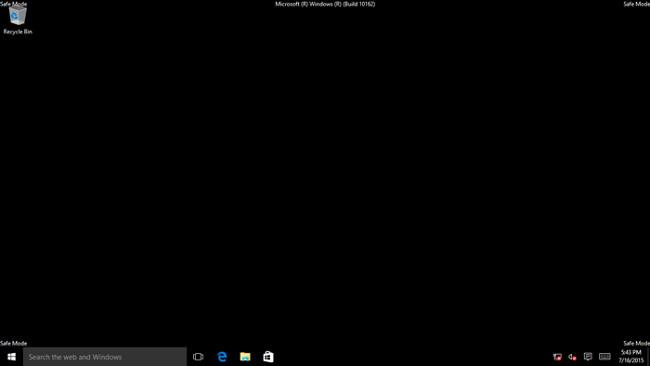
3. Kako pristupiti sigurnom načinu rada?
Postoji mnogo načina za pokretanje vašeg Windows računala u sigurnom načinu rada, najjednostavniji način je kada se vaše računalo pokrene (prije nego što se pojavi Windows logotip), pritisnite tipku F8 . Zatim na zaslonu naprednih opcija pokretanja pomoću tipki sa strelicama odaberite opciju sigurnog načina rada i pritisnite Enter .
Osim toga, čitatelji mogu pogledati više detalja i neke načine pokretanja računala sa sustavom Windows 10/8/7 u sigurnom načinu rada ovdje .
Dio 2: Čisto pokretanje
1. Očistite pokretanje
Za razliku od sigurnog načina rada, Clean Boot nije " službena " Windows opcija, već samo opcija koju možete odabrati. Clean Boot uključuje postupak ručnog onemogućavanja svih pokretačkih programa i usluga trećih strana tijekom pokretanja sustava Windows.
Možete izvesti Clean Boot ako se pogreška nasumično pojavi tijekom postupka pokretanja računala ili ako se programi na računalu zamrznu i popraćeni su porukom o pogrešci.
Nakon izvođenja Clean Boot-a, vaše Windows računalo ponovno će raditi normalno i možete ponovno aktivirati svaki program i uslugu koje želite pokrenuti sa sustavom Windows.
Ako se pogreška ponovno pojavi tijekom postupka ponovnog aktiviranja programa i usluga, možete identificirati koji program ili usluga uzrokuje pogrešku i možete je popraviti deinstaliranjem ili ažuriranjem programa, tog procesa ili usluge.
2. Kada koristiti Clean Boot?
Kada se softverske pogreške ili programi na Windows računalima zamrznu.
3. Kako izvesti Clean Boot?
Da biste izvršili Clean Boot, slijedite korake u nastavku:
Pritisnite kombinaciju tipki Windows + R da biste otvorili naredbeni prozor Pokreni , zatim unesite msconfig u naredbeni prozor Pokreni i pritisnite Enter da biste otvorili prozor konfiguracije sustava .
U prozoru System Configuration (Konfiguracija sustava) kliknite Selektivno pokretanje , zatim poništite okvir Učitaj stavke za pokretanje .
Zatim kliknite karticu Usluge , zatim označite Sakrij sve Microsoftove usluge u donjem kutu prozora, zatim kliknite Onemogući sve da biste onemogućili sve usluge pokretanja koje nisu Microsoftove. Kliknite OK , a zatim nastavite s ponovnim pokretanjem Windows računala.
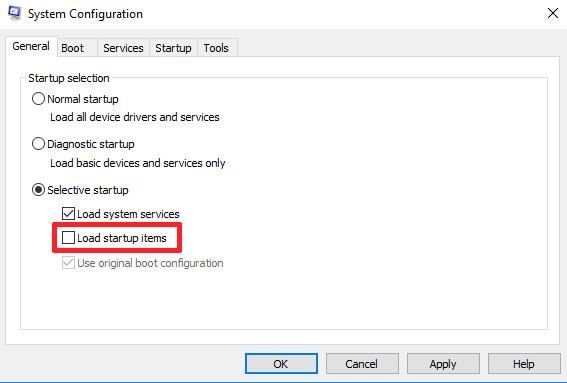
U ovom trenutku, Windows će se pokrenuti u načinu Clean Boot , a zatim možete pronaći i otkriti koje su aplikacije, programi ili softver "krivac" za pogrešku i pronaći načine za rješavanje problema s kojima se susrećete.
Ako želite konfigurirati Windows u normalno stanje pokretanja, slijedite iste korake iu prozoru Konfiguracija sustava odaberite Normalno pokretanje .
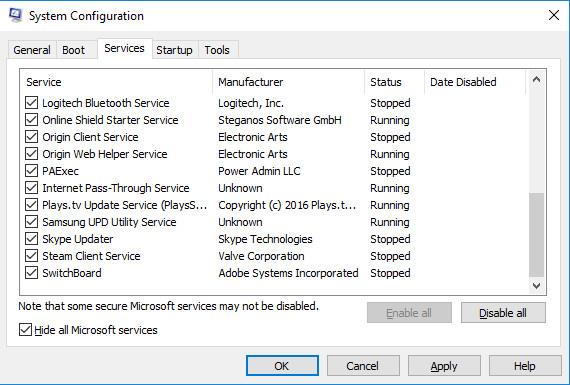
Čitatelji mogu saznati više o tome kako izvesti Clean Boot na Windows 10/8/7 računalima ovdje.
Pogledajte još nekoliko članaka u nastavku:
Sretno!
Kada Windows prikaže pogrešku "Nemate dopuštenje za spremanje na ovoj lokaciji", to će vas spriječiti u spremanju datoteka u željene mape.
Syslog Server važan je dio arsenala IT administratora, osobito kada je riječ o upravljanju zapisima događaja na centraliziranoj lokaciji.
Pogreška 524: Došlo je do isteka vremena je kod HTTP statusa specifičan za Cloudflare koji označava da je veza s poslužiteljem zatvorena zbog isteka vremena.
Šifra pogreške 0x80070570 uobičajena je poruka o pogrešci na računalima, prijenosnim računalima i tabletima s operativnim sustavom Windows 10. Međutim, pojavljuje se i na računalima s operativnim sustavima Windows 8.1, Windows 8, Windows 7 ili starijim.
Pogreška plavog ekrana smrti BSOD PAGE_FAULT_IN_NONPAGED_AREA ili STOP 0x00000050 je pogreška koja se često pojavljuje nakon instaliranja upravljačkog programa hardverskog uređaja ili nakon instaliranja ili ažuriranja novog softvera, au nekim slučajevima uzrok je pogreška zbog oštećene NTFS particije.
Interna pogreška Video Scheduler također je smrtonosna pogreška plavog ekrana, ova se pogreška često pojavljuje na Windows 10 i Windows 8.1. Ovaj članak će vam pokazati neke načine za ispravljanje ove pogreške.
Da biste ubrzali pokretanje sustava Windows 10 i smanjili vrijeme pokretanja, u nastavku su navedeni koraci koje morate slijediti kako biste uklonili Epic iz pokretanja sustava Windows i spriječili pokretanje programa Epic Launcher sa sustavom Windows 10.
Ne biste trebali spremati datoteke na radnu površinu. Postoje bolji načini za pohranu računalnih datoteka i održavanje radne površine urednom. Sljedeći članak pokazat će vam učinkovitija mjesta za spremanje datoteka u sustavu Windows 10.
Bez obzira na razlog, ponekad ćete morati prilagoditi svjetlinu zaslona kako bi odgovarala različitim uvjetima osvjetljenja i namjenama. Ako trebate promatrati detalje slike ili gledati film, morate povećati svjetlinu. Nasuprot tome, možda ćete htjeti smanjiti svjetlinu kako biste zaštitili bateriju prijenosnog računala.
Budi li se vaše računalo nasumično i pojavljuje li se prozor s natpisom "Provjeravam ažuriranja"? Obično je to zbog programa MoUSOCoreWorker.exe - Microsoftovog zadatka koji pomaže u koordinaciji instalacije Windows ažuriranja.








