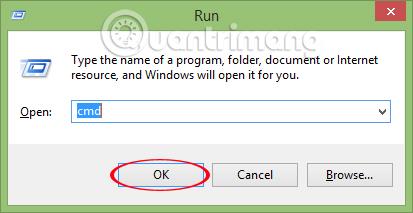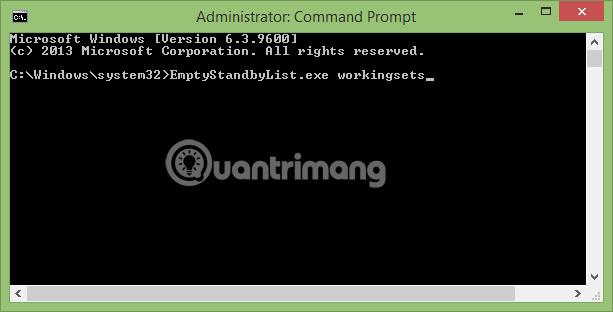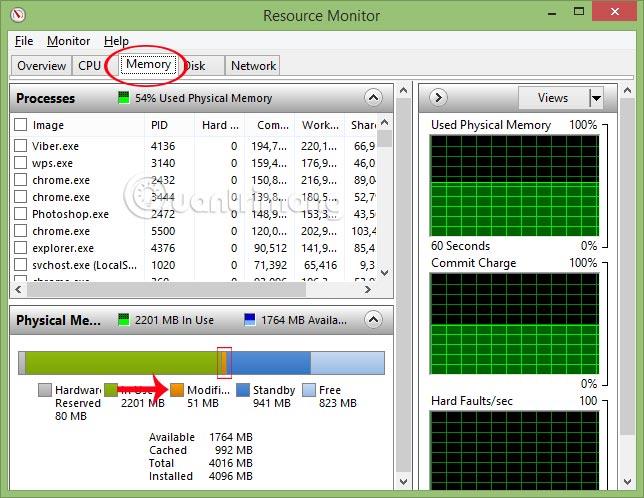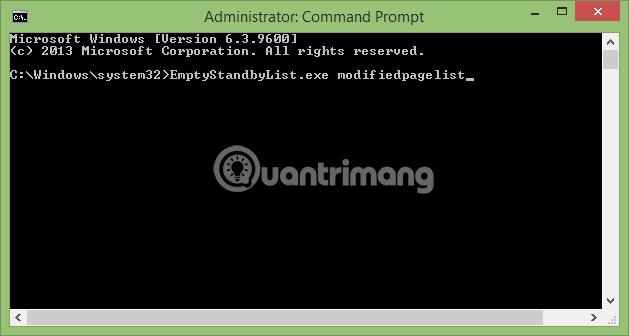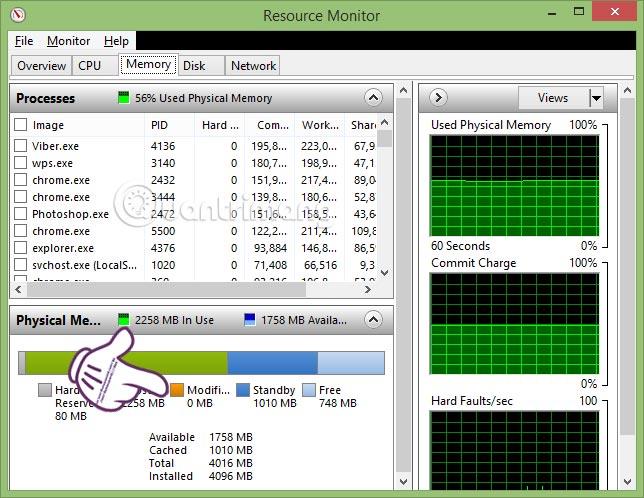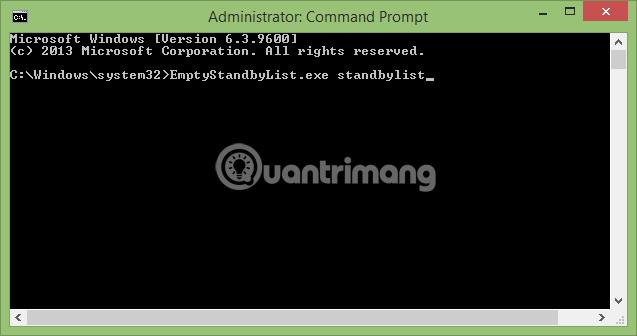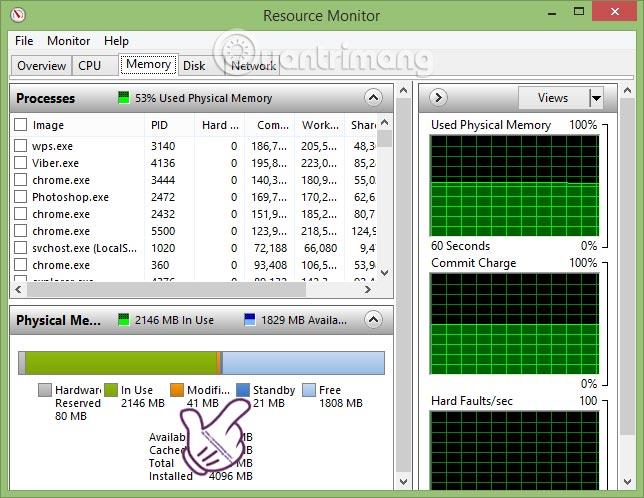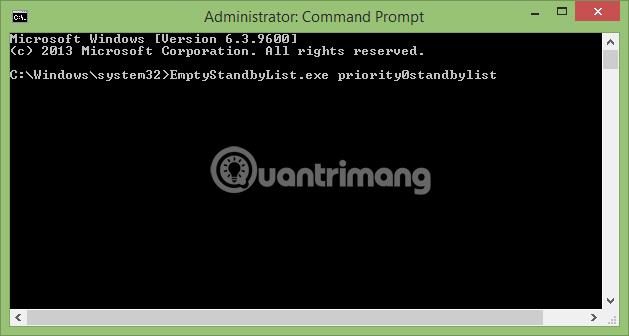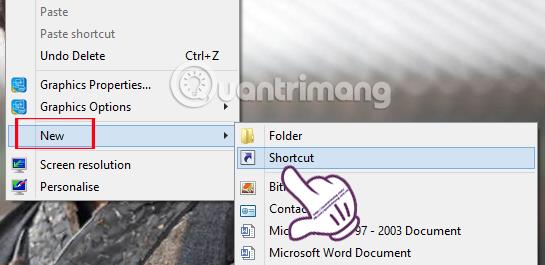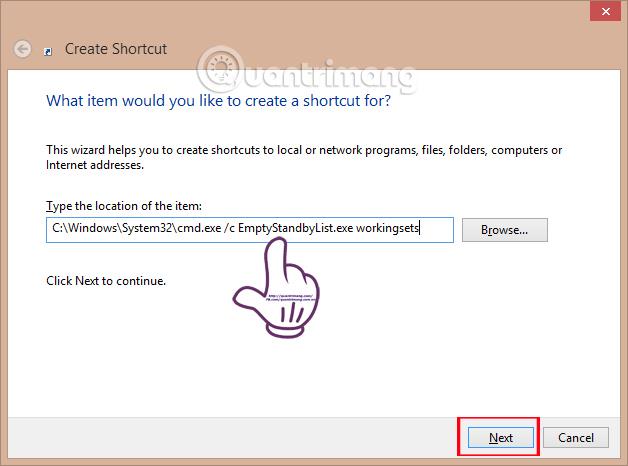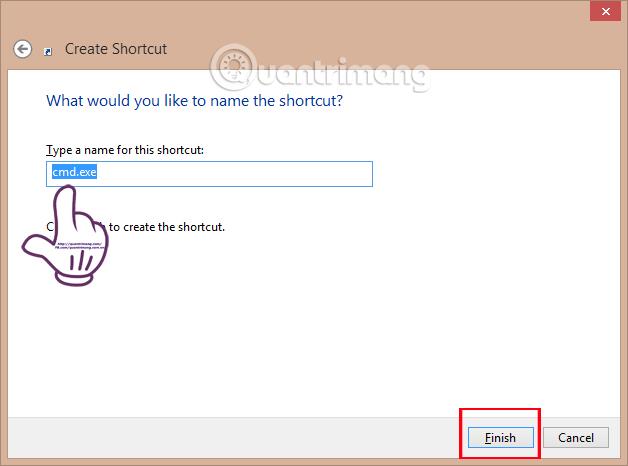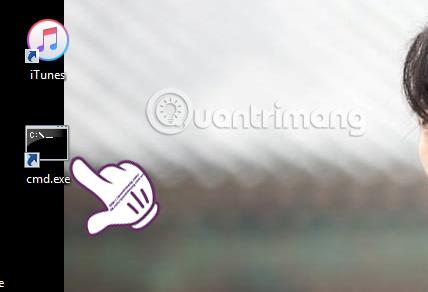Za čišćenje RAM-a računala možemo odmah koristiti pomoćne programe za podešavanje sustava za Windows ili neki drugi prateći softver. Ali korištenje ovih programa može uzrokovati zamrzavanje računala, sporo pokretanje i utjecati na performanse stroja. Međutim, Empty Standby List, alat koji pomaže očistiti memoriju za verzije sustava Windows Vista i novije, potpuno je drugačiji. Ne moramo prolaziti kroz proces instalacije, već možemo odmah koristiti program. Da biste pokrenuli proces oslobađanja RAM- a pomoću Empty Standby List, samo to učinite kroz jednu naredbenu liniju. Slijedite upute u nastavku za čišćenje RAM-a pomoću Empty Standby List.
Korak 1:
Prije svega, preuzmite Empty Standby List s donje veze:
Nakon dovršetka preuzimanja softvera, premjestite ili kopirajte alat na pogon C:\Windows na vašem računalu .
Korak 2:
Pritisnite kombinaciju tipki Windows + R da biste otvorili prozor Pokreni . Zatim unesite ključnu riječ cmd i kliknite OK za pokretanje prozora naredbenog retka.

Korak 3:
Nakon toga ćemo očistiti RAM memoriju sa sljedeće 4 naredbe:
Napomena , otvarate CMD s administratorskim pravima u sustavu Windows. Nakon unosa naredbe pritisnite Enter za pokretanje.
1. Naredba radnih skupova EmptyStandbyList.exe:
Ova naredba pomoći će očistiti memoriju koju koriste aplikacije i procesi koji se izvode na računalu.
Unesite radni skupovi EmptyStandbyList.exe u naredbeni redak da biste oslobodili memoriju.
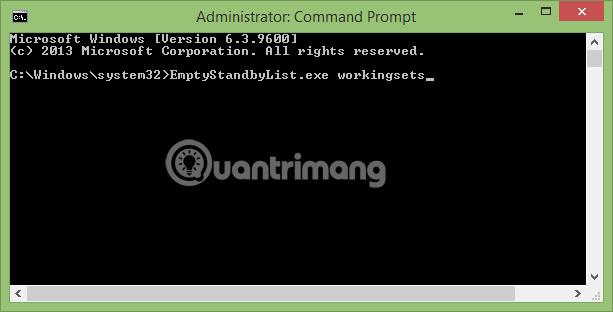
Nakon implementacije, sustavi će prenijeti sve podatke iz RAM-a u stranične datoteke, koje su swap datoteke i virtualna memorija smještena na tvrdom disku. Performanse uređaja ponekad će se smanjiti, ali ne značajno, a RAM je čist.
2. Naredba EmptyStandbyList.exe modifiedpagelist:
U sustavu, modificirana stranica stranica je cijeli sadržaj zapisan na pogon za pohranu za buduću upotrebu. I oni će biti privremeno prebačeni u stanje pripravnosti kada nisu u upotrebi, zauzimajući dio RAM memorije.
Želimo li provjeriti koliko prostora na računalu zauzima izmijenjena stranica stranica, u Windows tražilicu upišemo ključnu riječ Resources Monitor .
Zatim kliknite karticu Memorija i vidjet ćete da će stavka Modificirano biti žuta s iskorištenim kapacitetom.
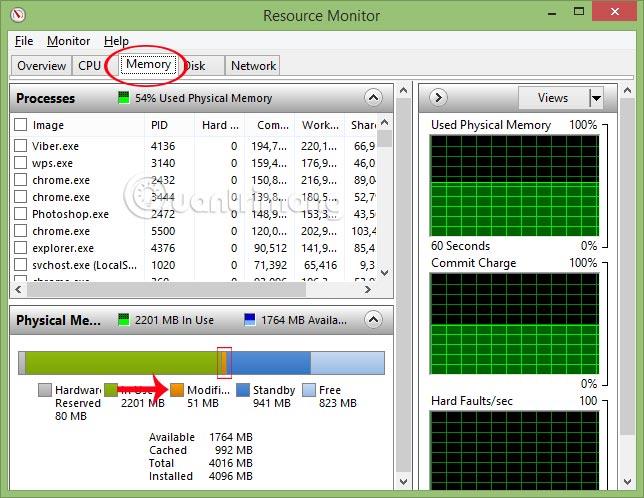
Da biste očistili izmijenjenu datoteku stranice, upišite naredbu EmptyStandbyList.exe modifiedpagelist .
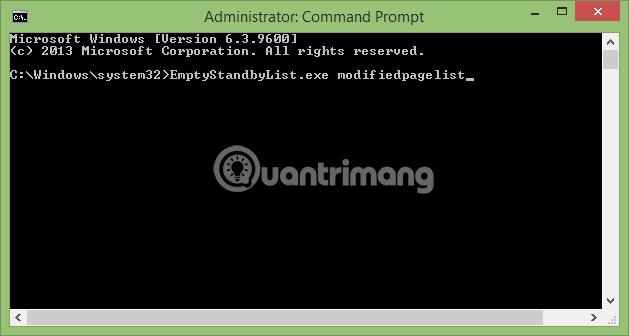
Odmah nakon toga, kada ponovno provjerimo prozor Resources Monitor, odjeljak Memory vidjet će Modified s kapacitetom 0, što znači da je potpuno očišćen.
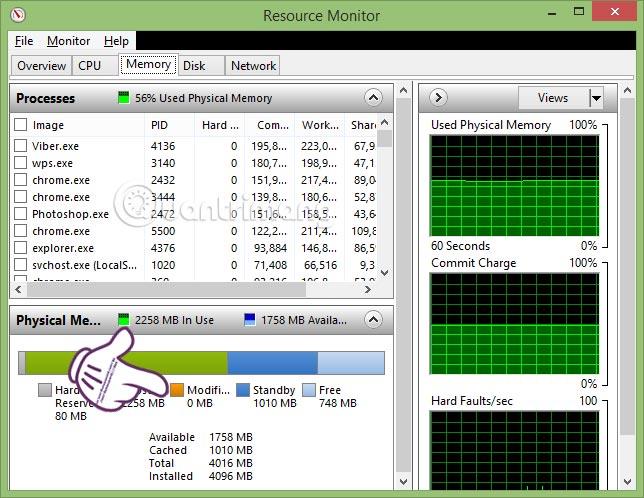
3. Naredba EmptyStandbyList.exe standbylist:
Glavni zadatak ove naredbe je da se cijela memorija u stanju pripravnosti brzo očisti.
Upišite naredbu EmptyStandbyList.exe standbylist:
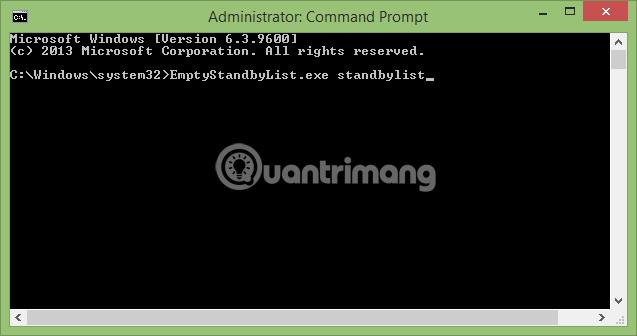
Provjerite Standby na kartici Memory prozora Resources Monitor, vidjet ćete da odjeljak Standby ima prilično smanjen kapacitet. Ako ne otvaramo previše aplikacija, web stranica će vidjeti da računalo radi vrlo glatko i tiho.
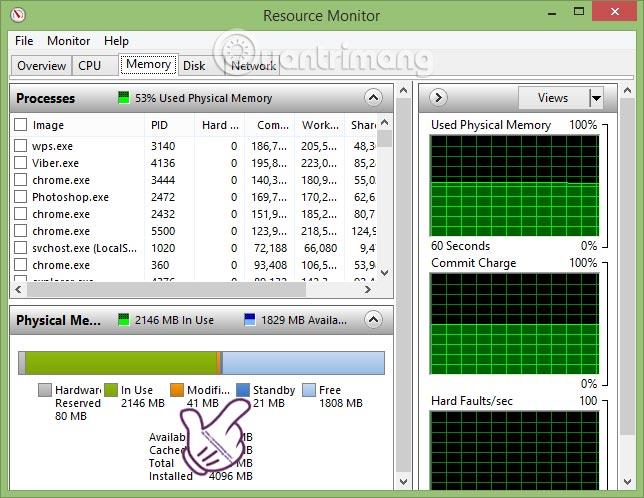
4. Naredba EmptyStandbyList.exe priority0standbylist:
Ovom naredbom možemo očistiti sadržaj koji više nije u upotrebi, ali još uvijek postoji u memoriji.
Upišite naredbu EmptyStandbyList.exe priority0standbylist :
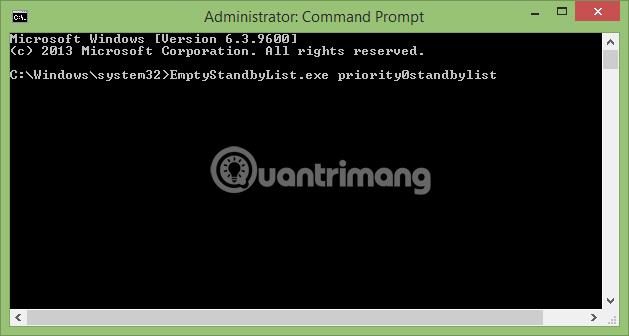
Korak 4:
Gornje 4 naredbe pomoći će vašem računalu da radi glatko, dok brzo čisti RAM memoriju. A kako biste mogli odmah koristiti ove 4 naredbe kada je potrebno, možete stvoriti prečace za svaku naredbu.
Korak 1:
Na zaslonu računala kliknite desnom tipkom miša i odaberite Novo > Prečaci .
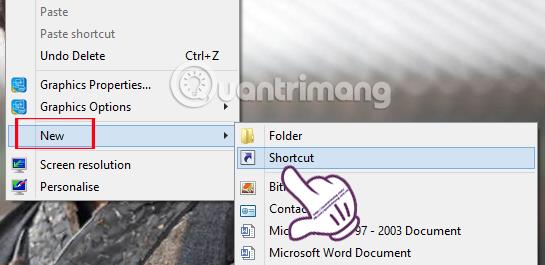
Korak 2:
Odmah nakon toga pojavljuje se sučelje prozora Stvori prečac . U okvir staze unesite sljedeću stazu: C:\Windows\System32\cmd.exe /c naredba.
Na primjer, ako želim stvoriti prečac za prvu naredbu, unijet ću stazu C:\Windows\System32\cmd.exe /c EmptyStandbyList.exeworksets.
Zatim kliknite Dalje .
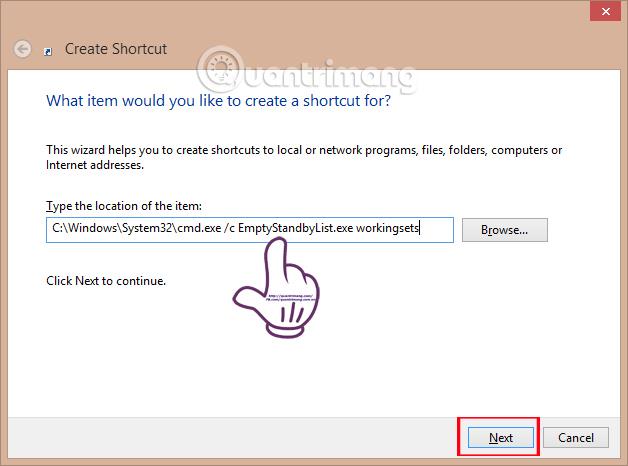
Korak 3:
Prebacite se na novo sučelje prozora, u odjeljku Upišite naziv za ovaj prečac , možemo preimenovati naredbu kako bismo je lakše zapamtili. Na kraju kliknite Završi za dovršetak.
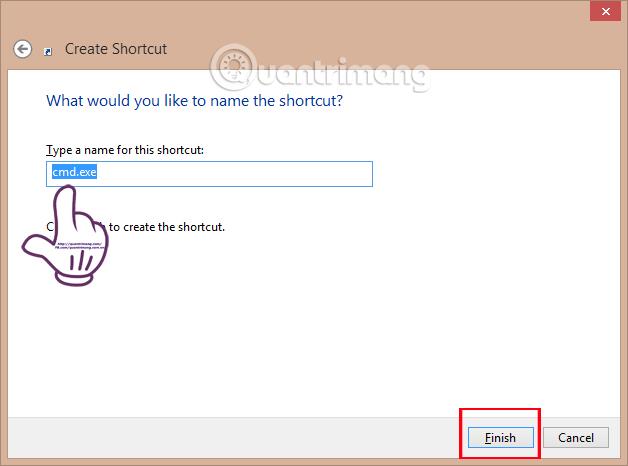
Vratite se na zaslon, na zaslonu se pojavio prečac naredbe.
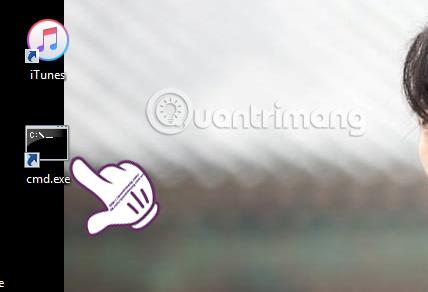
Gore je vodič o tome kako očistiti RAM memoriju na vašem računalu sa samo 4 jednostavne naredbe kada koristite alat Empty Standby List. Nije potrebna instalacija, samo preuzmite na svoje računalo i zatim unesite naredbeni redak na CMD-u i odmah možete koristiti funkciju čišćenja RAM-a alata. Baš zgodno, zar ne?!
Više informacija potražite u sljedećim člancima:
Želimo vam uspjeh!