Kako popraviti Nemate dozvolu za spremanje na ovu lokaciju u sustavu Windows

Kada Windows prikaže pogrešku "Nemate dopuštenje za spremanje na ovoj lokaciji", to će vas spriječiti u spremanju datoteka u željene mape.
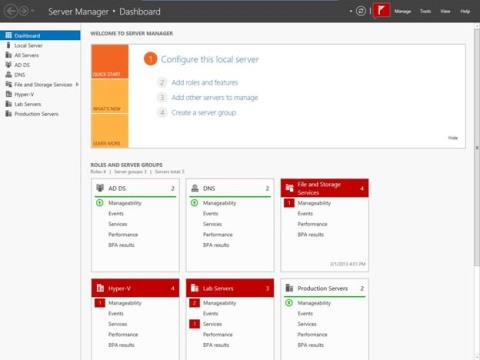
U prethodnom dijelu Wiki.SpaceDesktop vam je pokazao kako instalirati Roles and Features na Windows Server 2012. U članku u nastavku Wiki.SpaceDesktop će vam pokazati kako raditi s Roles and Features koje ste instalirali na Windows Server 2012.
Rad s ulogama i značajkama
Ako pogledate ilustraciju u nastavku, vidjet ćete nadzornu ploču upravitelja poslužitelja. Međutim, postoje neke točke na koje biste trebali obratiti pozornost:

Prvo možete vidjeti narančasti dio blizu sredine zaslona. Ovaj odjeljak je osmišljen kako bi vam pomogao da brzo pronađete konfigurirani poslužitelj.
Kao što možete vidjeti na slici, ovaj odjeljak sadrži veze koje možete kliknuti za dodavanje uloga i značajki, dodavanje više poslužitelja za upravljanje ili stvaranje grupa poslužitelja.
Samo kliknite na jednu od poveznica na slici, možete joj brzo pristupiti umjesto da morate izvršavati uobičajene dugotrajne korake.
Sljedeći u lijevom stupcu. Ovaj stupac navodi niz različitih načina upravljanja Upraviteljem poslužitelja.
Na slici možete vidjeti odabranu ploču prikaza, ali se možete prebaciti na drugi prikaz klikom na Pogled.
Nekoliko prikaza navedeno je kao standard za Windows Server 2012. Upravljačka ploča, lokalni poslužitelj (interni poslužitelj), svi poslužitelji, pregledi datoteka i usluga pohrane stvoreni su prema zadanim postavkama.
Osim toga, Pogled može postojati kao rezultat toga što ste konfigurirali poslužitelj.

Na primjer, na gornjoj slici AD DS, DNS i View Hyper-V postoje kao izravan rezultat instaliranja odgovarajuće uloge i značajke.
Dvije donje stavke na popisu su Servers Lab i Server Production. To je grupa računala koju je prethodno stvorio administrator ili korisnik.
Wiki.SpaceDesktop će ići malo dublje, govoreći o tome kako se Views povezani s ulogama i značajkama implementiraju.
Prije nego što uđete u glavni problem, možete ga vidjeti na ilustraciji. Ovaj odjeljak uključuje niz okvira s ulogama i grupama poslužitelja (Server Group) koje postoje na poslužitelju (Server).
Kao što možete vidjeti na slici, svaka ćelija odgovara određenoj ulozi ili grupi poslužitelja. Kutije su označene bojama.
Okvir je zelen kako bi označio da nema problema povezanih s određenom ulogom ili grupom poslužitelja. Suprotno tome, crveni okvir označava da postoje problemi koje je potrebno riješiti.
Kutije su dizajnirane da vam pomognu da lakše uočite probleme koje trebate riješiti. Ako ponovno pogledate sliku, vidjet ćete da svaki crveni okvir sadrži broj desno od naziva okvira. To je broj problema koje treba riješiti.
Ako pogledate ispod naslova svakog okvira, vidjet ćete niz navedenih kategorija (upravljivost, događaji, usluga, izvedba, BPA rezultati).
Crvena zastavica s lijeve strane svake kategorije označava da postoje problemi povezani s tom kategorijom koje je potrebno riješiti.
Na primjer, na gornjoj slici farma poslužitelja Lab Servera ima dvije mogućnosti upravljanja i jedan problem vezan uz uslugu koji treba riješiti.
Kako biste pokušali riješiti problem, jednostavno kliknite na problem kako bi Windows prikazao pojedinosti problema. Na primjer, kada kliknete Manageability pod Hyper-V, Windows će prikazati zaslon kao što je prikazano u nastavku:
Kao što možete vidjeti na gornjoj slici, dijaloški okvir identificira izvor problema. U tom slučaju potrebno je ponovno pokrenuti poslužitelj.
Ako pažljivo pogledate upozorenja koja se prikazuju, vidjet ćete da su navedeni i ime hosta i IP adresa poslužitelja.
Na gornjoj slici, prikazana upozorenja povezana su s udaljenim poslužiteljem koji trenutačno nije ni podržan. Stoga, kada vidite poruke upozorenja prikazane na konzoli Upravitelja poslužitelja, ne možete automatski pretpostaviti da su upozorenja za lokalne poslužitelje. Obično se upozorenja umjesto toga odnose na udaljene strojeve.
Ispravljanje ovog upozorenja jednostavno je poput uključivanja dotičnog poslužitelja i dopuštanja ponovnog pokretanja.
Ako postoji ozbiljan problem, upozorenja će prikazati barem naznaku uzroka problema. Dijaloški okviri također sadrže gumb Go To Hyper-V, koji se koristi za otvaranje sučelja kada je potrebno za rješavanje problema (u ovom slučaju, View Hyper-V).
Kao što je ranije spomenuto, mnogi pogledi su posebno povezani s ulogama ili značajkama instaliranim na poslužitelju. Kada kliknete na ulogu ili značajku povezanu s prikazom, Upravitelj poslužitelja prikazuje nekoliko informacija povezanih s tim prikazom. Primjer toga možete vidjeti na ilustraciji u nastavku.

Kao što možete vidjeti na gornjoj slici, kada odaberete prikaz Hyper-V, Windows će prikazati Hyper-V poslužitelje te događaje i usluge povezane s Hyper-V. Ako pomaknete miš prema dolje, vidjet ćete informacije o analizatoru najboljih praksi, monitoru performansi i ulozi Hyper-V. Svim tim alatima može se pristupiti na različitim lokacijama u operativnom sustavu, ali Server Manager ih stavlja na jedno mjesto.
U nastavku možete pogledati još neke članke:
Sretno!
Kada Windows prikaže pogrešku "Nemate dopuštenje za spremanje na ovoj lokaciji", to će vas spriječiti u spremanju datoteka u željene mape.
Syslog Server važan je dio arsenala IT administratora, osobito kada je riječ o upravljanju zapisima događaja na centraliziranoj lokaciji.
Pogreška 524: Došlo je do isteka vremena je kod HTTP statusa specifičan za Cloudflare koji označava da je veza s poslužiteljem zatvorena zbog isteka vremena.
Šifra pogreške 0x80070570 uobičajena je poruka o pogrešci na računalima, prijenosnim računalima i tabletima s operativnim sustavom Windows 10. Međutim, pojavljuje se i na računalima s operativnim sustavima Windows 8.1, Windows 8, Windows 7 ili starijim.
Pogreška plavog ekrana smrti BSOD PAGE_FAULT_IN_NONPAGED_AREA ili STOP 0x00000050 je pogreška koja se često pojavljuje nakon instaliranja upravljačkog programa hardverskog uređaja ili nakon instaliranja ili ažuriranja novog softvera, au nekim slučajevima uzrok je pogreška zbog oštećene NTFS particije.
Interna pogreška Video Scheduler također je smrtonosna pogreška plavog ekrana, ova se pogreška često pojavljuje na Windows 10 i Windows 8.1. Ovaj članak će vam pokazati neke načine za ispravljanje ove pogreške.
Da biste ubrzali pokretanje sustava Windows 10 i smanjili vrijeme pokretanja, u nastavku su navedeni koraci koje morate slijediti kako biste uklonili Epic iz pokretanja sustava Windows i spriječili pokretanje programa Epic Launcher sa sustavom Windows 10.
Ne biste trebali spremati datoteke na radnu površinu. Postoje bolji načini za pohranu računalnih datoteka i održavanje radne površine urednom. Sljedeći članak pokazat će vam učinkovitija mjesta za spremanje datoteka u sustavu Windows 10.
Bez obzira na razlog, ponekad ćete morati prilagoditi svjetlinu zaslona kako bi odgovarala različitim uvjetima osvjetljenja i namjenama. Ako trebate promatrati detalje slike ili gledati film, morate povećati svjetlinu. Nasuprot tome, možda ćete htjeti smanjiti svjetlinu kako biste zaštitili bateriju prijenosnog računala.
Budi li se vaše računalo nasumično i pojavljuje li se prozor s natpisom "Provjeravam ažuriranja"? Obično je to zbog programa MoUSOCoreWorker.exe - Microsoftovog zadatka koji pomaže u koordinaciji instalacije Windows ažuriranja.








