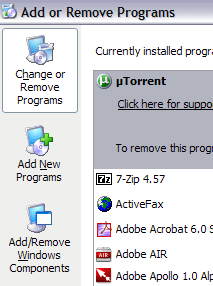Postavite FTP poslužitelj (File Transfer Protocol Server) za dijeljenje i prijenos velikih datoteka bez ograničenja.
U prethodnom članku Wiki.SpaceDesktop vam je pokazao kako postaviti osobni FTP poslužitelj pomoću FileZille. U članku u nastavku Wiki.SpaceDesktop će vas uputiti kako stvoriti FTP poslužitelj koristeći IIS.
U različitim verzijama sustava Windows, IIS (Internet Information Services) postavljen je malo drugačije. IIS verzija 5.0 na Windows 2000, IIS 5.1 na Windows XP Professional. IIS 6 na Windows Server 2003 i Windows XP Professional 64-bitni. IIS 7 je na Windows Server 2008 i Windows Vista.
IIS 7.5 objavljen je uz Windows 7, IIS 8 objavljen je uz Windows 8, a IIS 8.5 objavljen je uz Windows 8.1.
Vidi više: Upute za postavljanje osobnog FTP poslužitelja s FileZillom.
1. Postavite i konfigurirajte FTP poslužitelj na IIS (Internet Information Services)
Za postavljanje FTP poslužitelja na ISS, prvo provjerite jeste li instalirali ISS (Internet Information Services).
Imajte na umu da ISS dolazi samo na izdanjima Windows Pro, Professional, Ultimate ili Enterprise.
U sustavu Windows Vista i prethodnim verzijama sustava Windows kliknite Start => Upravljačka ploča , zatim odaberite Dodaj/ukloni program , zatim kliknite Dodaj/ukloni komponente sustava Windows .
U sustavu Windows 7 i novijim verzijama sustava Windows na upravljačkoj ploči kliknite Program i značajke , a zatim odaberite Uključivanje ili isključivanje značajki sustava Windows .


Na sučelju komponenti sustava Windows pomaknite se prema dolje kako biste pronašli i odabrali opciju Internet Information Services (IIS) .
Zatim kliknite na Detalji i označite File Transfer Protocol (FTP) Service , a zatim kliknite Dalje.


Sa sustavom Windows 7 i novijim verzijama sustava Windows kliknite na potvrdni okvir pored Internet Information Services i FTP Server . U odjeljku FTP poslužitelj odaberite FTP usluga .

Također morate biti sigurni da je odabrana opcija Web Management Tools .
Pritisnite U redu, a zatim kliknite Dalje . Windows će instalirati potrebne IIS datoteke zajedno s FTP uslugom.
Sada možete zatražiti umetanje Windows XP ili Windows Vista pogona. Za Windows 7 ili novije verzije nema potrebe.
2. Postavite i konfigurirajte IIS za FTP
Nakon što je IIS instaliran, morat ćete ponovno pokrenuti računalo. Vaš sljedeći zadatak je IIS konfiguracijski panel za postavljanje FTP poslužitelja.
Idite na Start, odaberite Control Panel, zatim kliknite Administrative Tools. Ovdje ćete vidjeti ikonu Internet Information Services.

Kada prvi put otvorite IIS na Windows Vista ili starijim verzijama, vidjet ćete da se naziv računala pojavljuje u izborniku s lijeve strane.
Kliknite na ikonu + pored naziva računala, vidjet ćete niz drugih opcija, od kojih su dvije web stranice, FTP stranice.
Proširite opciju FTP stranice i vidjet ćete Zadano FTP mjesto . Vaš sljedeći zadatak je kliknuti na opciju Default FTP Site.

Nakon što kliknete Zadano FTP mjesto, na zaslonu ćete vidjeti dva gumba u gornjem kutu poput gumba VCR: Reproduciraj, Zaustavi i Pauziraj.
Ako je gumb za reprodukciju siv, to znači da je FTP poslužitelj aktiviran. Sada kada je vaš FTP poslužitelj pokrenut, možete se spojiti na FTP poslužitelj putem softvera FTP klijenta.
Na Windows 7 i novijim verzijama, IIS će biti malo drugačiji. Prije svega, uopće nema gumba za reprodukciju ili sličnih gumba. Osim toga, vidjet ćete niz opcija na desnoj strani ekrana kao što su autentifikacija, postavljanje SSL-a, izravno pregledavanje....

Da biste otvorili FTP poslužitelj ovdje, prvo desnom tipkom miša kliknite Sites, a zatim odaberite Dodaj FTP stranicu da otvorite FTP čarobnjaka.

Ovdje nastavljate s imenovanjem FTP stranice i odabirom lokacije datoteka.

Zatim nastavite s konfiguriranjem povezivanja i SSL-a.
U osnovi je obvezujuća IP adresa koju želite da FTP stranica koristi. Označite Automatski pokreni FTP stranicu i zatim odaberite Bez SSL-a .
Konačno postavite autentifikaciju i autorizaciju.

Uz Autentifikaciju možete odabrati Anonimnu ili Osnovnu provjeru autentičnosti ili možete odabrati obje ove opcije. S autorizacijom možete odabrati Svi korisnici, Anonimni korisnici ili Određeni korisnici .

Osim toga, lokalnom FTP poslužitelju možete pristupiti otvaranjem Explorera i unosom ftp://localhost u adresnu traku. Ovdje ćete vidjeti preuzete mape.

Ako koristite FTP program, slijedite iste korake kao gore. Otvorite softver FTP klijenta i unesite localhost kao naziv hosta i odaberite Anonymous za prijavu. Nakon povezivanja možete vidjeti mapu.

Sada nastavite da pronađete podatke koje želite podijeliti. Na IIS-u, zadana FPT stranica nalazi se u C:\Inetpub\ftproot . Ovdje možete dodati podatke. Međutim, ako želite odabrati podatke na drugom mjestu, ne morate premjestiti inetpub .
Na Windows 7 i novijim verzijama možete odabrati bilo koju lokaciju putem čarobnjaka. Međutim, možete odabrati samo 1 mapu. Ako želite dodati više mapa na FTP stranicu, morate dodati virtualne mape.
Zatim otvorite mapu ftproot i dodajte datoteke u tu mapu.

Osvježite FTP klijent, vidjet ćete dodane datoteke.
3. Kako se spojiti na drugo računalo na lokalnoj mreži (interna mreža)?
Da biste se povezali s drugim računalom na lokalnoj mreži (internoj mreži), morate otvoriti vatrozid za Windows kako biste omogućili FTP veze s vašim računalom. Drugim riječima, sva druga vanjska računala bit će blokirana.
Da biste to učinili, idite na Start , odaberite Upravljačka ploča i zatim odaberite Vatrozid za Windows .
Na sučelju Windows vatrozida kliknite karticu Napredno .

U odjeljku Postavke mrežne veze kliknite kako biste odabrali sve veze na popisu u lijevom oknu, zatim kliknite Postavke . Sada možete otvoriti dostupne priključke na računalu.
U donjem primjeru poslužitelj je FTP poslužitelj pa odabiremo FTP poslužitelj .

Sada će se na zaslonu pojaviti mali skočni prozor. Ovaj skočni prozor sadrži postavke koje možete promijeniti. Kliknite OK da zatvorite ovaj skočni prozor.
U glavnom prozoru vatrozida za Windows kliknite OK.
Na Windows 7 i novijim verzijama, postupak otvaranja portova na vatrozidu bit će malo drugačiji.
Prvo otvorite Vatrozid za Windows s upravljačke ploče , a zatim kliknite Napredne postavke u lijevom oknu. Zatim kliknite na Ulazna pravila , zatim se pomaknite prema dolje kako biste pronašli opciju FTP poslužitelja (FTP promet-In) , kliknite desnom tipkom miša na tu opciju i odaberite Omogući pravilo .

Zatim kliknite na Izlazna pravila , a zatim se pomaknite prema dolje kako biste pronašli opciju FTP poslužitelj (FTP promet-izlaz) , kliknite desnom tipkom miša na tu opciju i odaberite Omogući pravilo .
Tada će se vatrozid otvoriti kako bi omogućio FTP veze. FTP stranicu možete povezati s drugim računalom na mreži.
Međutim, prije povezivanja trebate dobiti IP adresu na svom računalu.
Idite na Start , kliknite Pokreni , zatim unesite CMD da biste otvorili prozor naredbenog retka. U prozoru Command Prompt unesite IPCONFIG i zabilježite IP adresu vašeg računala.

Na FTP klijentu na drugom povezanom računalu unesite IP adresu koju ste upravo zabilježili gore i spojite se anonimno . Sada ćete vidjeti sve datoteke na lokalnom računalu na FTP klijentu. Alternativno, možete otići u Explorer i unijeti FTP:\IP adresu za povezivanje.
Sada će FTP stranica raditi, možete dodati onoliko mapa koliko želite. Kada se korisnici povežu, spojit će se na određenu stazu direktorija.
Vratite se na IIS, desnom tipkom miša kliknite Zadano FTP mjesto i odaberite Novo , a zatim odaberite Virtualni direktorij .

U sustavu Windows 7 desnom tipkom miša kliknite naziv stranice i odaberite Dodaj virtualni imenik.

Kada stvarate virtualni direktorij na IIS-u, u biti stvarate pseudonim direktorija na lokalnom tvrdom disku. Prvo ćete biti upitani za ime imenika. Možete postaviti jednostavne i jednostavne aliase, kao što su FreeMovies ili WordDocs, na primjer...

Kliknite Dalje i potražite stazu na kojoj želite dijeliti mapu. Ako želite dijeliti mnogo dobrih filmova, na primjer, potražite mapu Moj video ili mapu koja sadrži videodatoteku koju želite dijeliti.

Pritisnite Dalje i odaberite opcije pristupa kao što su Čitaj ili Čitaj i piši . Ako samo želite dijeliti datoteke, odaberite Čitaj . Ako želite da drugi korisnici mogu učitavati datoteke na vaše računalo, odaberite Čitaj i piši .

Pritisnite Dalje, a zatim Završi . Sada ćete vidjeti novi virtualni direktorij ispod zadane FTP stranice.
Na Windows 7 i novijim verzijama, postupak je jednostavniji, korisnici samo trebaju izvršiti korake u jednom dijaloškom okviru kao što je prikazano u nastavku:

Možete se spojiti na FTP klijent koji koristite unosom u polje Path "/Test" ili "/NameOfFolder".
U Exploreru možete unijeti ftp://IP adresu/pseudonim .

Sada možete vidjeti datoteke u mapi aliasa koju ste stvorili.

Možete stvoriti onoliko mapa koliko želite. Važno je osigurati javnu IP adresu svakom korisniku koji se povezuje izvana ili unutar vaše mreže.
Konačno, trebate postaviti Port Forwarding na Routeru tako da lokalno računalo može djelovati kao FTP poslužitelj.
Pogledajte još nekoliko članaka u nastavku:
Sretno!