Kako popraviti Nemate dozvolu za spremanje na ovu lokaciju u sustavu Windows

Kada Windows prikaže pogrešku "Nemate dopuštenje za spremanje na ovoj lokaciji", to će vas spriječiti u spremanju datoteka u željene mape.
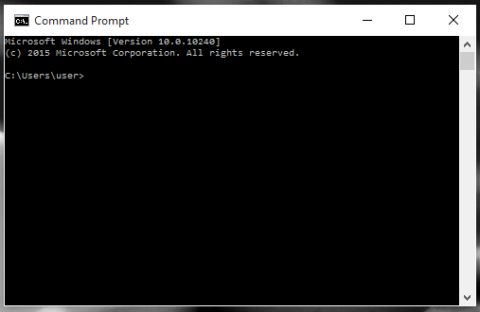
Velike mape na sustavu jedan su od krivaca koji "troše" puno prostora na sustavu. Mnoge mape koje stvorite, nakon brisanja, vratit će se nakon nekog vremena. Možda se pokušavate riješiti mapa bezvrijednih stvari.
Da biste izbrisali te mape, možete desnom tipkom miša kliknuti na mapu i odabrati opciju Izbriši ili pritisnite kombinaciju tipki Shift + Delete .
Međutim, za mape koje sadrže velike datoteke, možete upotrijebiti naredbeni redak da "očistite" te datoteke.
1. Očistite datoteke u mapi
Korak 1:
Otvorite naredbeni redak unosom cmd u okvir za pretraživanje na izborniku Start. Na popisu rezultata pretraživanja kliknite Naredbeni redak.
Ili alternativno, pritisnite kombinaciju tipki Windows + X da biste otvorili izbornik naprednog korisnika. Ovdje kliknete Command Prompt da biste otvorili prozor Command Prompt.
Korak 2:
U prozoru naredbenog retka unesite naredbu ispod:
del /?
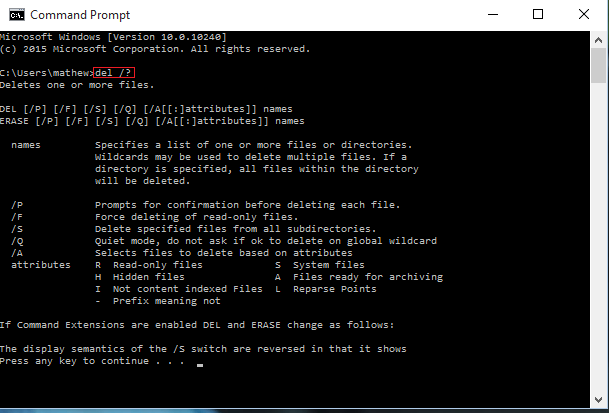
Možete postaviti atribut pored naredbe del na /P ili /F ili /S, nakon čega slijedi naziv direktorija.
Na vama je hoćete li vas obavijestiti prije brisanja ili prisilnog brisanja mape ili brisanja određenih datoteka unutar mape. Objašnjenje će se prikazati u prozoru naredbenog retka.
Na primjer, korištenjem naredbe del /P hello, primit ćete poruku potvrde za brisanje svih datoteka u mapi Hello.
2. Izbrišite cijelu mapu, uključujući datoteke i podmape
Ako želite izbrisati cijelu mapu, uključujući sve podmape i mape i datoteke, slijedite korake u nastavku:
Korak 1:
Otvorite naredbeni redak unosom cmd u okvir za pretraživanje na izborniku Start. Na popisu rezultata pretraživanja kliknite Naredbeni redak.
Ili alternativno, pritisnite kombinaciju tipki Windows + X da biste otvorili izbornik naprednog korisnika. Ovdje kliknete Command Prompt da biste otvorili prozor Command Prompt.
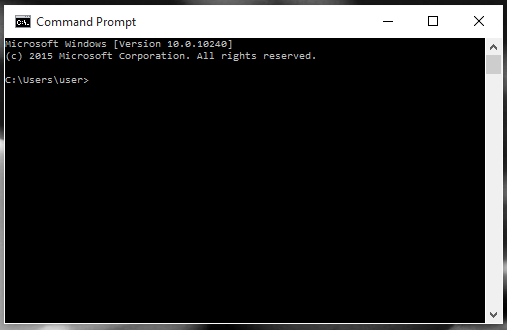
Korak 2:
Unesite donju naredbu u prozor naredbenog retka:
rmdir /?
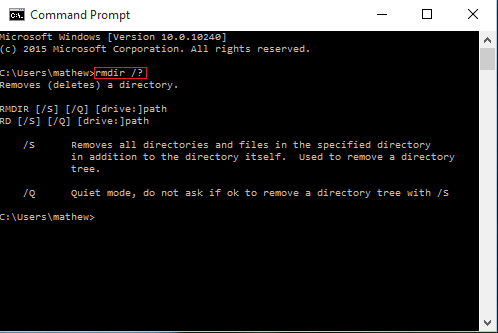
Lokacija svojstva pored rmdirn može biti /S ili /Q, ovisno o tome želite li izbrisati mapu i datoteke u određenoj mapi ili ne.
Pogledajte još nekoliko članaka u nastavku:
Kada Windows prikaže pogrešku "Nemate dopuštenje za spremanje na ovoj lokaciji", to će vas spriječiti u spremanju datoteka u željene mape.
Syslog Server važan je dio arsenala IT administratora, osobito kada je riječ o upravljanju zapisima događaja na centraliziranoj lokaciji.
Pogreška 524: Došlo je do isteka vremena je kod HTTP statusa specifičan za Cloudflare koji označava da je veza s poslužiteljem zatvorena zbog isteka vremena.
Šifra pogreške 0x80070570 uobičajena je poruka o pogrešci na računalima, prijenosnim računalima i tabletima s operativnim sustavom Windows 10. Međutim, pojavljuje se i na računalima s operativnim sustavima Windows 8.1, Windows 8, Windows 7 ili starijim.
Pogreška plavog ekrana smrti BSOD PAGE_FAULT_IN_NONPAGED_AREA ili STOP 0x00000050 je pogreška koja se često pojavljuje nakon instaliranja upravljačkog programa hardverskog uređaja ili nakon instaliranja ili ažuriranja novog softvera, au nekim slučajevima uzrok je pogreška zbog oštećene NTFS particije.
Interna pogreška Video Scheduler također je smrtonosna pogreška plavog ekrana, ova se pogreška često pojavljuje na Windows 10 i Windows 8.1. Ovaj članak će vam pokazati neke načine za ispravljanje ove pogreške.
Da biste ubrzali pokretanje sustava Windows 10 i smanjili vrijeme pokretanja, u nastavku su navedeni koraci koje morate slijediti kako biste uklonili Epic iz pokretanja sustava Windows i spriječili pokretanje programa Epic Launcher sa sustavom Windows 10.
Ne biste trebali spremati datoteke na radnu površinu. Postoje bolji načini za pohranu računalnih datoteka i održavanje radne površine urednom. Sljedeći članak pokazat će vam učinkovitija mjesta za spremanje datoteka u sustavu Windows 10.
Bez obzira na razlog, ponekad ćete morati prilagoditi svjetlinu zaslona kako bi odgovarala različitim uvjetima osvjetljenja i namjenama. Ako trebate promatrati detalje slike ili gledati film, morate povećati svjetlinu. Nasuprot tome, možda ćete htjeti smanjiti svjetlinu kako biste zaštitili bateriju prijenosnog računala.
Budi li se vaše računalo nasumično i pojavljuje li se prozor s natpisom "Provjeravam ažuriranja"? Obično je to zbog programa MoUSOCoreWorker.exe - Microsoftovog zadatka koji pomaže u koordinaciji instalacije Windows ažuriranja.








