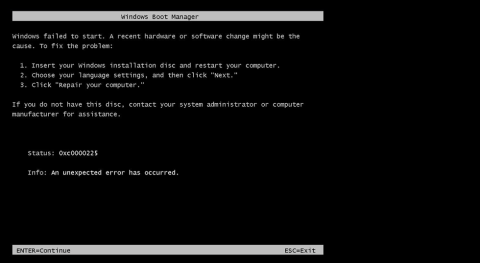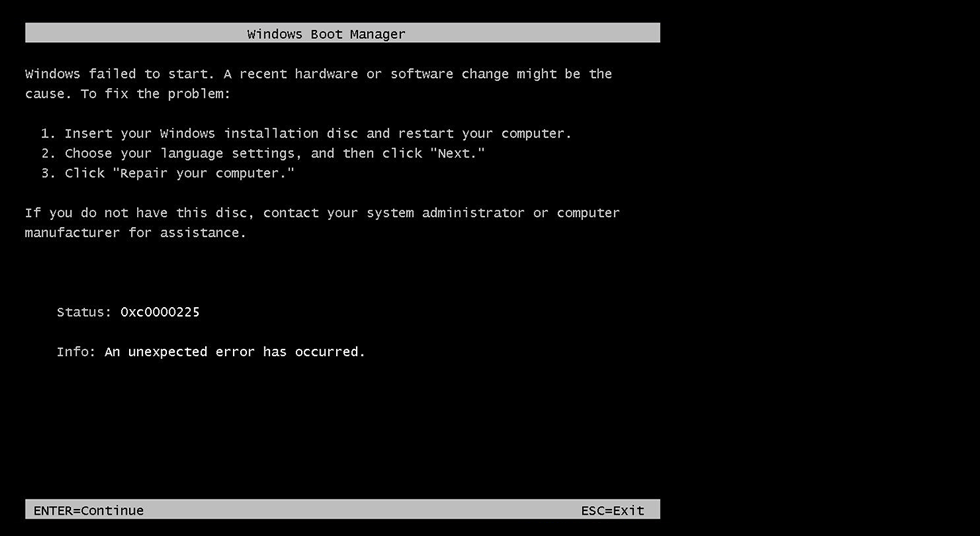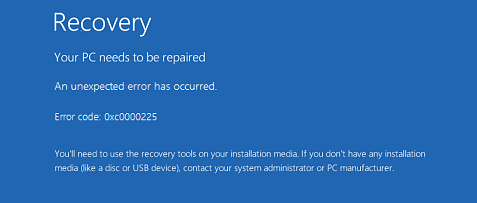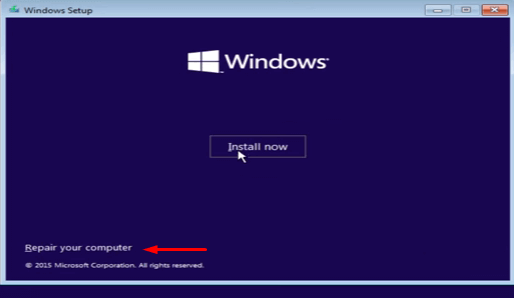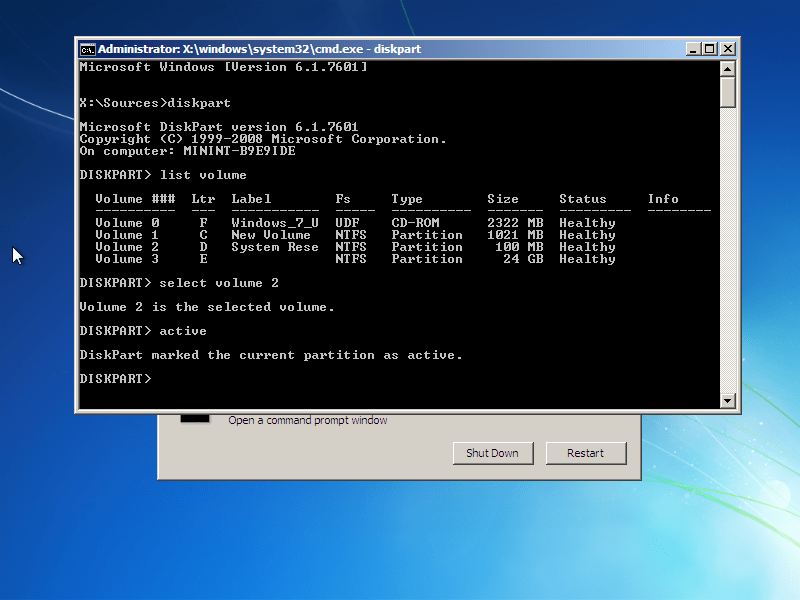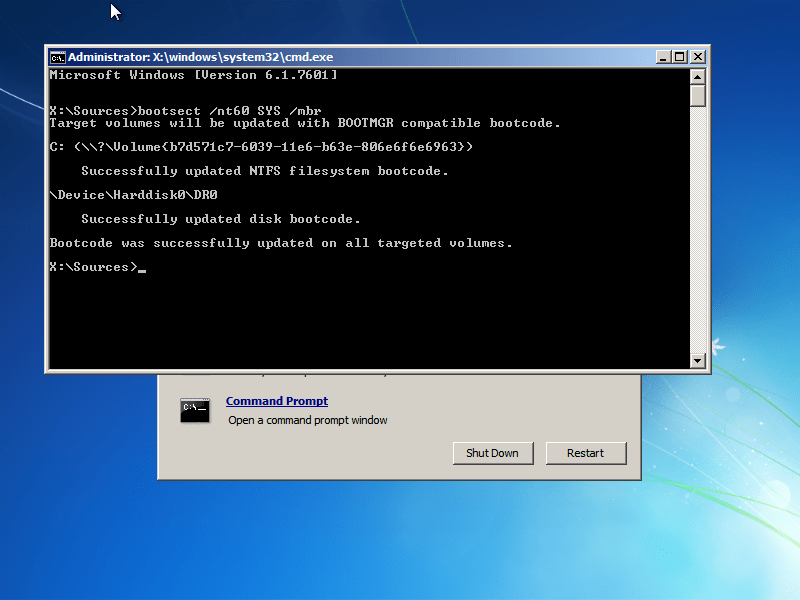Jeste li ikada primili poruku o pogrešci: " 0xc0000225: dogodila se neočekivana pogreška " prilikom pokretanja vašeg računala sa sustavom Windows Vista, 7, 8, 8.1 ili Windows 10 ? U članku u nastavku Wiki.SpaceDesktop će vas uputiti na neke načine za ispravljanje ove pogreške.
Prije nego poduzmete korake za ispravljanje pogreške 0xc0000225 na Windows Vista, 7, 8, 8.1 ili Windows 10, morate znati što uzrokuje pogrešku. Kada su podaci o konfiguraciji pokretanja (BCD) oštećeni ili oštećeni, to je također uzrok ove pogreške. Poruka o pogrešci se prikazuje na ekranu:
Windows se nije uspio pokrenuti. Uzrok može biti nedavna promjena hardvera ili softvera. Da biste riješili problem:
1. Umetnite instalacijski disk sustava Windows i ponovno pokrenite računalo.
2. Odaberite postavke jezika, a zatim kliknite "Dalje".
3. Kliknite "Popravi svoje računalo."
Ako nemate ovaj disk, obratite se svom administratoru sustava ili proizvođaču računala za pomoć.
Status: 0xc0000225
Info: Došlo je do neočekivane pogreške.
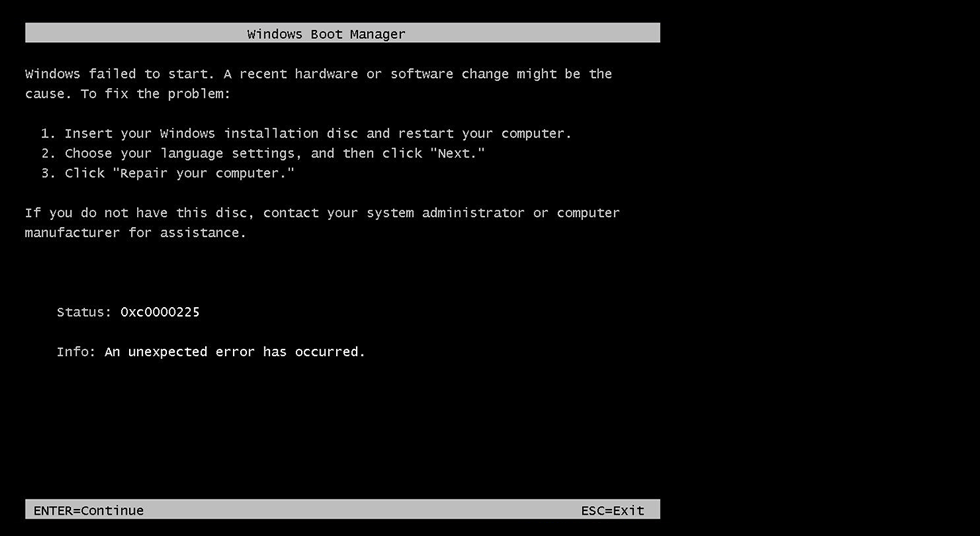
Ili poruka o pogrešci kao što je prikazano u nastavku:
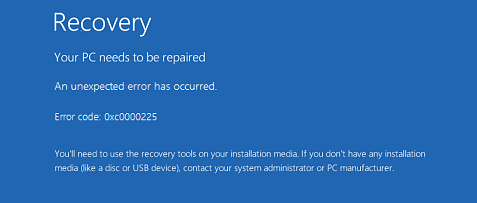
Rješenje za ispravljanje pogreške "0xc0000225" u sustavu Windows
1. Kroz System Recovery Drive (pogon za oporavak sustava)
Korak 1:
Najprije umetnite instalacijski disk sustava Windows, pogon za oporavak sustava ili CD za oporavak u svoje računalo.
Bilješka:
Ako nemate gore navedene pogone, možete kontaktirati proizvođača za pomoć.
Korak 2:
Ponovno pokrenite uređaj.
Korak 3:
Odaberite jezik s padajućeg izbornika. Osim toga, možete postaviti druge pojedinosti za uređaj klikom na Dalje .
Korak 5:
Kliknite na opciju Repair Your Computer .
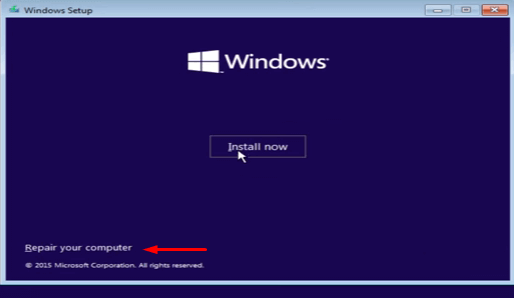
Pričekajte da se proces popravka sustava nastavi i dopustite da se vaše računalo ponovno pokrene.
2. Koristite instalaciju sustava Windows 10
Korak 1:
Umetnite instalacijski CD u CD/DVD ladicu na vašem računalu i pokrenite računalo.
Korak 2:
Provjerite opcije pokretanja. Obično je opcija pokretanja tipka F12 , ali u nekim slučajevima, ovisno o modelu koji koristite, tipka za pokretanje možda neće biti F12, već druga tipka.
Korak 3:
Pritisnite tipku start i promijenite opciju na CD/DVD ROM .
Korak 4:
Tada se na ekranu pojavljuje crni prozor s porukom Pritisnite bilo koju tipku za pokretanje s CD-a ili DVD-a. Pritisnite bilo koju tipku na tipkovnici.
Korak 5:
Podesite vrijeme i stil tipkovnice.
Korak 6:
Kliknite na ikonu u donjem lijevom kutu odjeljka Popravak vašeg računala . Pričekajte dok se uređaj ne pojavi na zaslonu.
Korak 7:
Kliknite Rješavanje problema => Napredna opcija => Automatski popravak .
3. Ponovno integrirajte BCD
Korak 1:
Umetnite instalacijski CD u CD/DVD ladicu na vašem računalu i pokrenite računalo.
Korak 2:
Provjerite opcije pokretanja. Obično je opcija pokretanja tipka F12 , ali u nekim slučajevima, ovisno o modelu koji koristite, tipka za pokretanje možda neće biti F12, već druga tipka.
Korak 3:
Pritisnite tipku start i promijenite opciju na CD/DVD ROM .
Korak 4:
Tada se na ekranu pojavljuje crni prozor s porukom Pritisnite bilo koju tipku za pokretanje s CD-a ili DVD-a. Pritisnite bilo koju tipku na tipkovnici.
Korak 5:
Podesite vrijeme i stil tipkovnice.
Korak 6:
Kliknite na ikonu u donjem lijevom kutu odjeljka Popravak vašeg računala . Pričekajte dok se uređaj ne pojavi na zaslonu.
Korak 7:
Odaberite Rješavanje problema => Napredne opcije . Na zaslonu naprednih opcija pronađite i kliknite naredbeni redak .
Korak 8:
U prozoru naredbenog retka unesite naredbu ispod i pritisnite Enter:
BOOTREC/FIXMBR
Pričekajte nekoliko minuta da se naredba izvrši i ispravite pogrešku.
Korak 9:
Unesite naredbu ispod i pritisnite Enter :
BOOTREC/FIXBOOT
Korak 10:
Na kraju unesite naredbu ispod i pritisnite Enter :
POKRETANJE/PONOVNA IZGRADNJACD
Ponovno pokrenite sustav i pogreška se više ne bi trebala pojavljivati.
4. Koristite Diskpart da označite particiju kao aktivnu particiju
Uslužni program Diskpart ugrađen u operativni sustav Windows može se koristiti za označavanje particije kao aktivne particije. Imajte na umu da označene particije moraju sadržavati Windows bootloader kako bi se Windows mogao ispravno učitati.
Evo koraka za pokretanje Diskparta i promjenu statusa pogona:
a. Pokrenite Windows s instalacijskog pogona.
b. Pritisnite Popravi svoje računalo nakon odabira jezika, vremena i unosa na tipkovnici.
c. Odaberite pogon za instalaciju sustava Windows, obično pogon C:\ , zatim kliknite Dalje .
d. Odaberite Naredbeni redak kada se pojavi okvir Mogućnosti oporavka sustava.
e. U prozoru naredbenog retka unesite naredbu ispod i pritisnite Enter :
diskpart
f. Zatim unesite donju naredbu i pritisnite Enter za prikaz popisa dostupnih particija:
popis svezaka
g. Unesite donju naredbu za odabir particije koju želite označiti kao aktivnu particiju, zatim pritisnite Enter:
odaberite volumen X
H. Unesite donju naredbu i pritisnite Enter da označite odabranu particiju kao aktivnu particiju:
aktivan
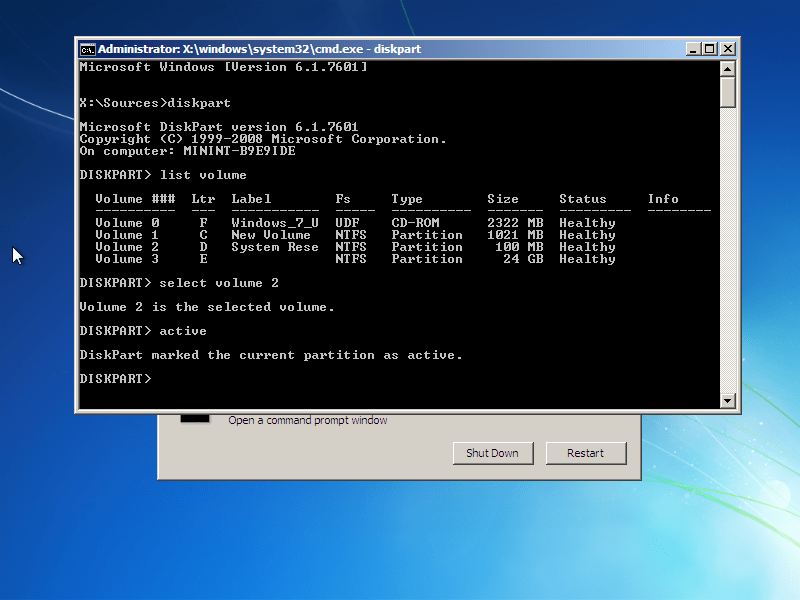
5. Vratite MBR
1. Umetnite instalacijski CD pogon sustava Windows.
2. Na prvom zaslonu odaberite Popravite svoje računalo .
3. Odaberite Windows instalacijski pogon (obično C:\ pogon).
4. Pritisnite Dalje .
5. Na zaslonu Mogućnosti oporavka sustava odaberite Naredbeni redak .
6. Odredite slovo pogona Windows instalacije. Pokrenite svaku naredbu ispod i pritisnite Enter:
diskpart
odaberite disk 0
popis svezaka
7. Nakon unosa naredbe za glasnoću popisa u prozor naredbenog retka, ekran će prikazati popis dostupnih pogona. Potražite stavke s CD-ROM-om u stupcu Type i provjerite dodijeljene znakove u stupcu LTR .
U ovom primjeru, CD pogon ima slovo " E: ".
8. Zatvorite diskpart unosom sljedeće naredbe u prozor naredbenog retka i pritiskom na Enter:
izlaz, izlaz
9. Unesite slovo CD pogona u prozor naredbenog retka (na primjer, F: ):
F:
10. Unesite naredbu cd boot i zatim unesite naredbu dir za prikaz popisa datoteka i mapa u mapi Boot pogona F:. Na zaslonu ćete vidjeti navedenu datoteku bootsect.exe :
cd boot
red
11. Zatim unesite naredbu ispod i pritisnite Enter :
bootsect /nt60 SYS /mbr
12. Nakon uspješnog izvršenja naredbe, na zaslonu će se pojaviti poruka o uspjehu: " Bootcode je uspješno ažuriran na svim ciljanim volumenima ".
Unesite donju naredbu u prozor naredbenog retka za izlaz iz naredbenog retka:
izlaz, izlaz
13. Pritisnite Enter .
14. Ponovno pokrenite računalo.
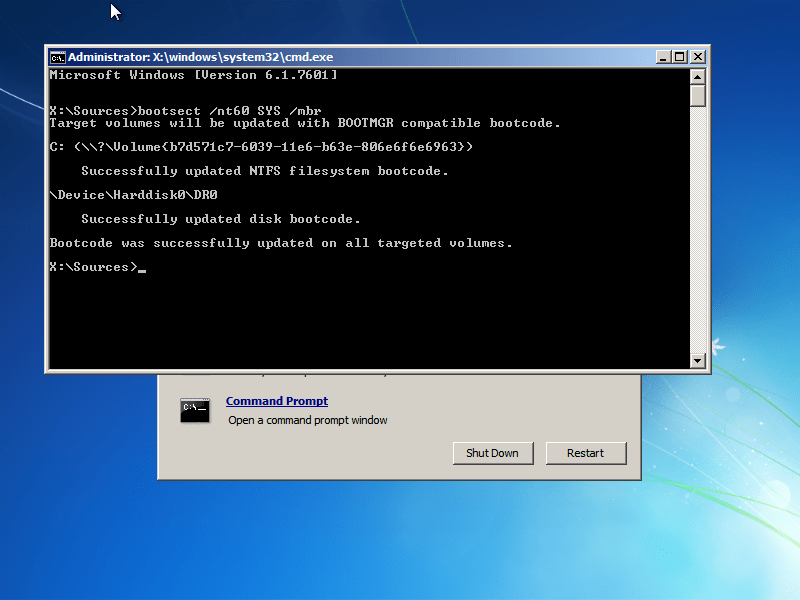
Pogledajte još nekoliko članaka u nastavku:
- Upute za brzo popravljanje pogreške "Nedostupan uređaj za pokretanje" na Windows 10/8/7 i Windows Vista
Sretno!