Kako popraviti Nemate dozvolu za spremanje na ovu lokaciju u sustavu Windows

Kada Windows prikaže pogrešku "Nemate dopuštenje za spremanje na ovoj lokaciji", to će vas spriječiti u spremanju datoteka u željene mape.
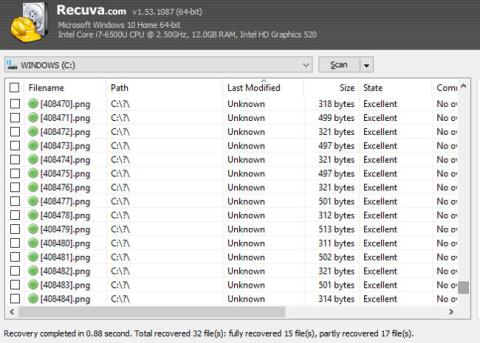
Gubitak podataka je bol, ali nakon što vratite izgubljene podatke , njihovo razvrstavanje je još bolnije jer oduzima vrijeme. Ako izbrišete nasumično odabranu particiju na tvrdom disku vašeg računala, podaci će biti izgubljeni i imat ćete stotine tisuća (ako ne i milijune) fotografija za pregledavanje.
Sada možete krenuti od nule. Međutim, sakupili ste arhivu osobnih slika koje nisu sigurnosno kopirane ili sinkronizirane u oblaku, vrijeme je da zasučete rukave i bacite se na posao.
Ali je li tako loše kao što mislite? Srećom, zahvaljujući EXIF metapodacima pohranjenim u slikovnoj datoteci, možete organizirati sve oporavljene slike i pretraživati ih relativno brzo.
Oporavili ste svoje podatke, pa koji je sljedeći korak?
Otkrili ste svoju pogrešku i upotrijebili neke alate kao što su Piriform Recuva , PhotoRec ili bilo koje rješenje za oporavak podataka kako biste pronašli izgubljene slike na tvrdom disku.
Tvrdi disk računala možda još radi ili je gotovo "mrtav". Za njihovo vraćanje možete upotrijebiti vanjski uređaj za pohranu ili DVD s mogućnošću ponovnog snimanja. (U suprotnom ćete prebrisati podatke prije nego što se vrate).
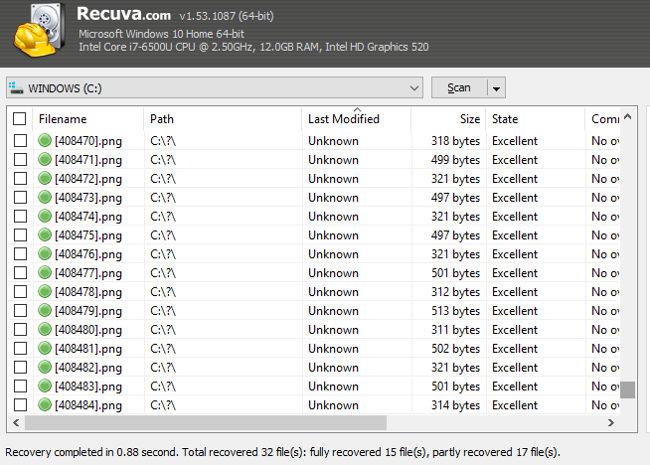
Pogledajte mapu u koju ste vratili podatke. Zbog "neselektivne prirode" alata za oporavak podataka, često ćete primati dodatne "nepozvane" podatke. Ne postoji učinkovito rješenje za to, mnogi ljudi moraju brisati podatke jedan po jedan pa se morate usredotočiti na slikovne datoteke koje želite zadržati.
Dva osnovna koraka za organiziranje podataka:
Ući ćemo u detalje.
1. Klasificirajte oporavljene podatke
Uz toliko slika koje morate sortirati, morate organizirati oporavljene podatke.
Prvo sortirajte prema vrsti datoteke u Windows File Exploreru. To možete učiniti tako da se prebacite na prikaz Pojedinosti (preko kartice Prikaz) , zatim lijevom tipkom miša kliknete stupac Vrsta . Ovisno o brzini vašeg računala, ovo će potrajati neko vrijeme da se dogovori, stoga je potrebno strpljenje.
Zatim stvorite novu mapu za svaku vrstu slikovne datoteke: JPG / JPEG, NG, GIF-ovi itd. Provjerite je li ova mapa spremljena na vanjskoj (ili sekundarnoj) pohrani.
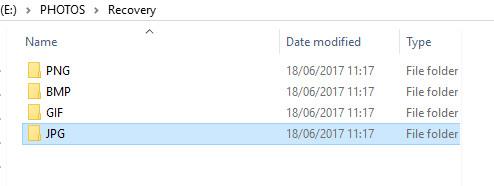
Nakon dovršetka, lijevi klik + Shift za odabir niza fotografija s popisa oporavljenih datoteka. Odaberite, izrežite i zalijepite fotografije u odgovarajuću mapu. Ponovite ovaj korak za sve vrste slika.
Slike su razvrstane po tipu, ali trebali biste ih poredati i po godini. Ponovite gornje korake, ovaj put stvarajući podmape, označene godinama. Sortirajte oporavljene slike u File Exploreru prema podacima, odaberite niz, izrežite i zalijepite u odgovarajuću mapu.
2. Izbrišite privremene datoteke preglednika
Morate razmisliti o brisanju ili zanemarivanju slikovnih datoteka jer su većina privremene mape internetskih datoteka u pregledniku.
Kao opće pravilo, kapacitet digitalnih fotografija obično će porasti na 250 KB - četvrtinu megabajta, što je prilično malo. To znači da se većina datoteka manjih od ove datoteke može izbrisati. To su slike s weba i drugih aplikacija.
Jednostavno postavite ove datoteke po veličini, odaberite ih skupno i držite pritisnutu tipku Shift dok brišete kako biste trajno izbrisali te datoteke.
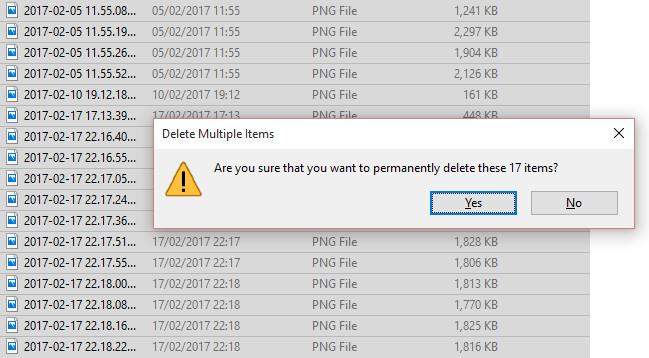
Ako samo pritisnete Izbriši na uobičajeni način, podaci će biti stavljeni u koš za smeće i potencijalno će prebrisati podatke koje želite vratiti.
Nakon što smo završili s organiziranjem podataka, pogledajmo metapodatke slike.
Dakle, što su metapodaci?
Ukratko, metapodaci su informacije o vašim podacima. Metapodaci povezani s javnim profilima u svrhu praćenja, na primjer gdje živite, gdje kupujete, što volite.
Kada je riječ o fotografijama, metapodaci će biti informacije o tome kako je datoteka stvorena, postavkama fotoaparata, tipu datoteke/vrsti kompresije te također podaci o proizvođaču i modelu fotoaparata. Ovi podaci su pohranjeni u EXIF formatu.
Metapodaci vam mogu pomoći u kopanju po oporavljenim slikama na vašem sustavu, filtriranju web slika i pomoći u identificiranju slika koje su vam potrebne.
Kako vratiti izgubljene metapodatke fotografije?
Obično nećete vidjeti metapodatke u File Exploreru, ali se mogu prikazati. S mapom u prikazu pojedinosti desnom tipkom miša kliknite zaglavlje stupca, a zatim odaberite Više . Ovdje ćete odabrati dodatne opcije.
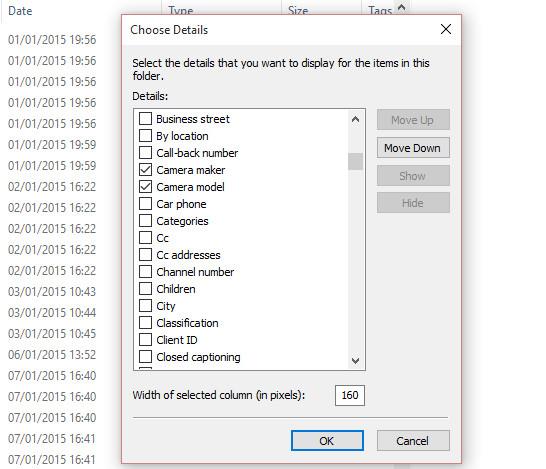
Ove opcije uključuju veličinu datoteke i datume koji se odnose na stvaranje i izmjenu datoteke te podatke ("metapodatke") koji se odnose na način na koji je datoteka stvorena. U slučaju datoteka fotografija, možete odabrati Proizvođač fotoaparata i Model fotoaparata kako biste mogli označiti fotografije koje ste snimili. Time se trenutno razlikuje od privremenih internetskih slika i drugih grafika.
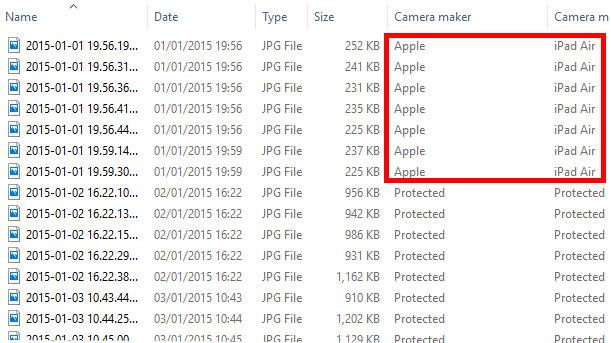
S velikom količinom slika prikupljenih na jednom mjestu korištenjem besplatnog softvera za oporavak podataka, možda ćete moći prepoznati naziv digitalnog fotoaparata ili pametnog telefona na popisu, pa čak i sortirati popis prema tim informacijama.
Sve što sada trebate učiniti je odabrati fotografije i kopirati ih na novu lokaciju. Neželjene fotografije i grafike mogu se izbrisati, a kolekcije osobnih slika vratiti!
Ne zaboravite uvijek sigurnosno kopirati fotografije!
Oporavak fotografije uvijek je posljednje rješenje. Ako se vaši podaci redovito sigurnosno kopiraju na vanjski disk i/ili sinkroniziraju s računom u oblaku, gornji koraci nisu potrebni.
Međutim, ako je oporavak vaš jedini izbor, uz metapodatke, oporavak fotografija uštedjet će sate ako ne i dane.
Kada Windows prikaže pogrešku "Nemate dopuštenje za spremanje na ovoj lokaciji", to će vas spriječiti u spremanju datoteka u željene mape.
Syslog Server važan je dio arsenala IT administratora, osobito kada je riječ o upravljanju zapisima događaja na centraliziranoj lokaciji.
Pogreška 524: Došlo je do isteka vremena je kod HTTP statusa specifičan za Cloudflare koji označava da je veza s poslužiteljem zatvorena zbog isteka vremena.
Šifra pogreške 0x80070570 uobičajena je poruka o pogrešci na računalima, prijenosnim računalima i tabletima s operativnim sustavom Windows 10. Međutim, pojavljuje se i na računalima s operativnim sustavima Windows 8.1, Windows 8, Windows 7 ili starijim.
Pogreška plavog ekrana smrti BSOD PAGE_FAULT_IN_NONPAGED_AREA ili STOP 0x00000050 je pogreška koja se često pojavljuje nakon instaliranja upravljačkog programa hardverskog uređaja ili nakon instaliranja ili ažuriranja novog softvera, au nekim slučajevima uzrok je pogreška zbog oštećene NTFS particije.
Interna pogreška Video Scheduler također je smrtonosna pogreška plavog ekrana, ova se pogreška često pojavljuje na Windows 10 i Windows 8.1. Ovaj članak će vam pokazati neke načine za ispravljanje ove pogreške.
Da biste ubrzali pokretanje sustava Windows 10 i smanjili vrijeme pokretanja, u nastavku su navedeni koraci koje morate slijediti kako biste uklonili Epic iz pokretanja sustava Windows i spriječili pokretanje programa Epic Launcher sa sustavom Windows 10.
Ne biste trebali spremati datoteke na radnu površinu. Postoje bolji načini za pohranu računalnih datoteka i održavanje radne površine urednom. Sljedeći članak pokazat će vam učinkovitija mjesta za spremanje datoteka u sustavu Windows 10.
Bez obzira na razlog, ponekad ćete morati prilagoditi svjetlinu zaslona kako bi odgovarala različitim uvjetima osvjetljenja i namjenama. Ako trebate promatrati detalje slike ili gledati film, morate povećati svjetlinu. Nasuprot tome, možda ćete htjeti smanjiti svjetlinu kako biste zaštitili bateriju prijenosnog računala.
Budi li se vaše računalo nasumično i pojavljuje li se prozor s natpisom "Provjeravam ažuriranja"? Obično je to zbog programa MoUSOCoreWorker.exe - Microsoftovog zadatka koji pomaže u koordinaciji instalacije Windows ažuriranja.








