Najbolji besplatni i plaćeni softver Syslog Server za Windows

Syslog Server važan je dio arsenala IT administratora, osobito kada je riječ o upravljanju zapisima događaja na centraliziranoj lokaciji.
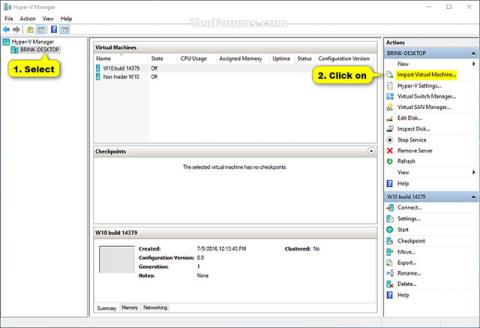
Kao što znamo, Hyper-V omogućuje pokretanje virtualnih računalnih sustava na fizičkom poslužitelju. Ovi virtualizirani sustavi (također poznati kao gosti) mogu se koristiti i upravljati slično fizičkim računalnim sustavima, međutim, oni u biti postoje u virtualiziranim i izoliranim okruženjima.
Možete koristiti funkcije izvoza i uvoza Hyper-V-a za brzo kloniranje virtualnih strojeva. Izvezeni virtualni strojevi mogu se koristiti za sigurnosno kopiranje podataka ili također mogu biti način premještanja virtualnog stroja između Hyper-V hostova.
A funkcija ponovnog uvoza omogućuje vam vraćanje virtualnih strojeva. Ne morate izvoziti virtualni stroj prije nego što ga možete ponovno uvoziti. Jednostavno rečeno, funkcija uvoza pokušat će ponovno stvoriti virtualni stroj iz svega što je dostupno. Funkcija za uvoz virtualnog stroja registrira taj virtualni stroj s Hyper-V hostom. Izvezeni virtualni stroj može se uvesti natrag na poslužitelj s kojeg je kreiran ili se također može uvesti u novi poslužitelj.
Ovaj članak će vam pokazati kako uvesti Hyper-V virtualni stroj (klijent) na vaše Windows 10 (poslužitelj) računalo. Međutim, morate se prijaviti u Windows kao administrator da biste uvezli Hyper-V virtualni stroj.
Napomena: Hyper-V je podržan samo u izdanjima Windows 10 Pro, Windows 10 Enterprise i Windows 10 Education .
Kako uvesti Hyper-V virtualne strojeve u Windows 10
1. Otvorite Hyper-V Manager.
2. U lijevom oknu odaberite Hyper-V glavno računalo na koje želite uvesti virtualni stroj (na primjer, "BRINK-DESKTOP") i kliknite Import Virtual Machine u oknu Radnje s desne strane (pogledajte okno Radnje ). snimka zaslona u nastavku).

3. U prozoru Prije nego počnete kliknite Dalje (pogledajte snimak zaslona u nastavku).
4. Kliknite Browse , zatim dođite do i odaberite mapu (na primjer, "Windows 7 Ultimate") koja sadrži virtualni stroj (.vmcx datoteku) koju želite uvesti, kliknite Select Folder , a zatim Next (pogledajte snimak zaslona u nastavku).

5. Odaberite virtualni stroj (na primjer, "Windows 7 Ultimate") koji želite uvesti i kliknite Dalje (pogledajte snimak zaslona u nastavku).

6. Odaberite vrstu unosa koju želite izvršiti, kliknite Dalje i idite na korak 7 ili korak 8 u nastavku (ovisno o vrsti unosa koju ste odabrali (pogledajte snimak zaslona u nastavku).
|
Vrsta unosa |
Opisati |
|
Registrirajte virtualni stroj na mjestu (registrirajte virtualni stroj na mjestu) |
Trenutna lokacija datoteke za izvoz je mjesto s kojeg će se pokrenuti virtualni stroj. Prilikom uvoza, virtualni stroj imat će isti ID kao i kod izvoza. Stoga, ako je virtualni stroj već registriran na Hyper-V, potrebno ga je izbrisati prije nego što se uvoz može nastaviti. Nakon završetka uvoza, datoteke za izvoz postaju pokrenute datoteke i ne mogu se izbrisati. |
|
Vratite virtualni stroj (Vratite virtualni stroj) |
Imate mogućnost pohranjivanja VM datoteka na određeno mjesto ili korištenja zadanih lokacija za Hyper-V. Ova vrsta uvoza stvorit će kopije izvezenih datoteka i premjestiti ih na odabrano mjesto. Prilikom uvoza, virtualni stroj imat će isti ID kao i kod izvoza. Stoga, ako virtualni stroj već radi u Hyper-V-u, treba ga izbrisati prije dovršetka uvoza. Nakon što je uvoz završen, izvezene datoteke ostaju nepromijenjene i mogu se izbrisati ili ponovno uvesti. |
|
Kopiraj virtualni stroj (Kopiraj virtualni stroj) |
Ova vrsta uvoza slična je gornjoj vrsti vraćanja, jer odabirete mjesto za VM datoteke. Razlika je u tome što će kod uvoza virtualnog stroja imati novi jedinstveni ID. To omogućuje višestruki uvoz virtualnih strojeva na isto računalo. |

7. Ako odaberete Registrirajte virtualni stroj na mjestu
Kliknite Završi u prozoru Sažetak i idite na korak 9 u nastavku (pogledajte snimak zaslona u nastavku).

8. Ako odaberete Vrati virtualni stroj ili Kopiraj virtualni stroj
A) Ako želite, možete odrediti nove ili odmah koristiti postojeće mape za pohranu datoteka virtualnog stroja. Kada završite, kliknite Dalje . (pogledajte snimak zaslona u nastavku).

B) Pregledajte i odaberite mapu u koju želite pohraniti uvezene virtualne tvrde diskove (.vhdx datoteke) za ovaj virtualni stroj i kliknite Dalje (pogledajte snimak zaslona u nastavku).

U prozoru Sažetak kliknite Završi i prijeđite na korak 9 u nastavku. (pogledajte snimak zaslona u nastavku)
Napomena: Može potrajati neko vrijeme dok računalo ne završi kopiranje datoteka virtualnog stroja i tvrdog diska na odabranu lokaciju(e) mape.

9. Hyper-V virtualni stroj (npr. "Windows 7 Ultimate") sada je uvezen u odabrano Hyper-V glavno računalo (npr. "BRINK-DESKTOP"). (pogledajte snimak zaslona u nastavku)

10. Nakon što završite s uvozom virtualnog stroja, možete zatvoriti Hyper-V Manager ako želite.
1. Otvorite PowerShell .
2. Izvedite korak 3 (na mjestu), korak 4 (na mjestu) (na mjestu) ili korak 5 (kopiranje) u nastavku za vrstu unosa koju želite izvesti.
3. Registrirajte virtualni stroj na mjestu (koristeći postojeći jedinstveni ID)
Pažnja
Trenutna lokacija izvoznih datoteka mjesto je na kojem će se pokrenuti virtualni stroj. Prilikom uvoza, virtualni stroj ima isti ID kao i kod izvoza. Stoga, ako je virtualni stroj već registriran na Hyper-V, potrebno ga je izbrisati prije nego što se postupak uvoza može nastaviti. Nakon dovršetka uvoza, izvozne datoteke postaju pokrenute datoteke stanja i ne mogu se izbrisati.
A) Upišite donju naredbu u PowerShell, pritisnite Enter i idite na korak 6 u nastavku (pogledajte snimak zaslona u nastavku).
Import-VM -Path “puni put datoteke .vmcx virtualnog stroja”
Napomena: Zamijenite "punu putanju datoteke .vmcx virtualnog stroja" u gornjoj naredbi stvarnim punim putem gdje se nalazi datoteka .vmcx virtualnog stroja koju želite uvesti.
Na primjer
Import-VM -Path 'D:\Vitual Machines\Windows 7 Ultimate\Virtual Machines\7BEDECF9-E91F-4115-9E86-BBFEE136D881.vmcx'


4. Vratite virtualni stroj ((pomoću postojećeg jedinstvenog ID-a)
Pažnja
Imate mogućnost pohranjivanja VM datoteka na određeno mjesto ili korištenja zadanih lokacija za Hyper-V. Ova vrsta uvoza stvorit će kopije izvezenih datoteka i premjestiti ih na odabrano mjesto. Prilikom uvoza, virtualni stroj ima isti ID kao i kod izvoza. Stoga, ako virtualni stroj već radi u Hyper-V-u, potrebno ga je izbrisati prije dovršetka uvoza. Nakon što je uvoz završen, izvezene datoteke ostaju nepromijenjene i mogu se izbrisati ili ponovno uvesti.
A) Upišite sljedeću naredbu u PowerShell, pritisnite Enter i idite na korak 6 u nastavku (pogledajte snimak zaslona).
(Za korištenje zadanog Hyper-V direktorija za uvoz i kopiranje .vmcx virtualnih strojeva i .vhdx datoteka na virtualne tvrde diskove)
Import-VM -Path 'puni put .vmcx datoteke' -Kopiraj
Ili
(Za određivanje mape Hyper-V za uvoz i kopiranje .vmcx virtualnih strojeva i .vhdx datoteka na virtualne tvrde diskove)
Import-VM -Path 'puni put .vmcx datoteka' -Copy -VhdDestinationPath 'puni put direktorija za kopiranje .vhdx datoteka' -VirtualMachinePath 'puni put direktorija za kopiranje .vmcx datoteka '
Bilješka
Na primjer:
Import-VM -Path 'D:\Vitual Machines\Windows 7 Ultimate\Virtual Machines\7BEDECF9-E91F-4115-9E86-BBFEE136D881.vmcx' -Copy -VhdDestinationPath 'D:\Vitual Machines\Windows 7 Ultimate - Copy' -VirtualMachinePath 'D:\Vitual Machines\Windows 7 Ultimate - Kopiraj'

5. Kopiraj virtualni stroj (Kopiraj virtualni stroj) (kreiraj novi jedinstveni ID)
Ova vrsta uvoza slična je gornjoj vrsti vraćanja, jer odabirete mjesto za VM datoteke. Razlika je u tome što kada se virtualni stroj uveze, imat će novi jedinstveni ID. Ovo omogućuje višestruki uvoz virtualnih strojeva na isto glavno računalo.
A) Upišite sljedeću naredbu u PowerShell, pritisnite Enter i idite na korak 6 u nastavku (pogledajte snimak zaslona).
(Koristite zadani Hyper-V direktorij za uvoz i kopiranje .vmcx virtualnih strojeva i .vhdx datoteka na virtualne tvrde diskove)
Import-VM -Path 'puni put .vmcx datoteke' -Copy -GenerateNewId
Ili
(Odredite mapu Hyper-V za uvoz i kopiranje .vmcx virtualnih strojeva i .vhdx datoteka na virtualne tvrde diskove)
Import-VM -Path 'puna staza .vmcx datoteka' -Copy -VhdDestinationPath 'puna staza direktorija za kopiranje .vhdx datoteka' -VirtualMachinePath 'Puna staza direktorija za kopiranje .vmcx datoteka ' -GenerateNewId
Pažnja
Na primjer:
Import-VM -Path 'D:\Vitual Machines\Windows 7 Ultimate\Virtual Machines\7BEDECF9-E91F-4115-9E86-BBFEE136D881.vmcx' -Copy -VhdDestinationPath 'D:\Vitual Machines\Windows 7 Ultimate - Copy' -VirtualMachinePath 'D:\Vitual Machines\Windows 7 Ultimate - Kopiraj' -GenerateNewId

6. Kada završite, možete zatvoriti PowerShel ako želite.
Sretno!
Vidi više:
Syslog Server važan je dio arsenala IT administratora, osobito kada je riječ o upravljanju zapisima događaja na centraliziranoj lokaciji.
Pogreška 524: Došlo je do isteka vremena je kod HTTP statusa specifičan za Cloudflare koji označava da je veza s poslužiteljem zatvorena zbog isteka vremena.
Šifra pogreške 0x80070570 uobičajena je poruka o pogrešci na računalima, prijenosnim računalima i tabletima s operativnim sustavom Windows 10. Međutim, pojavljuje se i na računalima s operativnim sustavima Windows 8.1, Windows 8, Windows 7 ili starijim.
Pogreška plavog ekrana smrti BSOD PAGE_FAULT_IN_NONPAGED_AREA ili STOP 0x00000050 je pogreška koja se često pojavljuje nakon instaliranja upravljačkog programa hardverskog uređaja ili nakon instaliranja ili ažuriranja novog softvera, au nekim slučajevima uzrok je pogreška zbog oštećene NTFS particije.
Interna pogreška Video Scheduler također je smrtonosna pogreška plavog ekrana, ova se pogreška često pojavljuje na Windows 10 i Windows 8.1. Ovaj članak će vam pokazati neke načine za ispravljanje ove pogreške.
Da biste ubrzali pokretanje sustava Windows 10 i smanjili vrijeme pokretanja, u nastavku su navedeni koraci koje morate slijediti kako biste uklonili Epic iz pokretanja sustava Windows i spriječili pokretanje programa Epic Launcher sa sustavom Windows 10.
Ne biste trebali spremati datoteke na radnu površinu. Postoje bolji načini za pohranu računalnih datoteka i održavanje radne površine urednom. Sljedeći članak pokazat će vam učinkovitija mjesta za spremanje datoteka u sustavu Windows 10.
Bez obzira na razlog, ponekad ćete morati prilagoditi svjetlinu zaslona kako bi odgovarala različitim uvjetima osvjetljenja i namjenama. Ako trebate promatrati detalje slike ili gledati film, morate povećati svjetlinu. Nasuprot tome, možda ćete htjeti smanjiti svjetlinu kako biste zaštitili bateriju prijenosnog računala.
Budi li se vaše računalo nasumično i pojavljuje li se prozor s natpisom "Provjeravam ažuriranja"? Obično je to zbog programa MoUSOCoreWorker.exe - Microsoftovog zadatka koji pomaže u koordinaciji instalacije Windows ažuriranja.
Ovaj članak objašnjava kako koristiti prozor terminala PuTTY u sustavu Windows, kako konfigurirati PuTTY, kako stvoriti i spremiti konfiguracije i koje opcije konfiguracije promijeniti.








