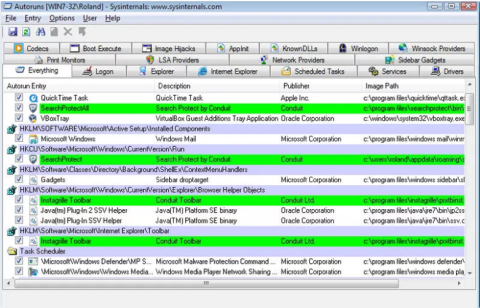Ponekad su programi koji pokreću Windows jedan od razloga koji zauzimaju puno resursa računala, uzrokuju postupno usporavanje računala, uzrokujući prekide u procesu korištenja računala. Stoga biste trebali onemogućiti programe koji se pokreću sa sustavom Windows, što je također način da povećate brzinu pokretanja Windows računala i prijenosnih računala.

1. dio: Pokretanje programa sa sustavom Windows
1. Dodajte stavke u mapu Startup
Windows sadrži mapu pod nazivom startup koja se koristi za pokretanje bilo kojeg formata programa ili izvršnih datoteka.
Sve datoteke ili programske stavke dodane u mapu za pokretanje postavljene su za pokretanje sa sustavom Windows. Stoga, ako želite pokrenuti bilo koje programe, dokumente ili automatski otvoriti svoje omiljene preglednike kada se pokrene vaše Windows računalo, najjednostavniji način je premjestiti prečace tih programa u mapu Startup.
Najbrži način za pristup mapi za pokretanje je da pritisnete kombinaciju tipki Windows + R da biste otvorili prozor s naredbama Run, zatim unesite " shell:startu p" u prozor Run i pritisnite Enter . Tada se na zaslonu pojavljuje prozor mape za pokretanje.

Sljedeći korak je kopiranje datoteka ili izvršnih datoteka programa u mapu Startup pritiskom na kombinaciju tipki Ctrl + C . Ovo je za stvaranje kopija datoteka koje su iste veličine kao izvorne datoteke.
Stvaranje prečaca često se čini "u redu". Da biste stvorili prečac, desnom tipkom miša kliknite izvršnu datoteku programa, zatim odaberite " Stvori prečac ".

Zatim izrežite i zalijepite prečac u mapu za pokretanje. Ova se metoda može primijeniti na sve formate datoteka, mape, skripte ili izvršne datoteke programa.

Bilješka :
Ova metoda se odnosi samo na trenutni korisnički račun. Ako postoji više korisničkih računa i želite primijeniti iste postavke na sve korisnike, tada ćete morati premjestiti prečac na druge mape za pokretanje.
Unesite naredbu ispod u prozor naredbe Pokreni:
shell: uobičajeni startupi
2. Koristite Windows registar
Uz gornju metodu, također možete prilagoditi popis programa za pokretanje pomoću Windows registra.
Bilješka :
Registry Editor je prilično moćan alat i ima utjecaj na sustav. Stoga biste trebali izraditi sigurnosnu kopiju uređivača registra kako biste spriječili loše situacije tijekom postupka uređivanja uređivača registra.
Pritisnite kombinaciju tipki Windows + R da biste otvorili naredbeni prozor Pokreni, zatim tamo unesite regedit i pritisnite Enter da biste otvorili prozor uređivača registra.
U prozoru uređivača registra idite do ključa:
HKEY_CURRENT_USER\Software\Microsoft\Windows\CurrentVersion\Run
Ovdje pronađite i desnom tipkom miša kliknite tipku Pokreni, zatim odaberite Novo => Vrijednost niza .

Sada će se u desnom okviru stvoriti niz. Vaš zadatak je imenovati taj niz znakova.

Sljedeći korak koji morate učiniti je unijeti točan direktorij programa ili datoteke koju želite pokrenuti sa sustavom Windows kao vrijednost niza .

Pristupite točnoj lokaciji programa ili datoteke u File Exploreru i kopirajte putanju mape u adresnu traku.
Dvaput kliknite na novi niz koji ste stvorili u registru, zatim zalijepite direktorij u vrijednost niza.
Zatim dodajte simbol (\) i unesite točan naziv izvršne datoteke programa ili datoteke, uključujući naziv ekstenzije (ako je dostupan).
Dodajte navodnike na početak i kraj niza za dovršetak.
Niz znakova će izgledati ovako: “C:\Program Files\Opera\launcher”.

Na kraju zatvorite prozor registra i program ili datoteka koju ste dodali pokrenut će se sa sustavom Windows.
Dio 2: Onemogućite programe za pokretanje
Ako želite onemogućiti programe koji se pokreću sa sustavom Windows, možete primijeniti rješenja u nastavku:
1. Koristite Startup Manager u sustavu Windows
Windows integrira Startup Manager na popis svih programa postavljenih za pokretanje sa sustavom Windows.
U sustavu Windows 8 i novijim verzijama Upravitelj pokretanja možete pronaći u Upravitelju zadataka.
Na starijim verzijama Windowsa, Upravitelj pokretanja nalazi se u opciji " Konfiguracija sustava ", kojoj možete pristupiti unosom " msconfig " u prozor naredbe Pokreni.
Za pristup Upravitelju zadataka pritisnite kombinaciju tipki Ctrl + Shift + Esc . U prozoru Upravitelja zadataka kliknite karticu Pokretanje i vidjet ćete sve programe koji se pokreću sa sustavom Windows, uključujući aplikacije koje ste dodali i aplikacije trećih strana.
Vrlo jednostavno, samo desnom tipkom miša kliknite bilo koji program koji želite onemogućiti, zatim odaberite Onemogući .

I taj će se program ili datoteka prestati pokretati sa sustavom Windows.
2. Koristite aplikaciju Autoruns
Upravitelj pokretanja integriran je u sustav Windows, omogućujući korisnicima da onemoguće programe koji se pokreću sa sustavom Windows. Međutim, ako želite više prilagodbe, možete zatražiti podršku aplikacije treće strane.
Treća aplikacija koju Wiki.SpaceDesktop ovdje želi spomenuti je Autoruns. Autoruns vas može obavijestiti o programima ili datotekama koje su postavljene za pokretanje sa sustavom Windows.
Preuzmite Autoruns na svoje računalo i instalirajte ga ovdje.
Nakon pokretanja Autorun-a, na zaslonu ćete vidjeti sve programe koji počinju sa sustavom Windows te datoteke i glavne lokacije programa u sustavu ili u registru sustava Windows.

Iz izbornika opcija možete sakriti sve Microsoft i Windows stavke kako biste vidjeli stavke aplikacija trećih strana tako da označite stavke.

Pogledajte još nekoliko članaka u nastavku:
Sretno!