Kako popraviti Nemate dozvolu za spremanje na ovu lokaciju u sustavu Windows

Kada Windows prikaže pogrešku "Nemate dopuštenje za spremanje na ovoj lokaciji", to će vas spriječiti u spremanju datoteka u željene mape.
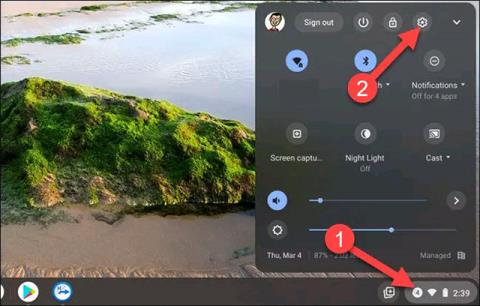
Glasovni unos teksta značajka je koja više nije nepoznata korisnicima mobilnih uređaja kao što su pametni telefoni i tableti, ali što je s Chromebookovima? Istu stvar možete učiniti na Chromebooku i lakše je nego što mislite.
U osnovi postoje dvije metode za korištenje glasovnog unosa teksta na uređajima sa sustavom Chrome OS. Obje zahtijevaju upotrebu virtualne tipkovnice, ali ako koristite fizičku tipkovnicu, potrebno je poduzeti neke dodatne korake.
Chromebookovi imaju fizičku tipkovnicu
Ova se metoda odnosi na modele Chromebooka s fizičkom tipkovnicom.
Najprije kliknite područje sata u donjem desnom kutu zaslona kako biste otvorili izbornik Brze postavke. Zatim kliknite ikonu zupčanika da biste otišli na izbornik Postavke.
U izborniku Postavke kliknite " Napredno ", zatim odaberite " Pristupačnost ".
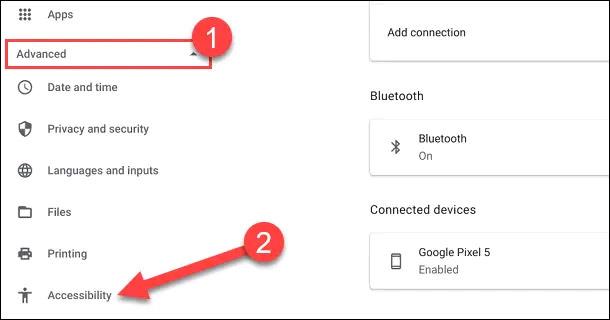
Na zaslonu Pristupačnost kliknite " Upravljanje značajkama pristupačnosti ".
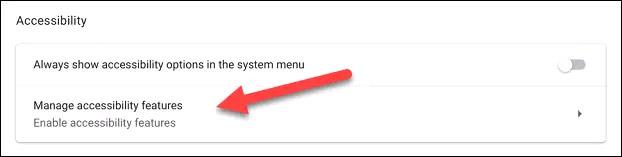
Pomaknite se prema dolje i dodirnite prekidač za uključivanje značajke " Omogući diktiranje (govorom za tipkanje) " .
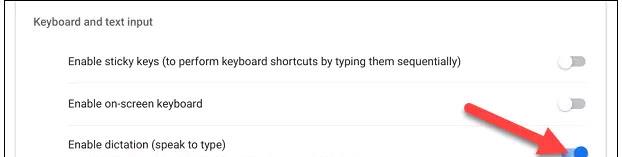
Odmah ćete vidjeti ikonu mikrofona koja se pojavljuje pored sata u donjem desnom kutu zaslona. Pritisnite ovu ikonu da biste započeli glasovno pisanje.
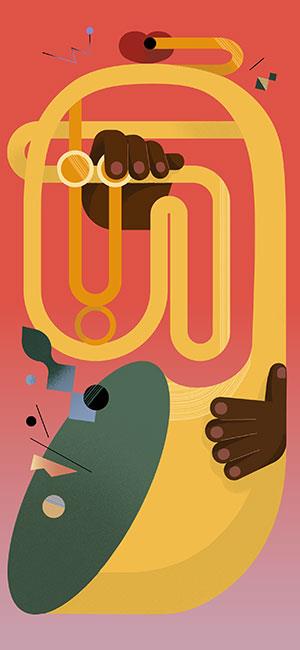
Na zaslonu će se pojaviti obavijest koja će vas obavijestiti da će vaš unos biti poslan Googleu kada prvi put koristite značajku glasovnog unosa. Kliknite " Razumijem " za nastavak.
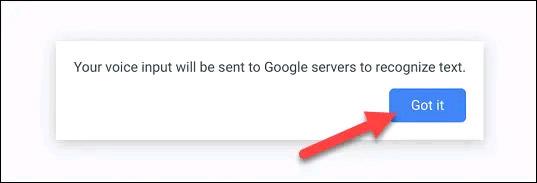
Sada možete početi govoriti, a vaš će se glas pretvoriti u tekst u stvarnom vremenu.
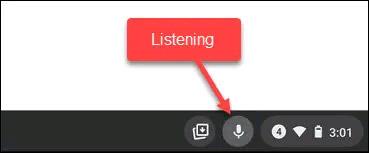
Na Chromebookovima postoji samo zaslon osjetljiv na dodir
Ova druga metoda može se koristiti kada je Chrome OS uređaj u tablet načinu rada ili jednostavno nema fizičku tipkovnicu, pa se mora koristiti virtualna tipkovnica.
Sve što trebate učiniti je dodirnuti bilo koje tekstualno polje da biste prikazali virtualnu tipkovnicu na zaslonu.
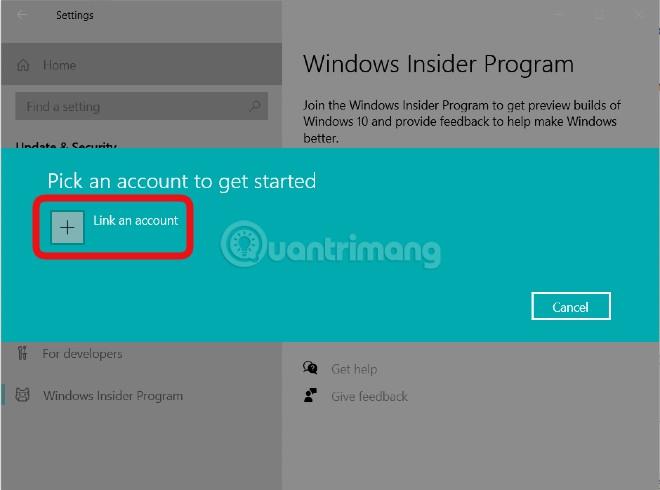
Nakon što se pojavi virtualna tipkovnica, dodirnite ikonu mikrofona na alatnoj traci.
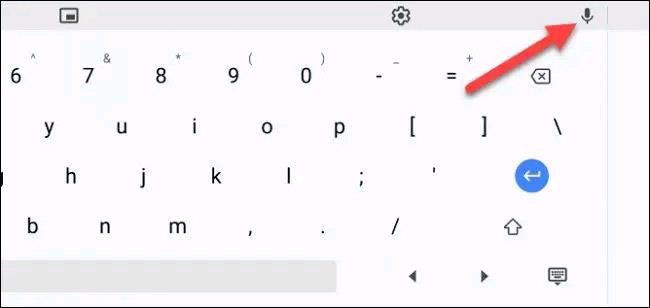
Kada prvi put koristite ovu značajku, pojavit će se obavijest koja označava da će vaš glasovni unos biti poslan Googleu. Kliknite " Razumijem " za nastavak.

Sada možete početi govoriti, a odgovarajuće riječi pojavit će se u tekstualnom polju. Dodirnite bilo gdje na zaslonu da prestanete slušati.
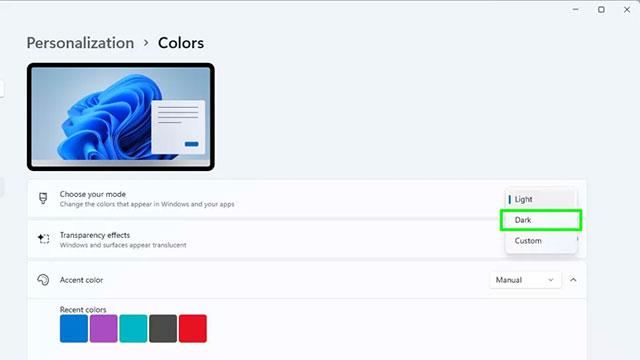
Kada Windows prikaže pogrešku "Nemate dopuštenje za spremanje na ovoj lokaciji", to će vas spriječiti u spremanju datoteka u željene mape.
Syslog Server važan je dio arsenala IT administratora, osobito kada je riječ o upravljanju zapisima događaja na centraliziranoj lokaciji.
Pogreška 524: Došlo je do isteka vremena je kod HTTP statusa specifičan za Cloudflare koji označava da je veza s poslužiteljem zatvorena zbog isteka vremena.
Šifra pogreške 0x80070570 uobičajena je poruka o pogrešci na računalima, prijenosnim računalima i tabletima s operativnim sustavom Windows 10. Međutim, pojavljuje se i na računalima s operativnim sustavima Windows 8.1, Windows 8, Windows 7 ili starijim.
Pogreška plavog ekrana smrti BSOD PAGE_FAULT_IN_NONPAGED_AREA ili STOP 0x00000050 je pogreška koja se često pojavljuje nakon instaliranja upravljačkog programa hardverskog uređaja ili nakon instaliranja ili ažuriranja novog softvera, au nekim slučajevima uzrok je pogreška zbog oštećene NTFS particije.
Interna pogreška Video Scheduler također je smrtonosna pogreška plavog ekrana, ova se pogreška često pojavljuje na Windows 10 i Windows 8.1. Ovaj članak će vam pokazati neke načine za ispravljanje ove pogreške.
Da biste ubrzali pokretanje sustava Windows 10 i smanjili vrijeme pokretanja, u nastavku su navedeni koraci koje morate slijediti kako biste uklonili Epic iz pokretanja sustava Windows i spriječili pokretanje programa Epic Launcher sa sustavom Windows 10.
Ne biste trebali spremati datoteke na radnu površinu. Postoje bolji načini za pohranu računalnih datoteka i održavanje radne površine urednom. Sljedeći članak pokazat će vam učinkovitija mjesta za spremanje datoteka u sustavu Windows 10.
Bez obzira na razlog, ponekad ćete morati prilagoditi svjetlinu zaslona kako bi odgovarala različitim uvjetima osvjetljenja i namjenama. Ako trebate promatrati detalje slike ili gledati film, morate povećati svjetlinu. Nasuprot tome, možda ćete htjeti smanjiti svjetlinu kako biste zaštitili bateriju prijenosnog računala.
Budi li se vaše računalo nasumično i pojavljuje li se prozor s natpisom "Provjeravam ažuriranja"? Obično je to zbog programa MoUSOCoreWorker.exe - Microsoftovog zadatka koji pomaže u koordinaciji instalacije Windows ažuriranja.








