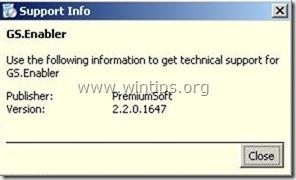Programi kao što su GS.Enabler (GS.Enabler.exe), SK.Enabler (SK.Enabler.exe), SK.Enhancer (SK.Enhancer.exe) i WS.Enabler (WS.Enabler.exe) proizvođača PremiumSoft izvozi se smatraju potencijalno neželjenim programima (PUP). Ti se programi "skrivaju" na računalu korisnika i mijenjaju neke postavke, uzrokujući opasnost za sustav.
Potencijalno neželjeni programi (PUP) mogu učitati zlonamjerni softver na zaražene sustave, onemogućiti antivirusne programe i preusmjeriti preglednike na web stranice za oglašavanje. zaraditi novac. Obično su PUP-ovi često uključeni u besplatne programe i softver koji korisnici preuzimaju i instaliraju iz nepoznatih izvora.
Dakle, kako ukloniti štetne programe GS.Enabler, SK.Enabler, SK.Enhancer, WS.Enabler na vašem računalu, pogledajte članak u nastavku s Wiki.SpaceDesktop.

Korak 1: Pokrenite računalo u načinu rada "Siguran način rada s umrežavanjem".
Da biste pokrenuli računalo u sigurnom načinu rada s umrežavanjem, slijedite korake u nastavku:
- Na Windows 7, Vista i Windows XP:
1. Zatvorite sve programe i ponovno pokrenite računalo.
2. Pritisnite tipku F8 dok se računalo ponovno pokreće, prije nego što se pojavi Apple logo.
3. Sada se na ekranu pojavljuje izbornik " Windows Advanced Options Menu " , koristite tipke sa strelicama za odabir sigurnog načina rada s umrežavanjem i zatim pritisnite Enter .

- U sustavu Windows 8 i 8.1:
1. Pritisnite kombinaciju tipki Windows + R da biste otvorili naredbeni prozor Pokreni .
2. U prozoru s naredbama Pokreni unesite “ msconfig ” i pritisnite Enter .

3. Tada se na zaslonu pojavljuje prozor System Configuration (Konfiguracija sustava) , ovdje kliknete na karticu Boot (Pokretanje) , zatim označite Safe Boot (Sigurno pokretanje) i Network (Mreža) .

4. Pritisnite OK i zatim ponovno pokrenite računalo.
Bilješka:
Za ponovno pokretanje Windowsa u normalnom načinu rada (Normal Mode), slijedite iste korake, a zatim poništite okvir Safe Boot i gotovi ste.
Korak 2: Uklonite zlonamjerne i neželjene programe s upravljačke ploče
1. Da biste to učinili:
- Na Windows 8, 7 i Windows Vista: Idite na Start => Control Panel .
- U sustavu Windows XP: Idite na Start => Settings => Control Panel .
- U sustavu Windows 8 i 8.1:
Pritisnite kombinaciju tipki Windows + R da biste otvorili naredbeni prozor Pokreni.
Zatim tamo unesite Control Panel i pritisnite Enter.

2. U naredbenom prozoru upravljačke ploče:
- U sustavu Windows XP: dvaput kliknite Dodaj ili ukloni programe .
- U sustavu Windows Vista, 7 i Windows 8: kliknite dvaput na Programi i značajke ili Deinstaliraj program .

3. U prozoru programa prikazuje se:
- Poredajte prikazane programe prema datumu instalacije (kliknite Instalirano na).
- Na popisu programa pronađite i uklonite zlonamjerne programe koji uključuju:
- GSEnabler, GS.Enabler, GS-Enabler, GS_Enabler (od “PremiumSoft”)
- SKEnabler, SK.Enabler, SK-Enabler, SK_Enabler (od “PremiumSoft”)
- SKEnhancer, SK.Enhancer, SK-Enhancer, SK_Enhancer (od “PremiumSoft”)
- WSEnabler, WS.Enabler, WS-Enabler, WS_Enabler (od “PremiumSoft”)
- Adobe Updater
- DPreuzmi kkeaepEr
- dowunLoaditokeeeep
- Downloadaad keepera
- EZDownloader
- Prof.Podržavatelj 1.80
- OptimizerPro
- Optimizator Pro v3.2
- Traži Novu Karticu
- ss_Pomagač
- ss u Podupirač
- surfati i keEap
- YoutubeAdblocker
- Također pronađite i uklonite nepoznate programe nedavno instalirane na vašem sustavu.
Korak 3: Izbrišite zlonamjerne mape i datoteke
Bilješka:
Morat ćete omogućiti skrivene datoteke i mape na sustavu.
Pogledajte više koraka za omogućavanje skrivenih datoteka i mapa na Windows 10, 8 i 7 ovdje .
1. Dođite do donjih veza i nastavite s brisanjem tih mapa:
C:\Programske datoteke\GS-Enabler
C:\Programske datoteke\EZDownloader
C:\Programske datoteke\Optimizer Pro
C:\Programske datoteke\SK-Enabler
C:\Programske datoteke\SK-Enhancer
C:\Programske datoteke\SurFNakeeap
C:\Program Files\YoutubeAdblocker
- U sustavu Windows XP:
C:\Documents and Settings\All Users\Application Data\Quickset
C:\Documents and Settings\All Users\Application Data\SoftWarehouse
C:\Documents and Settings\All Users\Application Data\StarApp\GS-Enabler
- Na Windows 8, 7, Vista:
C:\Korisnici\Svi korisnici\Quickset
C:\Korisnici\Svi korisnici\SoftWarehouse
C:\Korisnici\Svi korisnici\StarApp\GS-Enabler
C:\ProgramData\BetterSoft
C:\ProgramData\InstallMate
C:\ProgramData\SK-Enabler
C:\ProgramData\SoftWarehouse
C:\ProgramData\StarApp\GS-Enabler
Korak 4: Uklonite postavke i mape reklamnih programa (Adware) pomoću AdwCleanera
AdwCleaner je besplatan alat, možete koristiti ovaj alat za jednostavno uklanjanje reklamnog softvera (Adware softvera), neželjenih programa (PUPs - Potentially Unwanted Programs), alatnih traka, programa napadača. Pregledajte (Hijackers),....
1. Preuzmite AdwCleaner na svoj uređaj i instalirajte ga.
Preuzmite AdwCleaner na svoj uređaj i instalirajte ga ovdje.
2. Zatvorite sve programe koje ste otvorili, zatim dvokliknite AdwCleaner da otvorite program na svom računalu.
3. Prihvatite uvjete i kliknite gumb Skeniraj .

4. Nakon što proces skeniranja završi, kliknite Očisti za uklanjanje svih zlonamjernih i neželjenih programa.

5. U prozoru AdwCleaner – Information, kliknite OK, a zatim ponovno kliknite OK za ponovno pokretanje vašeg računala.

6. Nakon što je računalo završilo s pokretanjem, zatvorite prozor s informacijama AdwCleaner" (readme) i slijedite korake u nastavku.
Korak 5: Upotrijebite alat za uklanjanje neželjenog softvera za uklanjanje datoteka bezvrijednog softvera
1. Preuzmite Alat za uklanjanje neželjenog softvera na svoje računalo i instalirajte ga.
Preuzmite Alat za uklanjanje neželjenog softvera na svoj uređaj i instalirajte ga ovdje.
2. Nakon uspješnog preuzimanja i instaliranja Junkware Removal Tool-a, otvorite program.
Pritisnite bilo koju tipku za početak skeniranja vašeg računala pomoću JRT – Junkware Removal Tool.

3. Pričekajte da JRT skenira i očisti vaš sustav.

4. Zatvorite JRT log datoteku i ponovno pokrenite računalo.

Korak 6: Uklonite zlonamjerni softver s Malwarebytes Anti-Malware Free
- Preuzmite i instalirajte Malwarebytes Anti-Malware Free:
Preuzmite Malwarebytes Anti-Malware Premium na svoj uređaj i instalirajte.
Preuzmite Malwarebytes Anti-Malware Premium na svoj uređaj i instalirajte ga ovdje.
Da biste instalirali besplatnu verziju aplikacije, poništite opciju "Omogući besplatnu probnu verziju Malwarebytes Anti-Malware Premium" na završnom instalacijskom zaslonu.

- Skenirajte i očistite svoje računalo s Malwarebytes Anti-Malware:
1. Pokrenite Malwarebytes Anti-Malware i dopustite programu da se ažurira na najnoviju verziju (ako je potrebno).

2. Nakon što proces ažuriranja završi, kliknite gumb Skeniraj sada za početak skeniranja vašeg sustava, uklanjanja zlonamjernog softvera i neželjenih programa.

3. Pričekajte dok skeniranje sustava ne završi.

4. Kada skeniranje završi, kliknite Sve u karantenu za uklanjanje pronađenih prijetnji.

5. Nakon što proces završi, ponovno pokrenite računalo da dovršite proces.

6. Nakon što se računalo završi s podizanjem sustava, ponovno pokrenite Malwarebytes' Anti-Malware kako biste potvrdili da više nema "prijetnji" na vašem sustavu.
Savjet: Kako biste bili sigurni da je vaše računalo zaštićeno od virusa i sigurno, izvršite potpuno skeniranje vašeg sustava s Malwarebytes' Anti-Malware u sigurnom načinu rada.
Korak 7: Očistite neželjene stavke i datoteke
Koristite CCleaner za čišćenje sustava, uklanjanje privremenih internetskih datoteka i datoteka registra.
Preuzmite CCleaner na svoj uređaj i instalirajte ga ovdje.
Korak 8: Ponovno skenirajte sustav
Ponovno pokrenite računalo, a zatim pomoću antivirusnog programa ponovno skenirajte sustav.
Ovdje možete pogledati neke učinkovite antivirusne programe za Windows računala.
Korak 9: Vratite preglednik na zadane postavke
- U pregledniku Internet Explorer:
Za resetiranje preglednika Internet Explorer na zadano stanje, slijedite korake u nastavku:
1. Otvorite Internet Explorer, zatim kliknite ikonu zupčanika u gornjem desnom kutu zaslona, odaberite Internetske mogućnosti.

2. Sada se na zaslonu pojavljuje prozor s Internetskim opcijama , ovdje kliknete na karticu Napredno .

3. Zatim kliknite Reset .

4. U prozoru “ Reset Internet Explorer settings ” označite “ Delete personal settings ” i zatim kliknite gumb Reset .

5. Nakon što je proces resetiranja završen, kliknite gumb Zatvori kako biste zatvorili dijaloški prozor za potvrdu. Na kraju ponovno pokrenite preglednik Internet Explorer i gotovi ste.

6. Zatvorite sve prozore preglednika Internet Explorer, zatim ponovno pokrenite preglednik.
- U pregledniku Chrome:
1. Pritisnite ikonu s 3 crtice u gornjem kutu zaslona, odaberite Postavke.

2. Sada se na zaslonu pojavljuje prozor Postavke, gdje se pomaknite prema dolje da pronađete i kliknete Prikaži napredne postavke (prikaži napredne postavke).

3. Prozor naprednih postavki preglednika Chrome pojavit će se na zaslonu, gdje se pomičite prema dolje da biste pronašli Poništi postavke preglednika . Zatim kliknite gumb Poništi preglednik .

4. Na ekranu će se pojaviti prozor za potvrdu, vaš zadatak je kliknuti gumb Reset za potvrdu.

5. Ponovno pokrenite preglednik Chrome.
- U pregledniku Firefox:
1. Pritisnite ikonu s 3 crtice u gornjem desnom kutu zaslona, zatim odaberite Pomoć.
2. Na izborniku Pomoć kliknite Informacije o rješavanju problema .
Ako ne možete pristupiti izborniku Pomoć, unesite about:support u adresnu traku kako biste otvorili stranicu s informacijama o rješavanju problema.

3. Pritisnite gumb “ Osvježi Firefox ” u gornjem desnom kutu stranice s informacijama o rješavanju problema.

4. Nastavite klikati gumb Osvježi Firefox u prozoru za potvrdu.

5. Firefox će automatski zatvoriti prozor i vratiti se na izvorno zadano stanje instalacije. Nakon dovršetka pojavit će se prozor s informacijama. Pritisnite Završi .
Pogledajte još nekoliko članaka u nastavku:
Sretno!