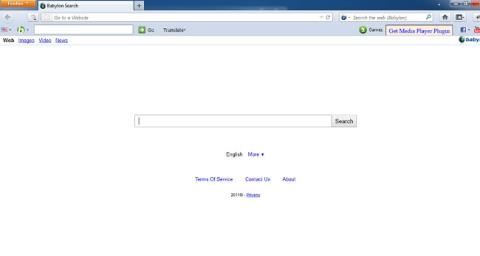Babylon Toolbar je program za oglašavanje koji mijenja početnu stranicu preglednika, zadanu tražilicu i preusmjerava preglednik na web stranice koje sadrže oglase. Osim toga, Babylon također dodaje alatne trake u vaš preglednik, svaki put kada tražite bilo što, prikazat će oglase na stranici. Babylon Toolbar ilegalno napada vaš sustav tijekom procesa preuzimanja i instaliranja besplatnih programa na internetu.
Moj savjet je da kada instalirate bilo koji softver s Interneta, obratite pozornost na postupak instalacije jer će instalacijski program uključiti opcije instalacije kao što je " otmičar preglednika " Babylon Toolbar. Budite vrlo oprezni što pristajete instalirati.
Uvijek odaberite opciju Prilagođena instalacija i isključite sve što vam je sumnjivo, posebno softver koji ne želite instalirati. Odaberite preuzimanje softvera s pouzdanih web stranica.

U potpunosti uklonite Babylon alatnu traku na preglednicima IE, Chrome i Firefox
Korak 1: Uklonite preusmjeravanje Babylon alatne trake pomoću AdwCleanera
AdwCleaner je besplatni uslužni program koji će skenirati vaš sustav i web preglednike kako bi pronašao i uklonio reklamne programe, datoteke Babylon alatne trake i neželjene ekstenzije instalirane na pregledniku. pregledavati bez vašeg znanja.
1. Preuzmite AdwCleaner na svoj uređaj i instalirajte ga.
Preuzmite AdwCleaner na svoj uređaj i instalirajte ga ovdje.
2. Prije instaliranja AdwCleanera, zatvorite sve web preglednike na svom računalu, a zatim dvaput kliknite ikonu AdwCleaner.
Ako vas Windows pita želite li instalirati AdwCleaner, kliknite Da kako biste omogućili pokretanje programa.
3. Kada se program otvori, kliknite gumb Skeniraj kao što je prikazano u nastavku:

AdwCleaner će pokrenuti proces skeniranja kako bi pronašao i uklonio reklamne programe (adware), kao i druge zlonamjerne programe.
4. Za uklanjanje zlonamjernih datoteka Babylon Toolbar koje je otkrio AdwCleaner, kliknite gumb Očisti .

5. AdwCleaner će vas obavijestiti da spremite sve datoteke ili dokumente koje otvarate jer program mora ponovno pokrenuti vaše računalo kako bi dovršio proces čišćenja zlonamjernih datoteka. Vaš zadatak je spremiti datoteke i dokumente, zatim kliknite OK .
Korak 2: Upotrijebite alat za uklanjanje neželjenog softvera za uklanjanje otmičara preglednika Babylon Toolbar
Alat za uklanjanje neželjenog softvera prilično je moćan uslužni program koji pomaže u uklanjanju alatne trake Babylon i svih zlonamjernih proširenja u preglednicima Internet Explorer, Firefox ili Google Chrome.
1. Preuzmite Alat za uklanjanje neželjenog softvera na svoje računalo i pokrenite ga.
Preuzmite Alat za uklanjanje neželjenog softvera na svoj uređaj i instalirajte ga ovdje.
2. Nakon preuzimanja Junkware Removal Tool, dvaput kliknite na ikonu JRT.exe.
Ako se na zaslonu pojavi prozor s pitanjem želite li dopustiti pokretanje programa, kliknite Da za nastavak.
3. Pritisnite bilo koju tipku za početak skeniranja vašeg računala s JRT – Junkware Removal Tool.
Pričekajte dok JRT – Junkware Removal Tool skenira i "očisti" vaš sustav. Proces može trajati 10 minuta ili više, ovisno o vašem sustavu.
4. Nakon što proces završi, zatvorite JRT prozor i zatim ponovo pokrenite računalo.

Korak 3: Uklonite virus Babylon Toolbar s Malwarebytes Anti-Malware Free
Malwarebytes Anti-Malware Free je alat za skeniranje sustava na zahtjev koji će pronaći i ukloniti sve "prijetnje", zlonamjerni softver (malware) s vašeg računala, uključujući crve. , trojance, rootkit, rouge, dialer, spyware (špijunski softver),. ...
I što je najvažnije, Malwarebytes Anti-Malware radit će paralelno s drugim antivirusnim softverom bez grešaka u sukobu.
1. Preuzmite Malwarebytes Anti-Malware na svoje računalo i instalirajte.
Preuzmite Malwarebytes Anti-Malware na svoj uređaj i instalirajte ga ovdje.
2. Nakon preuzimanja Malwarebytes Anti-Malware Free, zatvorite sve programe, a zatim dvaput kliknite na ikonu pod nazivom mbam-setup za početak procesa instalacije Malwarebytes Anti-Malware Free.
Tada se na zaslonu pojavljuje dijaloški okvir Kontrola korisničkog računa s pitanjem želite li pokrenuti datoteku ili ne. Kliknite Da za nastavak procesa instalacije.
3. Slijedite upute na zaslonu za instaliranje Čarobnjaka za postavljanje Malwarebytes Anti-Malware programa.

Kliknite Dalje za instalaciju Malwarebytes Anti-Malwarea, do zadnjeg prozora kliknite Završi za dovršetak.

4. Nakon dovršetka instalacije, Malwarebytes Anti-Malware automatski će se otvoriti i ažurirati antivirusne podatke. Za početak procesa skeniranja kliknite gumb Skeniraj sada .

5. Malwarebytes Anti-Malware počet će skenirati vaš sustav kako bi pronašao i uklonio zlonamjerni softver i programe na vašem sustavu.

6. Nakon završetka procesa skeniranja, na ekranu će se pojaviti prozor koji prikazuje sve zlonamjerne datoteke i programe koje je otkrio Malwarebytes Anti-Malware. Za uklanjanje zlonamjernih programa koje je otkrio Malwarebytes Anti-Malware, kliknite gumb Ukloni odabrano .

7. Malwarebytes Anti-Malware će ukloniti sve zlonamjerne datoteke, programe i ključeve registra koje otkrije. Tijekom procesa uklanjanja ovih datoteka, Malwarebytes Anti-Malware može zahtijevati ponovno pokretanje računala kako bi se proces dovršio.

Ako se na ekranu pojavi poruka koja traži ponovno pokretanje računala , samo ponovno pokrenite računalo i gotovi ste.
Korak 4: Koristite HitmanPro za ponovno skeniranje sustava
HitmanPro pronalazi i uklanja zlonamjerne programe (malware), reklamne programe (adware), sistemske prijetnje pa čak i viruse. Program je dizajniran za rad s antivirusnim programima i drugim sigurnosnim alatima.
Program će skenirati vaše računalo prilično velikom brzinom (u manje od 5 minuta) i neće usporiti vaše računalo kao drugi antivirusni programi.
1. Preuzmite HitmanPro na svoje računalo i instalirajte.
Preuzmite HitmanPro na svoj uređaj i instalirajte ga ovdje .
2. Dvaput kliknite na datoteku pod nazivom “ HitmanPro.exe ” (ako koristite 32-bitnu verziju) ili dvaput kliknite na datoteku “ HitmanPro_x64.exe ” (ako koristite 64-bitnu verziju). Kada se program pokrene, na ekranu će se pojaviti prozor kao što je prikazano u nastavku:

Pritisnite Dalje kako biste instalirali HitmanPro na svoje računalo.

3. HitmanPro će pokrenuti proces skeniranja malicioznih datoteka Babylon Toolbar s vašeg računala.

4. Nakon što proces završi, HitmanPro će prikazati popis zlonamjernih programa (malware) koje je otkrio na vašem sustavu. Kliknite Dalje za uklanjanje zlonamjernih programa kao i virusa Babylon Toolbar.

5. Pritisnite gumb Aktiviraj besplatnu licencu kako biste isprobali HitmanPro na 30 dana i uklonili zlonamjerne datoteke sa svog sustava.
Korak 5: Uklonite alatnu traku Babylon u preglednicima Internet Explorer, Firefox i Google Chrome
Da biste u potpunosti uklonili Babylon Toolbar iz Internet Explorera, Firefoxa, Google Chromea i Microsoft Edgea, morat ćete resetirati preglednik na izvorne zadane postavke.
- Internet Explorer preglednik:
Preglednik Internet Explorer možete vratiti na izvorno stanje zadanih postavki. Da biste napravili ovu stvar:
1. Otvorite Internet Explorer na računalu, zatim kliknite ikonu zupčanika u gornjem desnom kutu zaslona, odaberite Internetske mogućnosti.

2. U dijaloškom prozoru Internetske mogućnosti kliknite karticu Napredno, a zatim kliknite gumb Reset.
3. Zatim u prozoru Reset Internet Explorer postavki označite Izbriši osobne postavke, a zatim kliknite gumb Reset.

4. Nakon završetka procesa kliknite gumb Zatvori u dijaloškom okviru za potvrdu.

- Firefox preglednik:
Za resetiranje preglednika Firefox na izvorne zadane postavke, slijedite korake u nastavku. Proces resetiranja preglednika Firefox neće izgubiti važne informacije koje ste spremili u preglednik kao što su lozinke, oznake, informacije o automatskom popunjavanju, povijest pregledavanja i otvorene kartice.
1. Otvorite preglednik Firefox na računalu, zatim kliknite ikonu s 3 crtice u gornjem desnom kutu zaslona, kliknite gumb Pomoć .

2. Iz izbornika Pomoć odaberite Informacije o rješavanju problema.
Ako ne možete pristupiti izborniku Pomoć, unesite about:support u adresnu traku i pritisnite Enter da biste otvorili stranicu s informacijama o rješavanju problema.

3. Pritisnite gumb Osvježi Firefox u gornjem desnom kutu stranice s informacijama o rješavanju problema.

4. Za nastavak kliknite gumb Osvježi Firefox u prozoru za potvrdu.

5. Firefox će se sam zatvoriti i vratiti na izvorno stanje zadanih postavki. Nakon završetka, pojavit će se prozor koji prikazuje konvertirane podatke. Pritisnite Završi i gotovi ste.
- preglednik Chrome:
Google Chrome integrira opciju vraćanja preglednika na izvorne zadane postavke. Poništavanje postavki preglednika poništit će neželjene promjene uzrokovane instaliranjem drugih programa u sustavu. Međutim, lozinke i knjižne oznake koje ste spremili bit će izbrisane.
1. U pregledniku Chrome kliknite ikonu s 3 crtice ili 3 točke u donjem desnom kutu zaslona, a zatim kliknite Proširenja.

2. U prozoru Proširenja izbrišite proširenje Babylon klikom na ikonu kante za smeće.

Pogledajte još nekoliko članaka u nastavku:
Sretno!