Kako popraviti Nemate dozvolu za spremanje na ovu lokaciju u sustavu Windows

Kada Windows prikaže pogrešku "Nemate dopuštenje za spremanje na ovoj lokaciji", to će vas spriječiti u spremanju datoteka u željene mape.
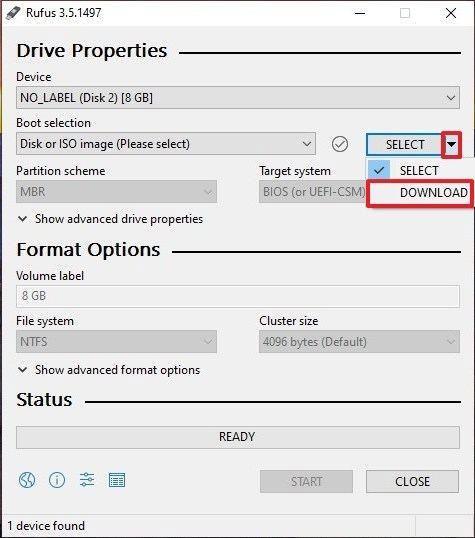
USB boot nam pomaže da se pokrenemo na računalo s USB-a, da popravimo pogreške računala i instaliramo Windows vrlo praktično. U prethodnom članku, Wiki.SpaceDesktop vam je pokazao kako stvoriti Windows instalacijski USB pomoću softvera Windows 7 USB/DVD Download Tool.
U članku u nastavku predstavit ćemo vam još jedan alat za kreiranje pokretanja s USB-a, Rufus. Iako s vrlo malim kapacitetom, Rufus može zadovoljiti većinu stvari koje trebate. Uspoređujući brzinu, Rufus je 2 puta brži od UNetbootina, Universal USB Installera i Windows 7 USB alata za preuzimanje.
Što je USB Boot?
USB Boot je uobičajeni uređaj za pohranjivanje (kao što je USB ili vanjski tvrdi disk) koji na sebi ima pohranjenu "ISO sliku" operativnog sustava.
ISO slika je arhivska datoteka koja sadrži sve informacije koje se nalaze na optičkom disku, kao što je CD ili DVD. Na primjer, ovo može biti instalacijski CD za Windows.
Uobičajeno, kad god pokrenete računalo, ono se pokreće iz operativnog sustava pohranjenog na internom tvrdom disku. Međutim, pokretanjem USB-a za podizanje sustava, možete pokrenuti računalo pomoću ISO slike USB-a.
Ovo može biti korisno ako trebate vratiti, popraviti ili instalirati operativni sustav na vašem računalu.
Stvorite USB za pokretanje s Rufusom
Rufus je jedan od mnogih programa koji vam omogućuju stvaranje ISO slika na USB memoriji. Za izradu USB-a za pokretanje pomoću Rufusa, sve što trebate je:
Nakon što ih pripremite, jednostavno slijedite ove korake da biste kreirali vlastito pokretanje s USB-a:
Korak 1 : Otvorite Rufus i priključite čisti USB u računalo.
Korak 2 : Rufus će automatski otkriti vaš USB. Pritisnite Uređaj i s padajućeg izbornika odaberite USB koji želite koristiti.
Korak 3 : Provjerite je li opcija Odabir pokretanja postavljena na Disk ili ISO sliku, a zatim kliknite Odaberi . Rufus će otvoriti prozor preglednika File Explorer; Pronađite ISO sliku koju želite snimiti na USB i odaberite je.

Stvorite USB Boot pomoću Rufusa
Napomena : u najnovijoj verziji Rufusa (3.5) sada postoji opcija preuzimanja ISO slika za Windows 8.1 ili 10 izravno putem Rufusa, ako niste spremili kopiju. Jednostavno kliknite padajuću strelicu pored gumba Odaberi i umjesto toga odaberite Preuzmi . Ovo će otvoriti dijaloški okvir u kojem možete odabrati koju verziju sustava Windows želite preuzeti.

Preuzmite ISO sliku za Windows 10 izravno putem Rufusa
Korak 4 : Općenito, htjet ćete stvoriti standardnu instalaciju sustava Windows, a Rufus će automatski otkriti ispravnu shemu particije na temelju vašeg uređaja, stoga ostavite zadane postavke onakve kakve jesu. Međutim, možete ih i promijeniti ako želite.
Korak 5 : Imenujte volumen po svom ukusu ili ga ostavite kakav jest i opet ostavite zadane postavke za File system i Cluster size . Sada kliknite Start.

Imenujte volumen kako želite
Napomena : Ako USB koji koristite nije dovoljno velik, primit ćete poruku o pogrešci koja vas o tome obavještava. U tom slučaju morat ćete krenuti ispočetka s drugim, većim USB stickom.
Korak 6 : Primit ćete upozorenje da će svi podaci na USB-u biti uništeni (to je normalno). Kliknite U redu i Rufus će početi stvarati ISO sliku na USB-u.
Korak 7 : Nakon što Rufus završi stvaranje ISO slike na USB-u, možete je zatvoriti i vaše USB boot je spremno za rad!
Bilješka:
Dok stvarate USB za pokretanje s Rufusom, možete naići na neke pogreške kao što su: neuspjeh ekstrakcije ISO slike , neuspjeh formatiranja USB -a jer piše da je USB zaštićen (zaštićeno pisanje) . Quantrimang.com ima prilično konkretne upute o tome kako riješiti ove pogreške, pogledajte ih.
Osim toga, morate odabrati ispravnu vrstu sustava i datotečni sustav kako biste osigurali da se USB boot nakon izrade može koristiti na vašem računalu. Možete pogledati kako provjeriti pokretanje s USB-a nakon stvaranja da biste saznali je li kreiran ispravno i radi li.
Ako želite saznati više o stvaranju USB pokretanja s drugim alatima, možete pogledati Hiren's boot: Upute za brzo kreiranje USB boot-a s Hiren's BootCD-om .
Sretno!
Kada Windows prikaže pogrešku "Nemate dopuštenje za spremanje na ovoj lokaciji", to će vas spriječiti u spremanju datoteka u željene mape.
Syslog Server važan je dio arsenala IT administratora, osobito kada je riječ o upravljanju zapisima događaja na centraliziranoj lokaciji.
Pogreška 524: Došlo je do isteka vremena je kod HTTP statusa specifičan za Cloudflare koji označava da je veza s poslužiteljem zatvorena zbog isteka vremena.
Šifra pogreške 0x80070570 uobičajena je poruka o pogrešci na računalima, prijenosnim računalima i tabletima s operativnim sustavom Windows 10. Međutim, pojavljuje se i na računalima s operativnim sustavima Windows 8.1, Windows 8, Windows 7 ili starijim.
Pogreška plavog ekrana smrti BSOD PAGE_FAULT_IN_NONPAGED_AREA ili STOP 0x00000050 je pogreška koja se često pojavljuje nakon instaliranja upravljačkog programa hardverskog uređaja ili nakon instaliranja ili ažuriranja novog softvera, au nekim slučajevima uzrok je pogreška zbog oštećene NTFS particije.
Interna pogreška Video Scheduler također je smrtonosna pogreška plavog ekrana, ova se pogreška često pojavljuje na Windows 10 i Windows 8.1. Ovaj članak će vam pokazati neke načine za ispravljanje ove pogreške.
Da biste ubrzali pokretanje sustava Windows 10 i smanjili vrijeme pokretanja, u nastavku su navedeni koraci koje morate slijediti kako biste uklonili Epic iz pokretanja sustava Windows i spriječili pokretanje programa Epic Launcher sa sustavom Windows 10.
Ne biste trebali spremati datoteke na radnu površinu. Postoje bolji načini za pohranu računalnih datoteka i održavanje radne površine urednom. Sljedeći članak pokazat će vam učinkovitija mjesta za spremanje datoteka u sustavu Windows 10.
Bez obzira na razlog, ponekad ćete morati prilagoditi svjetlinu zaslona kako bi odgovarala različitim uvjetima osvjetljenja i namjenama. Ako trebate promatrati detalje slike ili gledati film, morate povećati svjetlinu. Nasuprot tome, možda ćete htjeti smanjiti svjetlinu kako biste zaštitili bateriju prijenosnog računala.
Budi li se vaše računalo nasumično i pojavljuje li se prozor s natpisom "Provjeravam ažuriranja"? Obično je to zbog programa MoUSOCoreWorker.exe - Microsoftovog zadatka koji pomaže u koordinaciji instalacije Windows ažuriranja.








