Najbolji besplatni i plaćeni softver Syslog Server za Windows

Syslog Server važan je dio arsenala IT administratora, osobito kada je riječ o upravljanju zapisima događaja na centraliziranoj lokaciji.
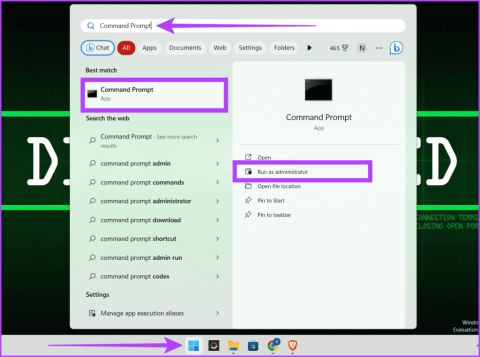
Zaštita vaših veza i integriteta podataka ono je u čemu se ističu ključevi Secure Shell (SSH) . SSH keygen se obično koristi za dobivanje sigurnog pristupa udaljenim poslužiteljima i uslugama u oblaku. Trebali biste imati SSH ključ ako redovito pristupate udaljenim poslužiteljima pomoću svog Windows uređaja.
Osim udaljenih poslužitelja, također možete koristiti ove sigurnosne ključeve za dopuštanje pristupa svojim zaposlenicima na poslu gdje ćete vjerojatno biti izloženi povredi podataka, npr. podatkovni centar itd. Ovaj će vas članak voditi kroz jednostavne korake za stvaranje SSH ključeva na Windowsima.
Secure Shell Protocol (SSH) je najbolji način za blokiranje nesigurnih veza između računala na webu. Trebali biste izbjegavati korištenje protokola s korisničkim imenom i lozinkom i umjesto toga odabrati kriptografski generirani SSH ključ.
Windows 11 dolazi s ugrađenim OpenSSH klijentom. To olakšava generiranje SSH ključeva bez korištenja programa treće strane. Radit će na isti način na Windows 10; Ako imate problema, otvorite ploču s opcijama sustava Windows i omogućite opciju OpenSSH klijent .
Napomena : možda biste više voljeli Windows terminal jer pruža jedinstveno okruženje za sučelja naredbenog retka. Pokreće naredbeni redak, PowerShell i Windows podsustav za Linux u jednom prozoru. Ovaj alat povećava fleksibilnost i pojednostavljuje zadatke kao što je generiranje SSH ključa.
Stvaranje SSH ključa u sustavu Windows vrlo je jednostavno, možete koristiti 1 od 3 metode navedene u nastavku.
Kako stvoriti SSH ključ u sustavu Windows
Generiranje SSH ključeva uz pomoć naredbenog retka je brzo i jednostavno. Slijedite dolje navedene korake.
Korak 1: Kliknite gumb Start. Potražite naredbeni redak i odaberite Pokreni kao administrator . Kliknite Da kada se od vas zatraži da dopustite CMD-u da izvrši promjene na vašem računalu.
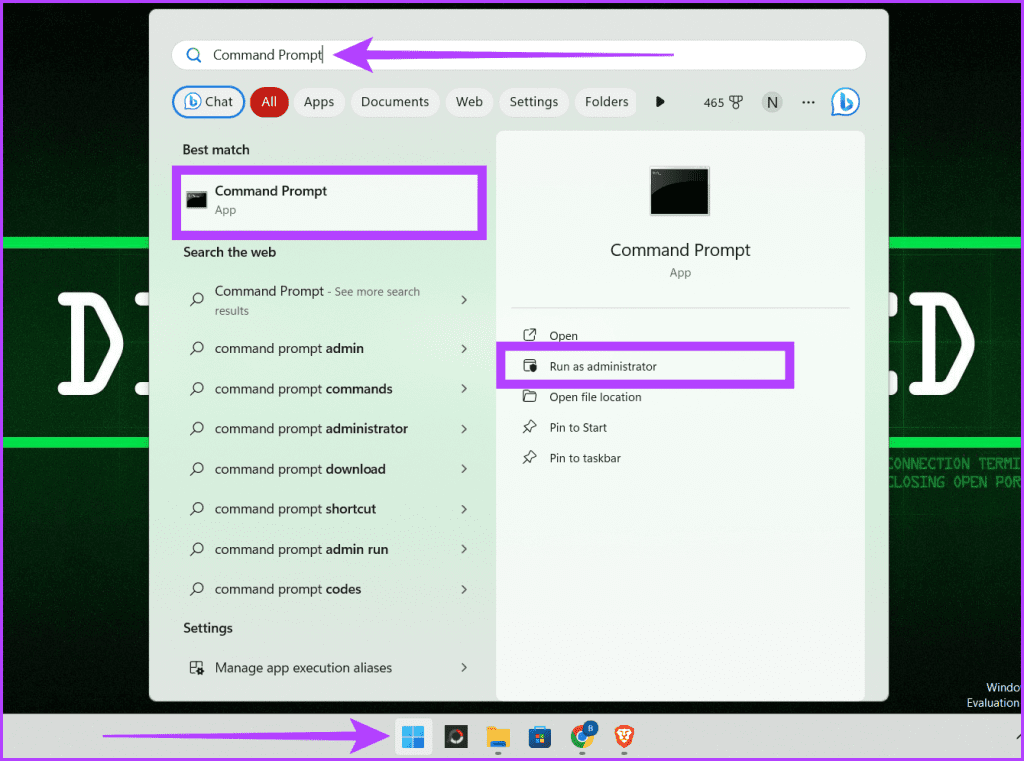
Otvorite CMD s administratorskim pravima
Korak 2: Upišite sljedeću naredbu i pritisnite Enter na tipkovnici:
ssh-keygen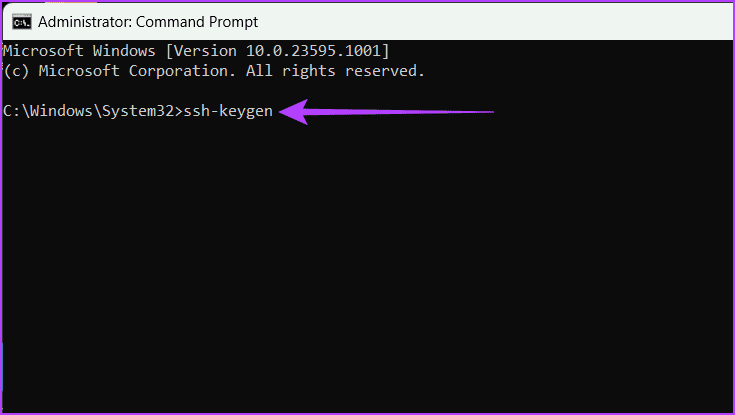
Unesite naredbu i pritisnite Enter
Korak 3: Unesite naziv datoteke za pohranu ključa i pritisnite Enter :
file_nameSavjet : Ovdje također možete postaviti prilagođeni put za pohranu ključa na zadanu lokaciju (C:\Korisnici\[korisničko ime]\) .
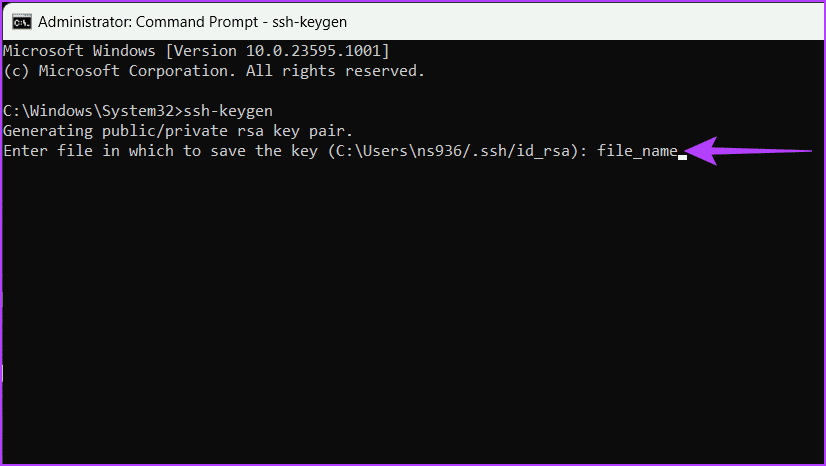
Unesite naziv datoteke i pritisnite tipku Enter
Korak 4: Unesite zaporku kako biste osigurali svoj ključ i pritisnite Enter za spremanje promjena.
Napomena : možete dvaput pritisnuti Enter da biste preskočili ovaj korak i izravno spremili ključ bez lozinke.
Vaš privatni ključ i javni ključ sigurno su pohranjeni. Na zaslonu se sada prikazuje potvrdna poruka s dodatnim ključnim informacijama. Možete zatvoriti ovaj prozor.
Ovo možete koristiti za generiranje više SSH ključeva s različitim nazivima datoteka.
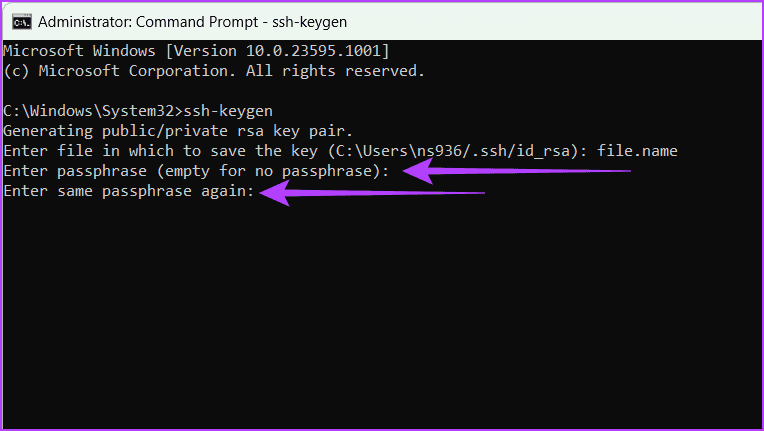
Unesite zaporku i pritisnite Enter
Korak 5: Upišite exit i pritisnite Enter na tipkovnici da biste zatvorili CMD prozor.
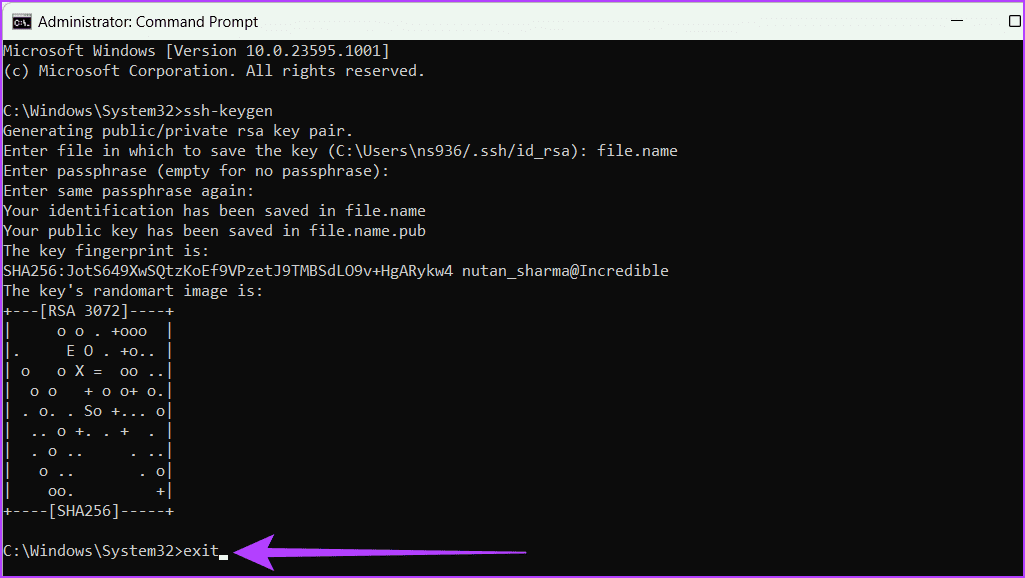
Upišite exit i pritisnite Enter
Generiranje SSH ključeva pomoću Windows podsustava za Linux (WSL) daje vam mnoge prednosti. Možete iskoristiti prednosti Linux alata i jednostavnost rada na Windows računalu. Nadalje, pruža jednostavan i siguran način za rukovanje SSH autentifikacijom.
Slijedite korake u nastavku da biste instalirali i postavili WSL i Linux distribuciju na svom Windows uređaju.
Korak 1: Kliknite ikonu Windows i pronađite naredbeni redak . Pritisnite Pokreni kao administrator i odaberite Da kada se to od vas zatraži.
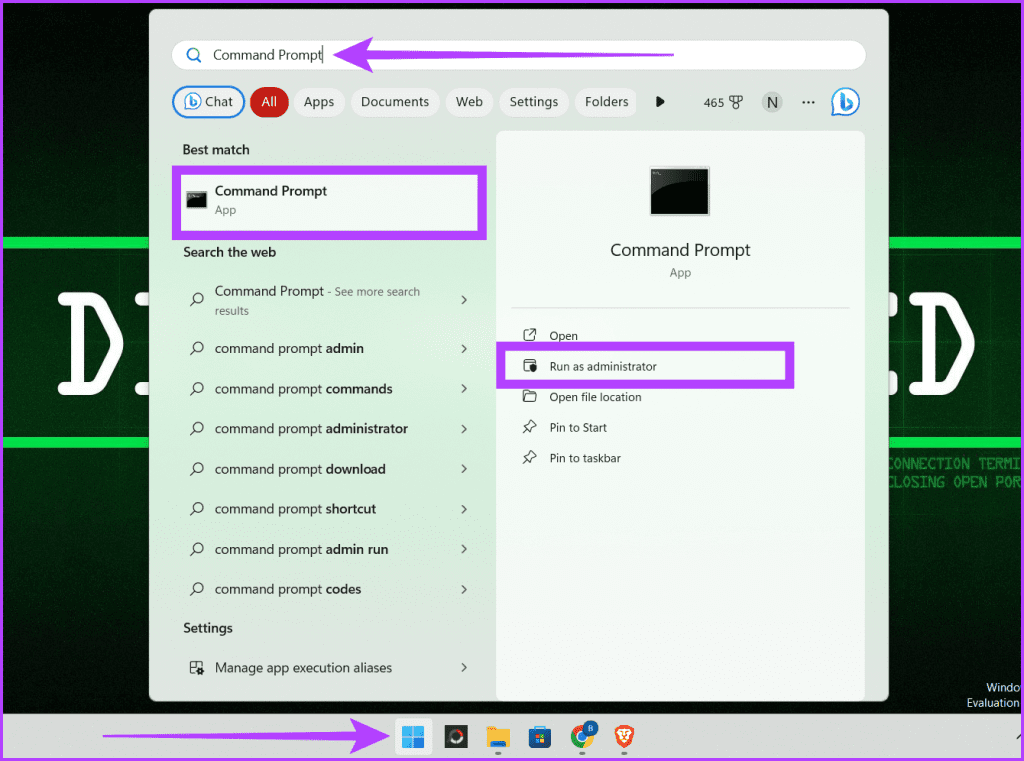
Otvorite CMD s administratorskim pravima
Korak 2: Windows 11 dolazi unaprijed instaliran s WSL-om. To možete provjeriti tako da upišete dolje navedenu naredbu i pritisnete Enter .
wsl --status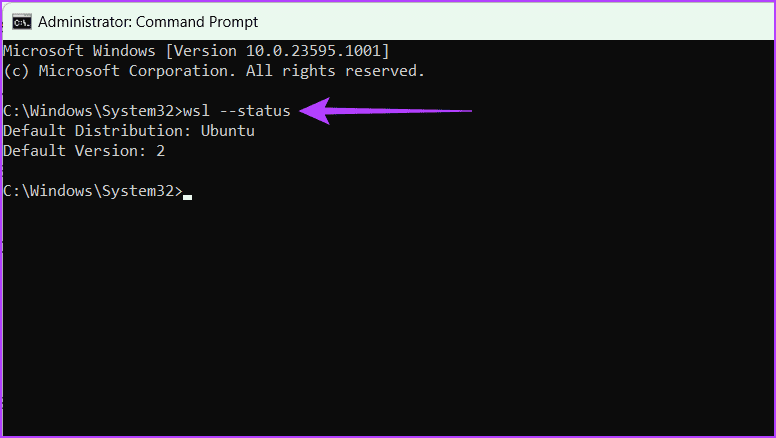
Provjerite WSL status u sustavu Windows 11
Ako koristite Windows 10, instalirajte WSL na jedan od načina u nastavku:
Preuzmite Windows podsustav za Linux (WSL) iz Microsoftove trgovine .
Unesite dolje navedenu naredbu i pritisnite Enter na tipkovnici.
wsl --installKorak 3: Nakon instaliranja WSL-a na vaše računalo, možete preuzeti bilo koji operativni sustav Linux koristeći Microsoft Store ili sučelje naredbenog retka.
Članak koristi naredbeni redak za preuzimanje Ubuntua za ovaj vodič. Unesite donju naredbu i pritisnite Enter na tipkovnici da biste to učinili.
wsl --install -d UbuntuNapomena : Ako želite instalirati Kali Linux, napišite kali-linux u gornjoj naredbi.
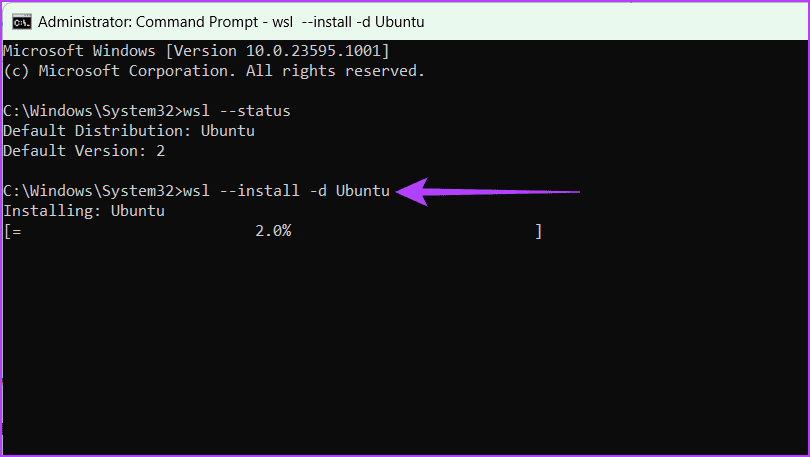
Preuzmite Ubuntu
Korak 4: Unesite UNIX korisničko ime i lozinku.
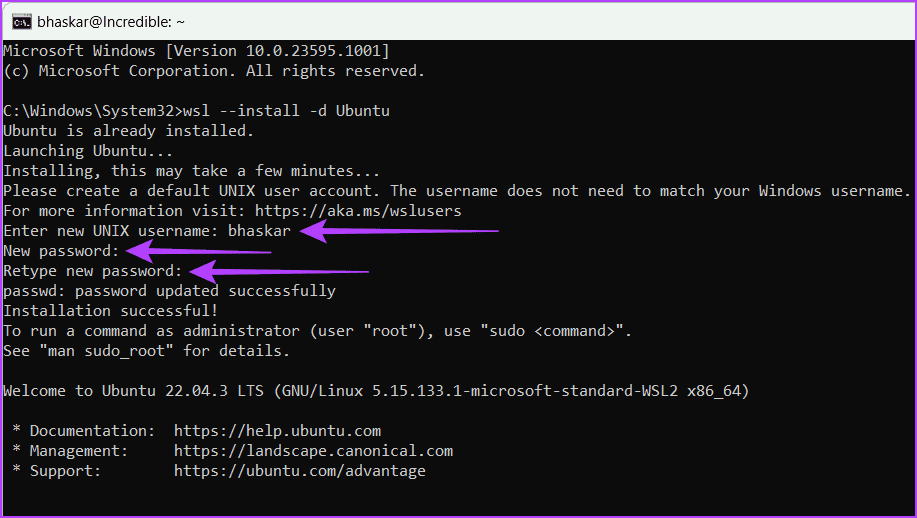
Unesite UNIX korisničko ime i lozinku
Korak 5: Zatvorite UNIX prozor tako da upišete exit i pritisnete Enter. Ponovite postupak za zatvaranje CMD prozora.
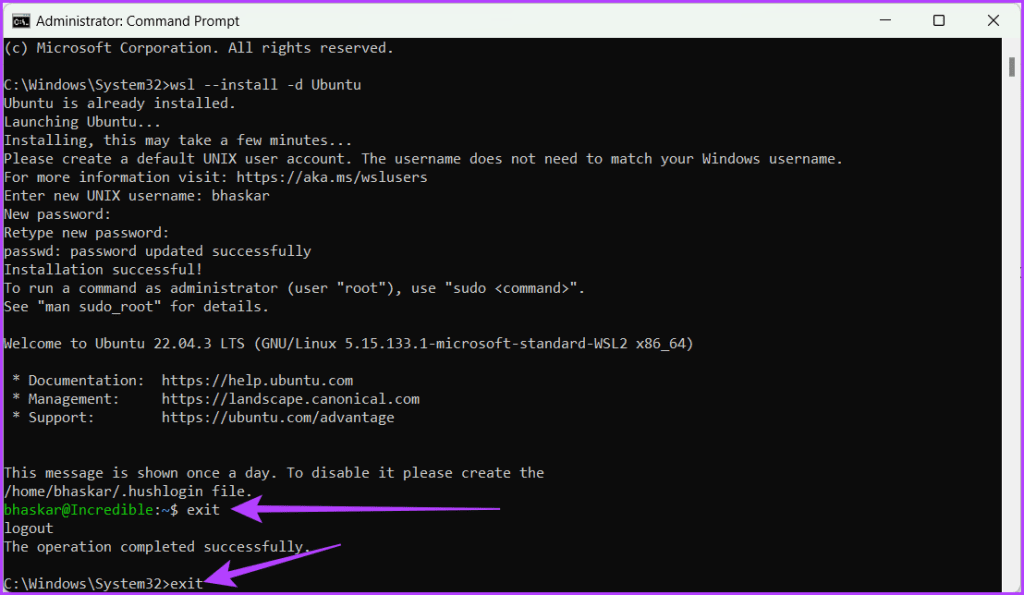
Zatvorite UNIX i CMD prozore tako da upišete exit i pritisnete Enter
Uspješno ste instalirali WSL i operativni sustav Linux. Za generiranje SSH ključa koristeći WSL, slijedite korake u nastavku.
Korak 1: Kliknite na ikonu Windows . Potražite Ubuntu i odaberite Pokreni kao administrator . Kada se to od vas zatraži, kliknite Da.
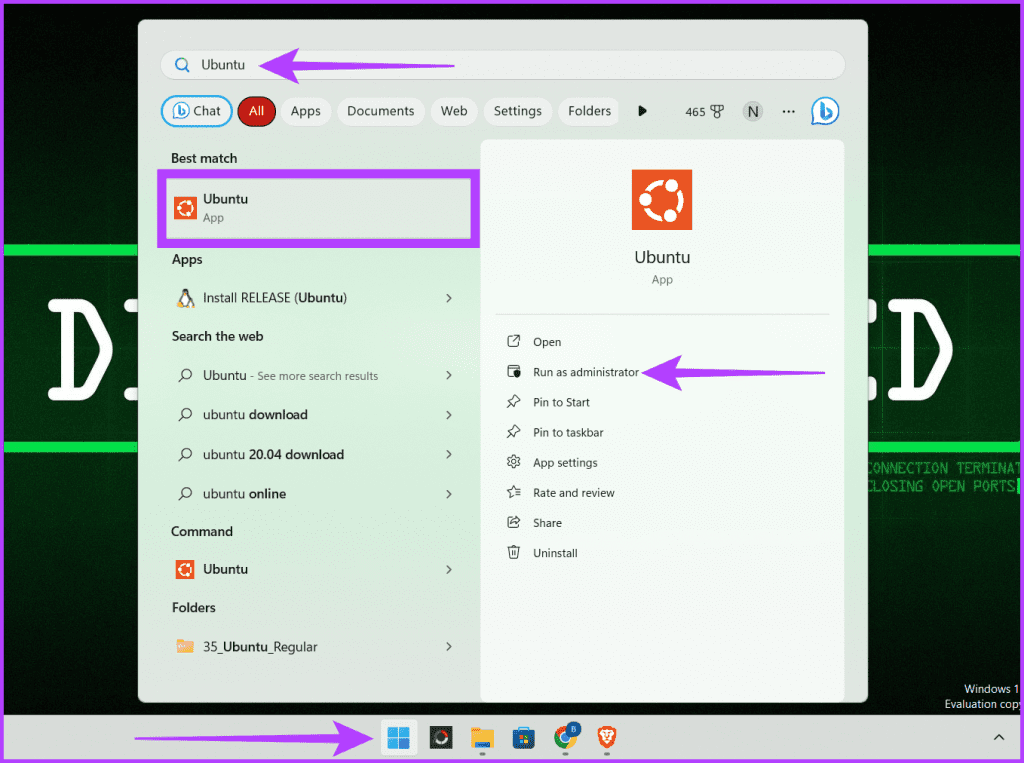
Pritisnite ikonu Windows i pokrenite Ubuntu
Korak 2: Unesite donju naredbu za generiranje SSH ključa i pritisnite Enter .
ssh-keygen -t rsa -b "4096"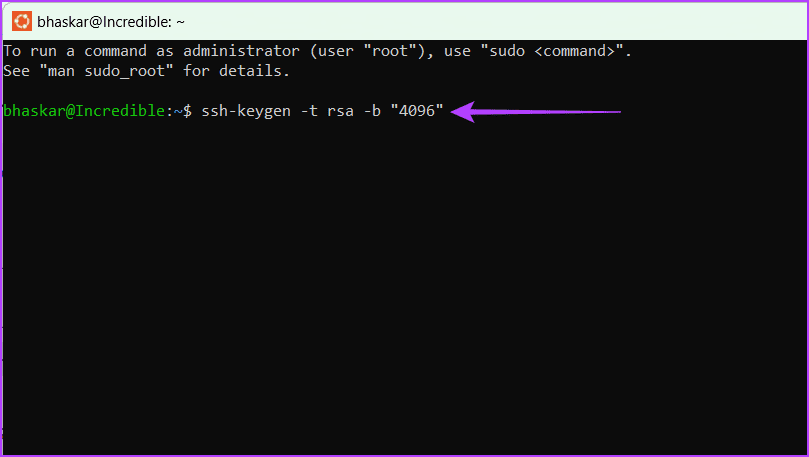
Unesite naredbu za generiranje SSH ključa i pritisnite Enter
Korak 3: Unesite željeni put i pritisnite tipku Enter . Ako nije, pritisnite tipku Enter za spremanje datoteke na zadano mjesto.
Korak 4: Unesite zaporku koju želite koristiti i pritisnite Enter . Morate to učiniti dva puta za potvrdu.
Napomena : nećete moći vidjeti ništa što upisujete dok upisujete zaporku, ali će je alat spremati dok upisujete, pa provjerite da nema pogrešaka pri upisu.
Alternativno, ako ne želite koristiti nikakvu zaporku, možete jednostavno dvaput pritisnuti Enter .
Upozorenje : Ne biste trebali koristiti praznu šifru iz sigurnosnih razloga.
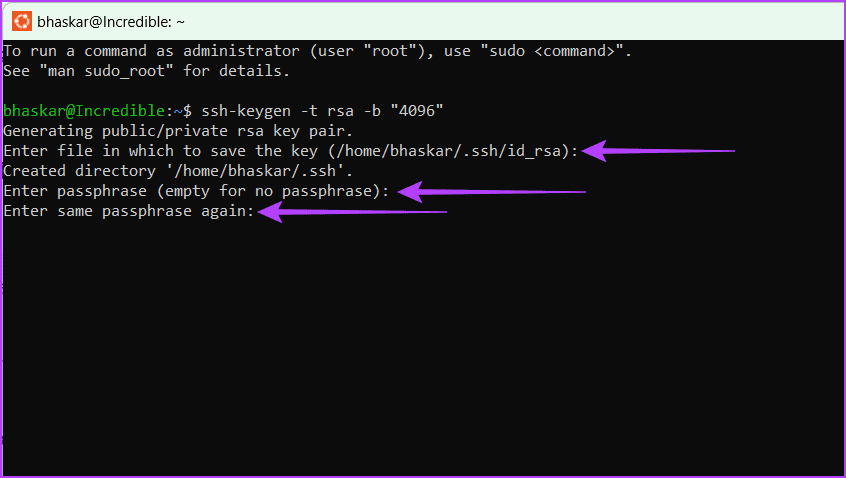
Unesite željeni put pritisnite Enter unesite zaporku i potvrdite pritiskom na Enter
Korak 5: Na kraju upišite exit i pritisnite Enter da biste zatvorili prozor.
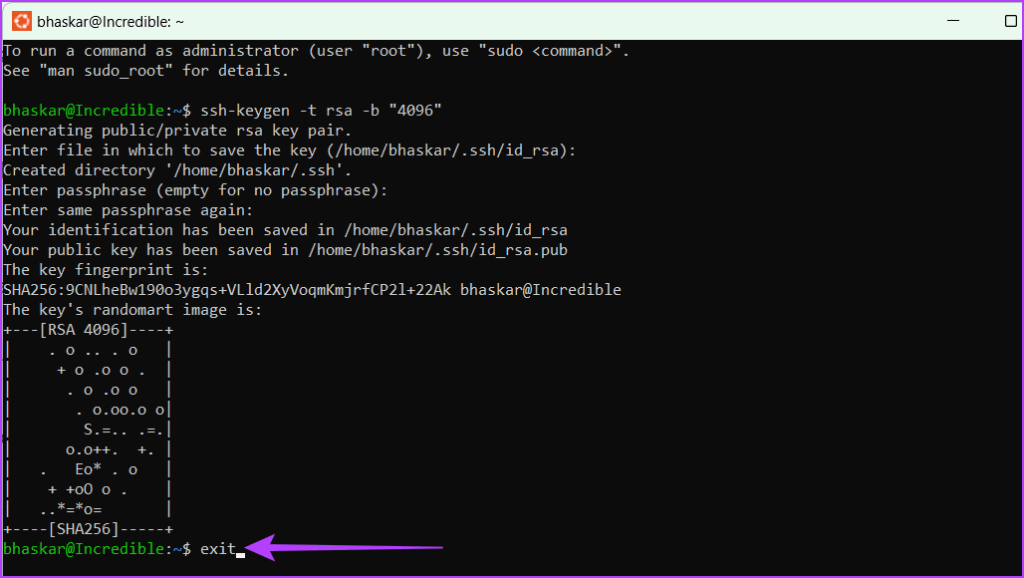
Upišite exit i pritisnite Enter
Uspješno ste izradili SSH ključ. Posjetite web mjesto na kojem ste ga smjestili da provjerite. Tamo ćete pronaći dva ključa. Možete ih razlikovati prema proširenju:
Tipična SSH naredba koja vam može pomoći u generiranju SSH ključa je sljedeća:
ssh-keygen -t rsa -N "" -b "2048" -C "key comment" -f path/root_nameIspod je značenje svakog simbola ili znaka u naredbi.
Napomena : Većim veličinama ključeva trebat će više vremena za izradu i korištenje.
PuTTY je jedan od staromodnih besplatnih emulatora terminala otvorenog koda, serijske konzole i mrežnih aplikacija za prijenos datoteka. Podržava nekoliko mrežnih protokola, uključujući SSH, Telnet, rlogin i raw socket veze. Slijedite dolje opisane korake za generiranje SSH ključeva u sustavu Windows koristeći PuTTY.
Korak 1: Pokrenite web preglednik i posjetite službenu web stranicu PuTTY . Preuzmite i instalirajte PuTTY.
Korak 2: Pritisnite tipkovničku prečicu Windows + S da biste otvorili Windows Search, upišite PuTTYgen i kliknite Otvori.
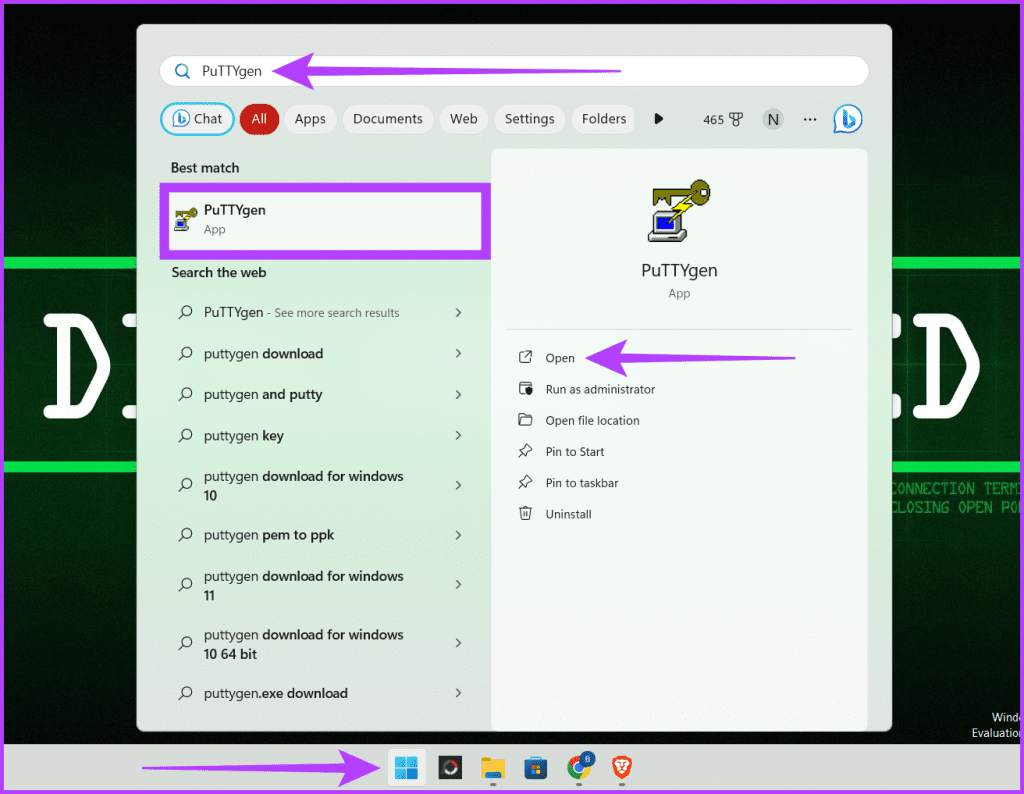
Pokrenite PuTTYgen
Korak 3: U odjeljku Vrsta ključa za generiranje odaberite vrstu (na primjer, RSA). Unesite željeni broj bitova u generirani ključ. Pritisnite gumb Generiraj .
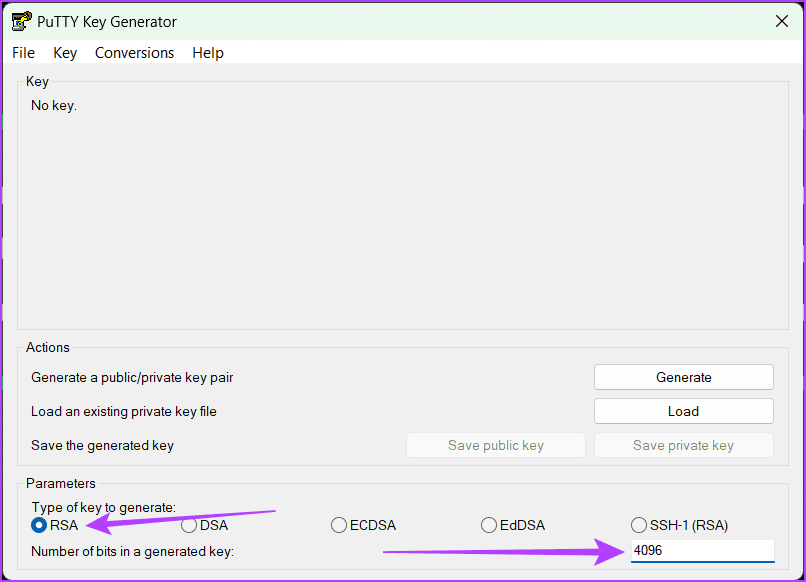
Odaberite vrstu ključa za izradu, unesite željeni broj bitova
Korak 4: Kliknite Spremi javni ključ i odaberite mjesto za spremanje datoteke. Preimenujte datoteku pomoću vrste ključa i dodajte nastavak ".pub" (npr. id_rsa.pub za RSA).
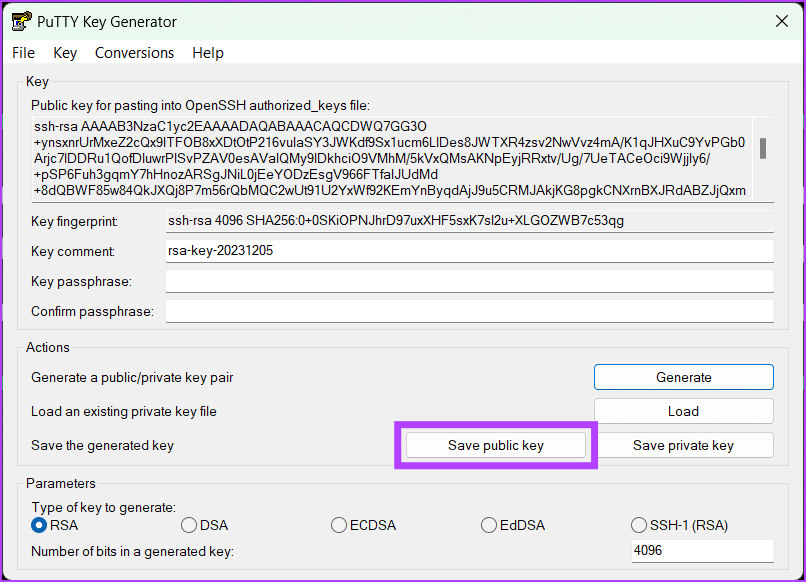
Pritisnite Spremi javni ključ
Korak 5: Na kraju unesite zaporku i potvrdite je. Idite na karticu Pretvorbe na vrhu i kliknite Izvezi OpenSSH ključ za privatni ključ.
Korak 6: Odaberite mjesto za spremanje privatnog ključa i zapamtite da se nakon naziva datoteke ne koristi ekstenzija. Nadalje, trebali biste koristiti naziv sličan javnom ključu (npr. id_rsa).
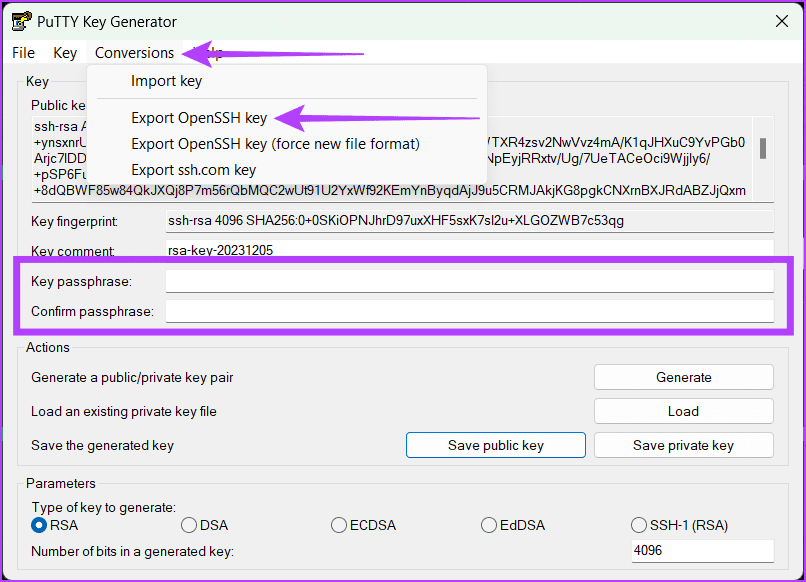
Upišite zaporku, potvrdite je i spremite privatni ključ
U gornjim koracima, članak je raspravljao o dvije vrste SSH ključeva: RSA i Ed25519. Ali kako su oni drugačiji?
Konačno, možete koristiti algoritam šifriranja ovisno o vašem sustavu. Generiranje SSH ključeva jednostavno je s metodama dostupnim u sustavu Windows i treba ih razmotriti zbog ozbiljnih mrežnih rizika daljinskog pristupa sustavima.
Syslog Server važan je dio arsenala IT administratora, osobito kada je riječ o upravljanju zapisima događaja na centraliziranoj lokaciji.
Pogreška 524: Došlo je do isteka vremena je kod HTTP statusa specifičan za Cloudflare koji označava da je veza s poslužiteljem zatvorena zbog isteka vremena.
Šifra pogreške 0x80070570 uobičajena je poruka o pogrešci na računalima, prijenosnim računalima i tabletima s operativnim sustavom Windows 10. Međutim, pojavljuje se i na računalima s operativnim sustavima Windows 8.1, Windows 8, Windows 7 ili starijim.
Pogreška plavog ekrana smrti BSOD PAGE_FAULT_IN_NONPAGED_AREA ili STOP 0x00000050 je pogreška koja se često pojavljuje nakon instaliranja upravljačkog programa hardverskog uređaja ili nakon instaliranja ili ažuriranja novog softvera, au nekim slučajevima uzrok je pogreška zbog oštećene NTFS particije.
Interna pogreška Video Scheduler također je smrtonosna pogreška plavog ekrana, ova se pogreška često pojavljuje na Windows 10 i Windows 8.1. Ovaj članak će vam pokazati neke načine za ispravljanje ove pogreške.
Da biste ubrzali pokretanje sustava Windows 10 i smanjili vrijeme pokretanja, u nastavku su navedeni koraci koje morate slijediti kako biste uklonili Epic iz pokretanja sustava Windows i spriječili pokretanje programa Epic Launcher sa sustavom Windows 10.
Ne biste trebali spremati datoteke na radnu površinu. Postoje bolji načini za pohranu računalnih datoteka i održavanje radne površine urednom. Sljedeći članak pokazat će vam učinkovitija mjesta za spremanje datoteka u sustavu Windows 10.
Bez obzira na razlog, ponekad ćete morati prilagoditi svjetlinu zaslona kako bi odgovarala različitim uvjetima osvjetljenja i namjenama. Ako trebate promatrati detalje slike ili gledati film, morate povećati svjetlinu. Nasuprot tome, možda ćete htjeti smanjiti svjetlinu kako biste zaštitili bateriju prijenosnog računala.
Budi li se vaše računalo nasumično i pojavljuje li se prozor s natpisom "Provjeravam ažuriranja"? Obično je to zbog programa MoUSOCoreWorker.exe - Microsoftovog zadatka koji pomaže u koordinaciji instalacije Windows ažuriranja.
Ovaj članak objašnjava kako koristiti prozor terminala PuTTY u sustavu Windows, kako konfigurirati PuTTY, kako stvoriti i spremiti konfiguracije i koje opcije konfiguracije promijeniti.








