Često postavljana pitanja o zadanim lozinkama

U današnjem članku Quantrimang će sažeti neka često postavljana pitanja o zadanim lozinkama kako bi čitateljima pomogao odgovoriti na pitanja vezana uz ovaj problem.
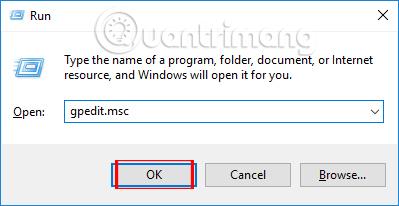
Promjena pozadine iznimno je osnovna i jednostavna radnja na računalu. A ponekad promjena pozadine također donosi noviju atmosferu na računalu. No, neće biti zabavno kada vam netko promijeni pozadinu računala bez vašeg pristanka.
Prethodno je Wiki.SpaceDesktop vodio čitatelje kako ograničiti pristup postavkama i upravljačkoj ploči sustava Windows 10 , spriječiti promjene postavki sustava i sučelja, a može se otvoriti samo s administratorskim pravima. Međutim, ako samo želite blokirati pravo na promjenu pozadine računala i postaviti zadanu pozadinu po vlastitom izboru, možete pogledati naš članak u nastavku.
Korak 1:
Na sučelju računala pritisnite kombinaciju tipki Windows + R da biste otvorili prozor Pokreni. Zatim unesite ključnu riječ gpedit.msc i kliknite OK za pristup.
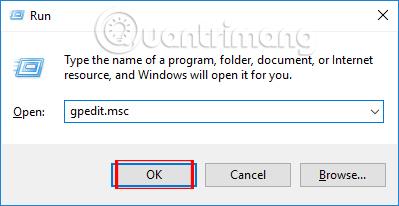
Korak 2:
U sučelju pravila lokalne grupe koje se pojavi pristupite putanji mape u nastavku.
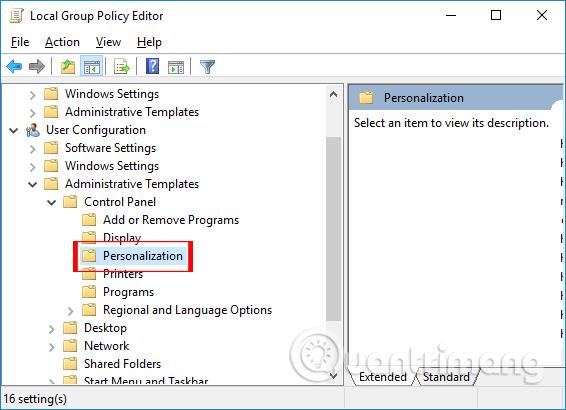
Pogledajte sadržaj s desne strane i dvaput kliknite na svojstvo Spriječi promjenu pozadine radne površine .
Korak 3:
Pojavljuje se dijaloški okvir Spriječi promjenu pozadine radne površine. Odaberite gumb Omogućeno , zatim kliknite Primijeni i kliknite U redu za primjenu.
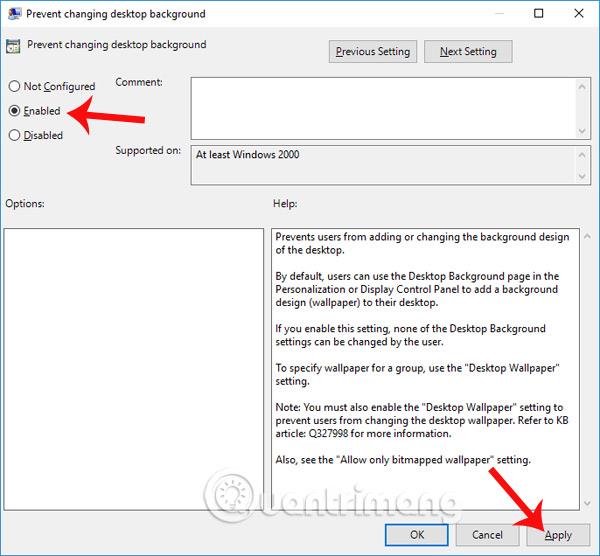
Korak 4:
Vratite se na sučelje pravila lokalne grupe, nastavite pristupati mapi prema donjem putu.
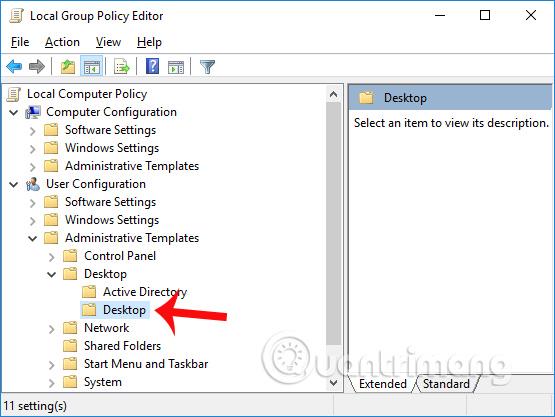
Pogledajte udesno i dvaput kliknite na svojstvo Pozadina radne površine .
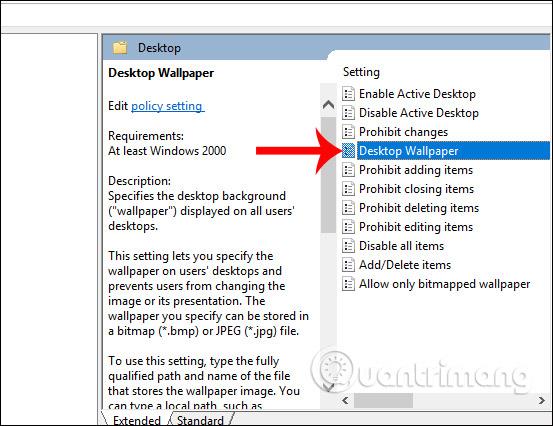
Korak 5:
Pojavljuje se dijaloški okvir Pozadina radne površine. Odaberite Omogućeno zatim idite na Naziv pozadine, moramo unijeti put do mape za spremanje slike koju želimo postaviti kao zadanu pozadinu računala.
Odaberite stil postavki pozadine u Stilu pozadine, zatim kliknite Primijeni i kliknite U redu za spremanje promjena.
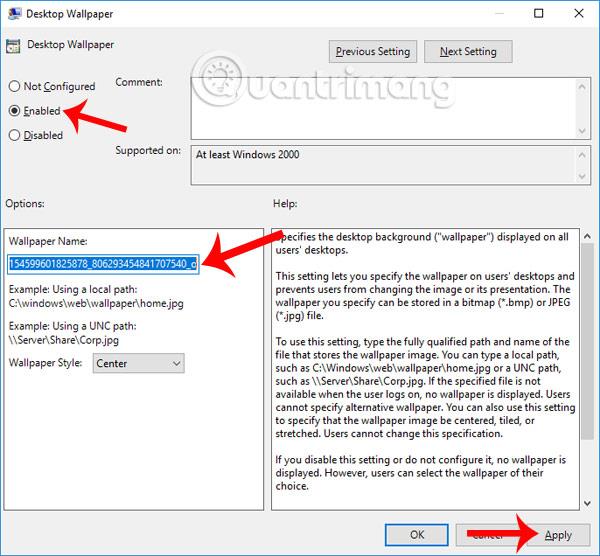
Korak 6:
Izađite iz trenutnog sučelja i pritisnite kombinaciju tipki Windows + I da biste otvorili sučelje postavki sustava Windows . Ovdje kliknete na Postavke personalizacije .
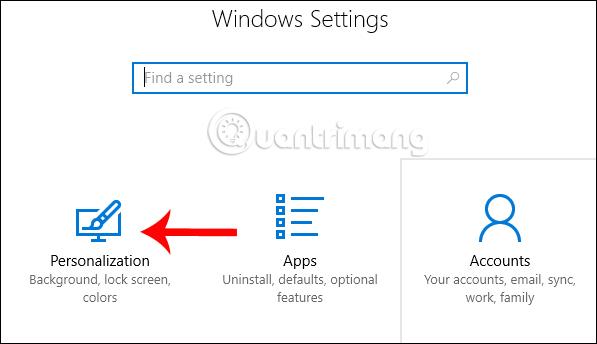
Prelaskom na novo sučelje, u odjeljku Pozadina , korisnik će primiti poruku Neke su postavke skrivene ili njima upravlja vaša organizacija kao što je prikazano u nastavku. To znači da su svojstva promjene pozadine skrivena i nitko ne može promijeniti pozadinu koju ste postavili.
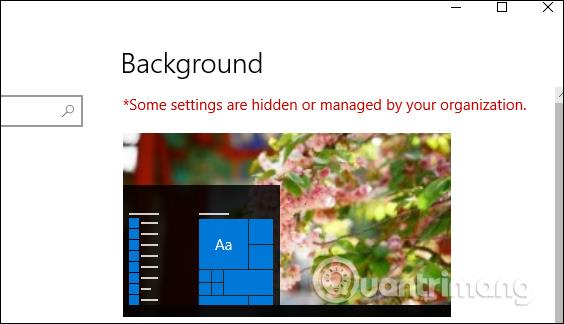
Napomena za korisnike , da bismo poništili ovu opciju, izvršit ćemo iste gore navedene radnje, ali ćemo se prebaciti s Omogućeno na Nije konfigurirano kako bismo se vratili na postavku koja može promijeniti pozadinu računala kao prije.
Gore je mali trik koji će vam pomoći da spriječite neovlaštene promjene pozadine na vašem računalu, koristite samo onu pozadinu koju smo odabrali. Osim toga, postoji niz drugih svojstava koja sprječavaju promjene sustava u gornjim postavkama korisničke konfiguracije za vašu referencu.
Želimo vam uspjeh!
U današnjem članku Quantrimang će sažeti neka često postavljana pitanja o zadanim lozinkama kako bi čitateljima pomogao odgovoriti na pitanja vezana uz ovaj problem.
Ono što vam treba je VPN - koji čini različite opcije jednostavnima, a CyberGhost VPN jedan je od najboljih VPN-ova kada je riječ o jednostavnosti.
Brojne najbolje sigurnosne prakse pojavile su se s porastom multicloud okruženja, a postoje i neki važni koraci koje bi sve organizacije trebale poduzeti dok razvijaju vlastite sigurnosne strategije.
U Microsoftovom operativnom sustavu Windows Vista DreamScene je omogućio postavljanje dinamičke pozadine za računala, ali osam godina kasnije još uvijek nije dostupan na Windows 10. Zašto je ovaj običaj godinama predstavljao vraćanje u prošlost i što možemo učiniti da to promijenimo?
Ako želimo spojiti dva prijenosna računala na mrežu, možemo koristiti mrežni kabel i zatim promijeniti IP adrese dvaju računala i to je to.
Kada Windows prikaže pogrešku "Nemate dopuštenje za spremanje na ovoj lokaciji", to će vas spriječiti u spremanju datoteka u željene mape.
Syslog Server važan je dio arsenala IT administratora, osobito kada je riječ o upravljanju zapisima događaja na centraliziranoj lokaciji.
Pogreška 524: Došlo je do isteka vremena je kod HTTP statusa specifičan za Cloudflare koji označava da je veza s poslužiteljem zatvorena zbog isteka vremena.
Šifra pogreške 0x80070570 uobičajena je poruka o pogrešci na računalima, prijenosnim računalima i tabletima s operativnim sustavom Windows 10. Međutim, pojavljuje se i na računalima s operativnim sustavima Windows 8.1, Windows 8, Windows 7 ili starijim.
Pogreška plavog ekrana smrti BSOD PAGE_FAULT_IN_NONPAGED_AREA ili STOP 0x00000050 je pogreška koja se često pojavljuje nakon instaliranja upravljačkog programa hardverskog uređaja ili nakon instaliranja ili ažuriranja novog softvera, au nekim slučajevima uzrok je pogreška zbog oštećene NTFS particije.








