Često postavljana pitanja o zadanim lozinkama

U današnjem članku Quantrimang će sažeti neka često postavljana pitanja o zadanim lozinkama kako bi čitateljima pomogao odgovoriti na pitanja vezana uz ovaj problem.
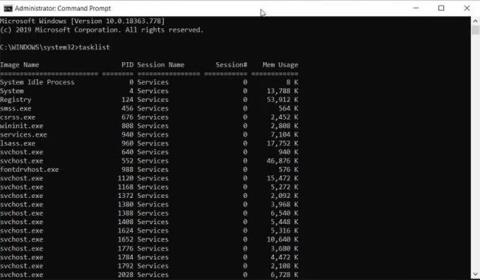
Ponekad se čini da je na vašem računalu pokrenuto toliko procesa da niste sigurni je li sve u redu. Vrlo je moguće da se u sustavu pojavilo nešto sumnjivo ili zlonamjerno.
Prvi korak koji trebate poduzeti je stvoriti popis pokrenutih procesa i staviti ih u tekstualnu datoteku, tako da možete analizirati koji se procesi izvode. Ljudi obično koriste Upravitelj zadataka da vide sve procese, ali ovaj alat ne dopušta ispis popisa procesa.
Srećom, spremanje popisa pokrenutih procesa u tekstualnu datoteku u sustavu Windows vrlo je jednostavno. Možete spremiti i ID procesa (PID) i količinu prostora koji svaki proces koristi.
Napomena : Koraci u nastavku za spremanje napretka u datoteku funkcioniraju za sve verzije sustava Windows, uključujući Windows XP, Windows 7, Windows 8 i Windows 10.
Izvoz popisa procesa iz naredbe Tasklist
Najlakši način da dobijete brzi popis pokrenutih procesa na Windows sustavu je korištenje naredbe tasklist. Da biste pravilno pokrenuli naredbu, morate je pokrenuti iz naredbenog retka s administratorskim pravima .
Kada je naredbeni redak otvoren, upišite tasklist i kliknite Enterda vidite popis procesa koji se izvode na sustavu.
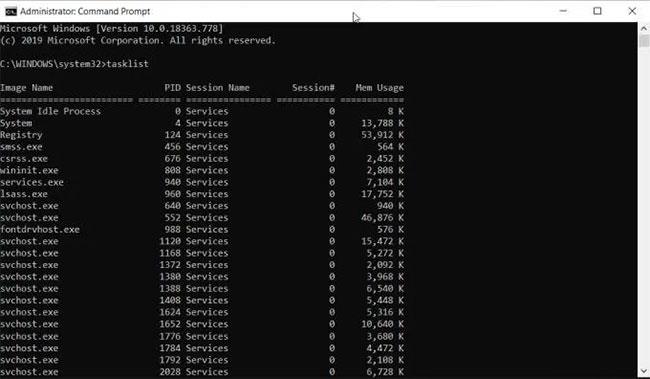
Upišite tasklist i pritisnite Enter da vidite popis procesa koji se izvode na sustavu
Ovaj je alat vrlo koristan, ali vam ne daje popis pokrenutih procesa u tekstualnoj datoteci. Za spremanje procesa u datoteku ponovite gornji postupak, ali ovaj put upišite naredbu:
tasklist > c:\process_list.txtOva naredba će izvesti tekstualnu datoteku pod nazivom process_list.txt na pogon C:. Možete promijeniti C:\ u bilo koji drugi put u koji želite staviti datoteku, ako želite.
Da biste vidjeli datoteku, jednostavno otvorite Windows Explorer i potražite mjesto gdje ste spremili datoteku popisa procesa.
Za pregled ovog popisa procesa u Notepadu, desnom tipkom miša kliknite datoteku, odaberite Otvori pomoću > Notepad .
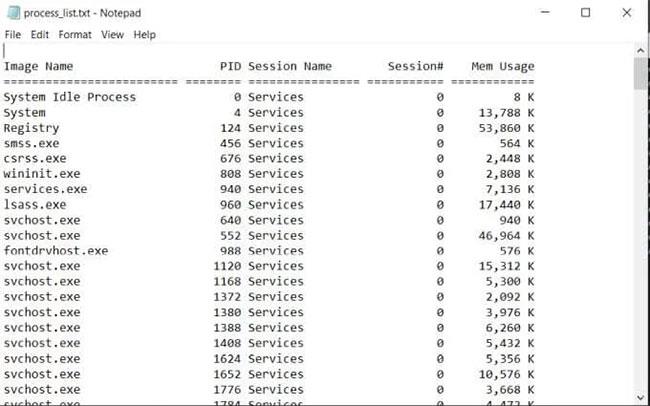
Odaberite Otvori s > Notepad
Ovo je najbrži i najlakši način za pregled pokrenutih procesa u sustavu Windows putem tekstualnih datoteka. Prikazat će vam PID, naziv sesije, broj sesije i korištenje memorije.
Spremite napredak u datoteku koristeći Powershell
Još jedan dostupan alat za spremanje popisa pokrenutih procesa u tekstualnu datoteku u sustavu Windows je Powershell .
Powershell uključuje naredbu pod nazivom get-process koja daje popis svih procesa koji se izvode na lokalnom računalu. Da biste vidjeli ovo na djelu, pokrenite Powershell odabirom izbornika Start i upisivanjem Powershell.
Kada se otvori plavi Powershell prozor, upišite get-process i pritisnite Enter. Ovo će prikazati popis svih aktivnih procesa na Windows sustavu.
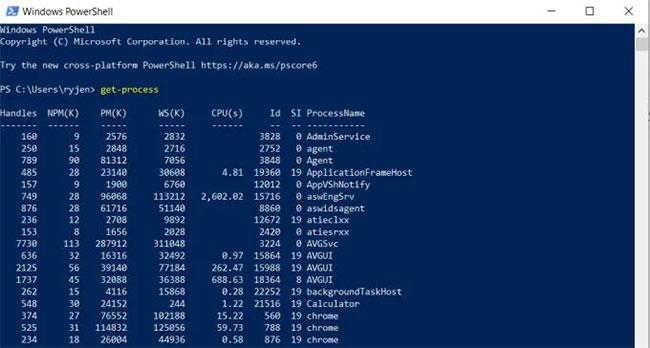
Popis svih aktivnih procesa na Windows sustavu
Ovo pruža nešto više informacija o procesima nego popis zadataka. Međutim, morate znati značenje zaglavlja.
Ovo je super, ali sve informacije prikazuju se na ekranu, a ne u datoteci. Za izlaz ove informacije u datoteku, trebate dodati parametar Out-File naredbi Get-Process.
Vratite se na zaslon Powershell, upišite sljedeću naredbu i pritisnite Enter:
Get-Process | Out-File -FilePath .\Process_list.txtParametar .\Process_list.txt stavlja datoteku na stazu na kojoj izvodite naredbu, pa zabilježite tu stazu da biste znali gdje pronaći datoteku popisa procesa. Nakon što pokrenete naredbu, upotrijebite isti postupak kao gore za otvaranje datoteke s popisom procesa u Notepadu.
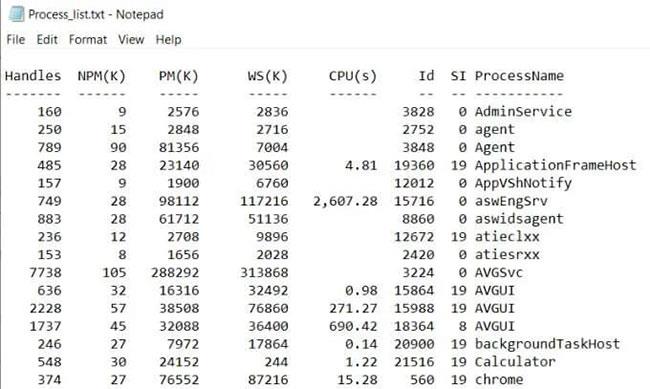
Obradite datoteku popisa u Notepadu
Primijetit ćete da podaci u datoteci izgledaju identično izlazu Get-Processa u prethodnom Powershell prozoru.
Spremite napredak u datoteku koristeći WMIC
Posljednji alat koji imate u sustavu Windows je Windows Command Line Utility (WMIC).
WMIC naredbe možete koristiti samo ako pokrećete naredbeni redak s pravima lokalnog administratora. Da biste to učinili, upotrijebite korake u prvom dijelu ovog članka za pokretanje Windows naredbenog retka s administratorskim pravima.
WMIC vam daje više informacija o aktivnim procesima od bilo koje druge naredbe ili alata u sustavu Windows. Ako samo pokrenete naredbu WMIC Process u naredbenom retku, vidjet ćete do 44 parametra vraćena za svaki aktivni proces.
Problem s pokretanjem naredbi u naredbenom retku je taj što je izlaz odvojen razmakom neuredan i neorganiziran.
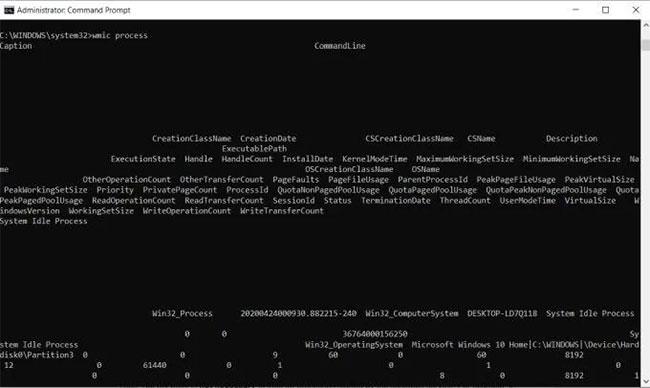
Ispis je vrlo neuredan
Naredba WMIC savršen je primjer kada izlazna datoteka postaje korisna. Popis WMIC procesa možete izvesti u datoteku pomoću naredbe:
wmic /OUTPUT:C:\ProcessList.txt PROCESS get /allOvo će izvesti cijeli popis u tekstualnu datoteku na pogonu C: pod nazivom ProcessList.txt. Umjesto otvaranja ove datoteke u Notepadu, poželjet ćete otvoriti datoteku u Excelu jer Excel može pravilno formatirati datoteke razgraničene tabulatorima.
1. Otvorite Excel.
2. Odaberite Otvori za otvaranje nove datoteke
3. Odaberite Pregledaj i potražite datoteku ProcessList.txt
4. Odaberite datoteku i kliknite Otvori (ako ne vidite datoteku, promijenite vrstu datoteke u Sve datoteke ).
5. U prozoru čarobnjaka za uvoz teksta odaberite Razgraničeno > Moji podaci imaju zaglavlja > Dalje za nastavak.
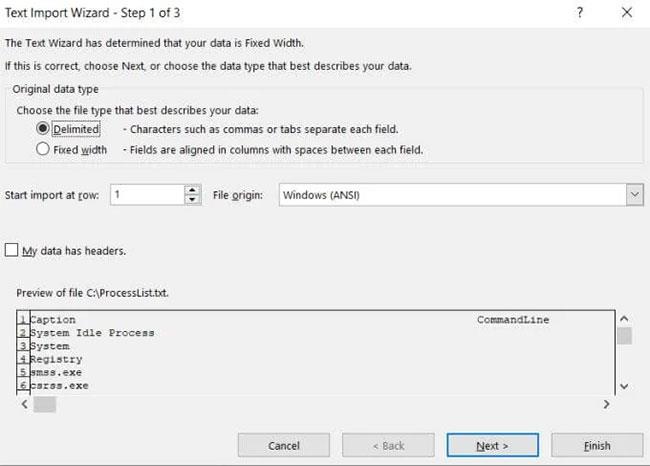
Odaberite Razgraničeno > Moji podaci imaju zaglavlja > Dalje
6. Na sljedećem zaslonu čarobnjaka odaberite potvrdni okvir Razmak u odjeljku Razdjelnici i potvrdite okvir Tretiraj uzastopne razdjelnike kao jedan potvrdni okvir . Za nastavak odaberite Dalje .
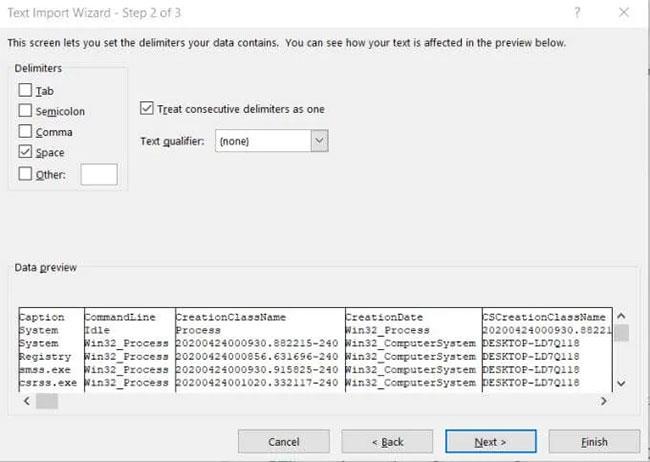
Odaberite razmak i tretiraj uzastopne razdjelnike kao jedan potvrdni okvir
7. Odaberite Završi za dovršetak.
Sada ćete vidjeti sve što trebate znati o svim procesima koji se izvode na vašem Windows sustavu.
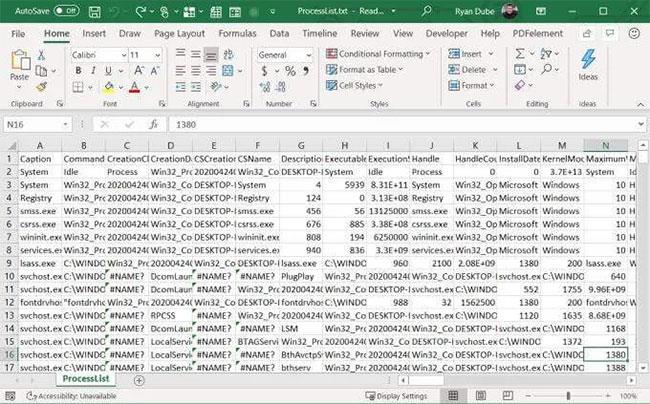
Vidjet ćete sve što trebate znati o svim procesima koji se izvode na vašem Windows sustavu
U današnjem članku Quantrimang će sažeti neka često postavljana pitanja o zadanim lozinkama kako bi čitateljima pomogao odgovoriti na pitanja vezana uz ovaj problem.
Ono što vam treba je VPN - koji čini različite opcije jednostavnima, a CyberGhost VPN jedan je od najboljih VPN-ova kada je riječ o jednostavnosti.
Brojne najbolje sigurnosne prakse pojavile su se s porastom multicloud okruženja, a postoje i neki važni koraci koje bi sve organizacije trebale poduzeti dok razvijaju vlastite sigurnosne strategije.
U Microsoftovom operativnom sustavu Windows Vista DreamScene je omogućio postavljanje dinamičke pozadine za računala, ali osam godina kasnije još uvijek nije dostupan na Windows 10. Zašto je ovaj običaj godinama predstavljao vraćanje u prošlost i što možemo učiniti da to promijenimo?
Ako želimo spojiti dva prijenosna računala na mrežu, možemo koristiti mrežni kabel i zatim promijeniti IP adrese dvaju računala i to je to.
Kada Windows prikaže pogrešku "Nemate dopuštenje za spremanje na ovoj lokaciji", to će vas spriječiti u spremanju datoteka u željene mape.
Syslog Server važan je dio arsenala IT administratora, osobito kada je riječ o upravljanju zapisima događaja na centraliziranoj lokaciji.
Pogreška 524: Došlo je do isteka vremena je kod HTTP statusa specifičan za Cloudflare koji označava da je veza s poslužiteljem zatvorena zbog isteka vremena.
Šifra pogreške 0x80070570 uobičajena je poruka o pogrešci na računalima, prijenosnim računalima i tabletima s operativnim sustavom Windows 10. Međutim, pojavljuje se i na računalima s operativnim sustavima Windows 8.1, Windows 8, Windows 7 ili starijim.
Pogreška plavog ekrana smrti BSOD PAGE_FAULT_IN_NONPAGED_AREA ili STOP 0x00000050 je pogreška koja se često pojavljuje nakon instaliranja upravljačkog programa hardverskog uređaja ili nakon instaliranja ili ažuriranja novog softvera, au nekim slučajevima uzrok je pogreška zbog oštećene NTFS particije.








