Kako popraviti Nemate dozvolu za spremanje na ovu lokaciju u sustavu Windows

Kada Windows prikaže pogrešku "Nemate dopuštenje za spremanje na ovoj lokaciji", to će vas spriječiti u spremanju datoteka u željene mape.
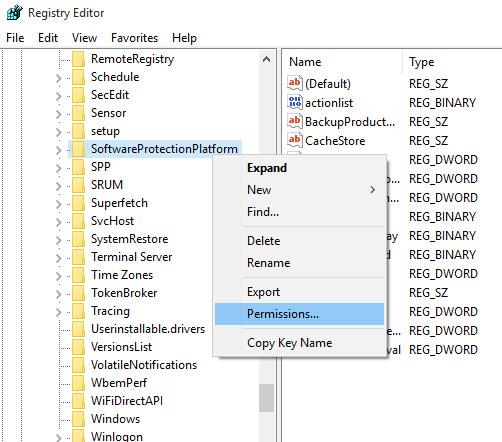
Tijekom procesa izrade sigurnosne kopije i šifriranja podataka , ponekad morate snimiti datoteku ISO slike na CD ili DVD za korištenje u nužnim slučajevima (posebno za oporavak podataka ). Danas ćemo zajedno naučiti kako koristiti ImgBurn, ISO Recorder, Windows softver za snimanje slika diska u sustavu Windows 7 i opciju Snimanje na disk u sustavu Windows 10 za snimanje ISO slika na CD-ove i DVD-ove izravno na računalu.
Možda ćete trebati snimiti ISO sliku operativnog sustava, softverske aplikacije, CD-a, DVD-a... Općenito, nije važno koja je ISO slika, sve u svemu, snimanje ISO slike je prilično jednostavan postupak. jednostavan i ovdje ćemo koristiti 3 gore spomenuta besplatna alata da to učinimo (osim toga, postoje i mnogi drugi korisni besplatni alati za snimanje CD-a i DVD-a, možete pogledati članak " Besplatni softver za snimanje CD-a i DVD-a na računalima " za detaljnije informacije ).
Koristite ImgBurn
ImgBurn jedan je od najboljih softvera za snimanje CD-ova i DVD-ova danas. U skladu sa svojim imenom, ovaj je softver razvijen za snimanje slika na disk s mnogo korisnih funkcija. ImgBurn podržava većinu popularnih formata kao što su BIN, CCD, CDI, CUE, DI, DVD, GI, IMG, ISO, MDS, NRG i PDI.
Najlakši način za korištenje ImgBurn je snimanje slike na prazan disk u vašem CD/DVD pogonu. Najprije preuzmite ImgBurn ovdje i slijedite upute za instalaciju izdavača.
Nakon što je ImgBurn uspješno instaliran, desnom tipkom miša kliknite ISO datoteku koju želite snimiti i odaberite Snimi pomoću ImgBurn .

ImgBurn će se tada otvoriti s izvornim i odredišnim poljima ispunjenim potrebnim podacima prema zadanim postavkama. Možete zadržati ili urediti ove zadane postavke, a zatim pritisnite gumb Write .

Zatim ćete vidjeti zaslon ImgBurn Log koji je otvoren prema zadanim postavkama i namijenjen je prikazu poruka o pogreškama koje možete primiti tijekom procesa snimanja ISO datoteke.
Zatim ćete pričekati da ImgBurn sam obavi ostalo. Nakon dovršetka procesa kliknite OK i zatvorite ImgBurn.

Koristite ISO snimač
ISO Recorder (veznica za preuzimanje ovdje ) je izvrstan uslužni program, specijaliziran za snimanje ISO slika na disk. Ovaj softver ima verzije za XP , Vista i Windows 7 (32 i 64-bitni).
Najprije umetnite svoj prazan disk u CD/DVD pogon, desnom tipkom miša kliknite datoteku ISO slike koju želite snimiti i odaberite Kopiraj sliku na CD .

U sljedećem prozoru vidjet ćete put do datoteke ISO slike u polju Izvorna slika . Gledajući prema dolje, u odjeljku Snimač odaberite pogon i prazan disk za snimanje, kao i brzinu snimanja i kliknite Dalje .

Sljedeći prozor pokazuje da je u tijeku proces snimanja ISO datoteke na prazan disk, vaš zadatak u ovom koraku je samo čekati!

Gotovo! Kada proces završi, vaš disk će biti izbačen i možete kliknuti Završi da biste zatvorili ISO snimač.

Koristite Windows 7
Ako koristite Windows 7, odmah upotrijebite Windowsovu značajku snimanja slike diska za snimanje ISO slike na disk.
U ovom primjeru snimit ćemo ISO sliku sustava Office 2007 na DVD. Najprije desnom tipkom miša kliknite ISO sliku koju želite snimiti i odaberite Snimi disk sliku.

Ovo će otvoriti dijaloški okvir Windows Disc Image Burner, gdje odaberete CD ili DVD pogon i ne zaboravite označiti opciju Verify disc after burning i kliknite opciju Burn.

Pritisnite Snimi i pojavit će se traka napretka koja će vas obavijestiti o vremenu do završetka procesa snimanja ISO slike.

Gotovo, proces snimanja je bio uspješan! Međutim, snimanje ISO slika s programom za snimanje slika diska neće biti tako brzo kao gore spomenuta dva softvera treće strane jer je ovo samo ugrađeni alat.

Koristite opciju Snimi na disk u sustavu Windows 10
Windows 10 File Explorer ima ugrađene opcije za izravno snimanje na disk. Ne morate koristiti softver treće strane. Samo odaberite datoteke ili mape koje želite snimiti, usmjerite ih na prazan CD ili DVD i odaberite opciju Snimi na disk .
Napomena : prije nastavka, članak će pretpostaviti da već imate prazan DVD ili CD i CD/DVD snimač. Većina CD/DVD pogona na stolnim ili prijenosnim računalima ima mogućnost pisanja na CD/DVD diskove.
Evo koraka za snimanje na disk u sustavu Windows 10 pomoću opcije Snimanje na disk u File Exploreru.
1. Prvo umetnite prazan CD/DVD u CD/DVD pogon.
2. Svakako stavite sve datoteke koje želite snimiti na disk u istu mapu.
3. Idite u mapu koja sadrži datoteke koje želite snimiti.
4. Odaberite sve datoteke i mape pomoću tipkovničkog prečaca Ctrl + A.
5. Zatim desnom tipkom miša kliknite odabrane datoteke i odaberite opciju Pošalji na > DVD pogon .
6. Vidjet ćete prozor Snimanje diska . Ovdje odaberite opciju S CD/DVD playerom .
7. Kliknite Dalje za nastavak.

Pritisnite Dalje za nastavak
8. Čim odaberete ovu opciju, Windows će zapisati datoteke i mape na prazan disk.

Windows će zapisivati datoteke i mape na prazan disk
9. Kada je proces snimanja završen, Windows će automatski otvoriti CD/DVD pogon i prikazati sve novosnimljene datoteke i mape. Ako se pogon ne otvori automatski, otvorite ga ručno iz File Explorera.
10. Pritisnite opciju Drive Tools na gornjoj traci File Explorera.
11. Pritisnite opciju Završi snimanje u Alatima pogona.
12. Sada možete izvaditi disk iz CD/DVD pogona.
Ne trebate skupu profesionalnu aplikaciju za snimanje ISO slika na disk, samo korištenje bilo kojeg od ovih besplatnih uslužnih programa više je nego dovoljno za osnovne potrebe. Sretno!
Vidi više:
Kada Windows prikaže pogrešku "Nemate dopuštenje za spremanje na ovoj lokaciji", to će vas spriječiti u spremanju datoteka u željene mape.
Syslog Server važan je dio arsenala IT administratora, osobito kada je riječ o upravljanju zapisima događaja na centraliziranoj lokaciji.
Pogreška 524: Došlo je do isteka vremena je kod HTTP statusa specifičan za Cloudflare koji označava da je veza s poslužiteljem zatvorena zbog isteka vremena.
Šifra pogreške 0x80070570 uobičajena je poruka o pogrešci na računalima, prijenosnim računalima i tabletima s operativnim sustavom Windows 10. Međutim, pojavljuje se i na računalima s operativnim sustavima Windows 8.1, Windows 8, Windows 7 ili starijim.
Pogreška plavog ekrana smrti BSOD PAGE_FAULT_IN_NONPAGED_AREA ili STOP 0x00000050 je pogreška koja se često pojavljuje nakon instaliranja upravljačkog programa hardverskog uređaja ili nakon instaliranja ili ažuriranja novog softvera, au nekim slučajevima uzrok je pogreška zbog oštećene NTFS particije.
Interna pogreška Video Scheduler također je smrtonosna pogreška plavog ekrana, ova se pogreška često pojavljuje na Windows 10 i Windows 8.1. Ovaj članak će vam pokazati neke načine za ispravljanje ove pogreške.
Da biste ubrzali pokretanje sustava Windows 10 i smanjili vrijeme pokretanja, u nastavku su navedeni koraci koje morate slijediti kako biste uklonili Epic iz pokretanja sustava Windows i spriječili pokretanje programa Epic Launcher sa sustavom Windows 10.
Ne biste trebali spremati datoteke na radnu površinu. Postoje bolji načini za pohranu računalnih datoteka i održavanje radne površine urednom. Sljedeći članak pokazat će vam učinkovitija mjesta za spremanje datoteka u sustavu Windows 10.
Bez obzira na razlog, ponekad ćete morati prilagoditi svjetlinu zaslona kako bi odgovarala različitim uvjetima osvjetljenja i namjenama. Ako trebate promatrati detalje slike ili gledati film, morate povećati svjetlinu. Nasuprot tome, možda ćete htjeti smanjiti svjetlinu kako biste zaštitili bateriju prijenosnog računala.
Budi li se vaše računalo nasumično i pojavljuje li se prozor s natpisom "Provjeravam ažuriranja"? Obično je to zbog programa MoUSOCoreWorker.exe - Microsoftovog zadatka koji pomaže u koordinaciji instalacije Windows ažuriranja.








