Najbolji besplatni i plaćeni softver Syslog Server za Windows

Syslog Server važan je dio arsenala IT administratora, osobito kada je riječ o upravljanju zapisima događaja na centraliziranoj lokaciji.
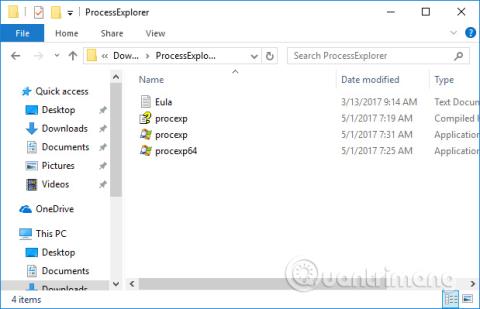
Instaliranje softvera za skeniranje virusa na vaše računalo neophodno je za zaštitu vašeg sustava od opasnih virusa. Osim toga, mrežni alati za skeniranje virusa također vam pomažu provjeriti sigurnost i pouzdanost datoteka prilikom instalacije. Među njima je VirusTotal, popularna web stranica za skeniranje virusa koju koriste mnogi ljudi. A ako želite odmah koristiti VirusTotal na svom računalu, možete instalirati softver Process Explorer.
Process Explorer je Microsoftov alat s mogućnošću upravljanja procesima koji se izvode u sustavu Windows i skeniranjem svih pokrenutih programa pomoću VirusTotal-a. Rezultati procesa skeniranja bit će prikazani izravno na softverskom sučelju bez izravnog pristupa VirusTotalu.
Upute za korištenje Process Explorera za skeniranje Windows virusa
Korak 1:
Preuzmite Process Explorer s donje veze, a zatim ga raspakirajte. Nakon raspakiranja bit će 2 verzije za Windows, 32-bitna i 64-bitna. Odaberite ispravnu verziju Process Explorera za svoje računalo.
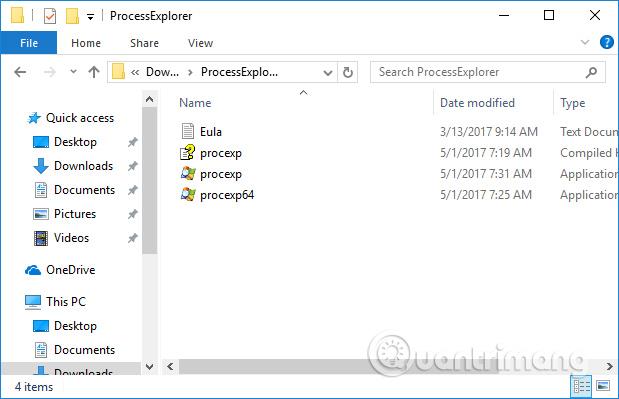
Korak 2:
Kada kliknete na instalacijsku datoteku programa, pojavit će se sučelje uvjeta korištenja.Kliknite Slažem se za suglasnost da biste dovršili instalaciju.
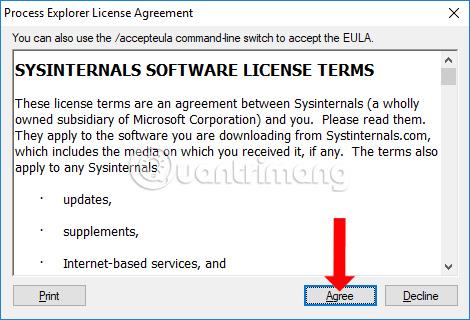
Korak 3:
Odmah nakon toga na računalu će se pojaviti glavno sučelje Process Explorera. Vidjet ćete sve procese koji se izvode na računalu koje alat statistike.
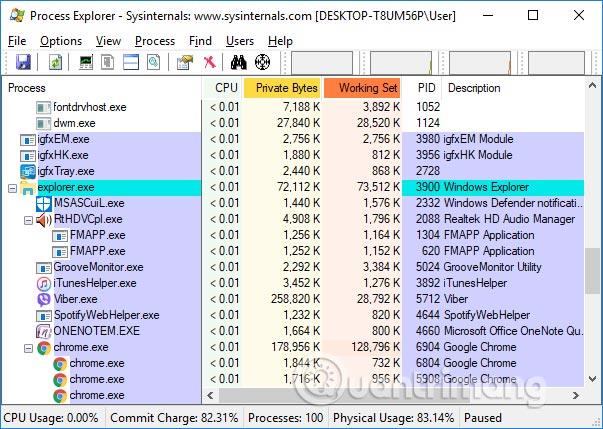
Korak 4:
Na softverskom sučelju kliknite Opcije > VirusTotal.com > Provjeri Virus Total.com .
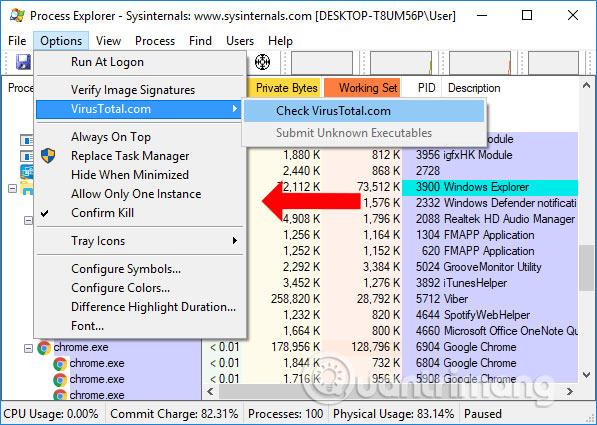
Korak 5:
U krajnjem stupcu sučelja Virus Total korisnici će vidjeti rezultate skeniranja virusa na Process Exploreru. Parametri su u obliku 0/67, pri čemu je 67 broj korištenih skenera virusa, a 0 je broj skenera virusa koji su otkrili proces zaražen virusom.
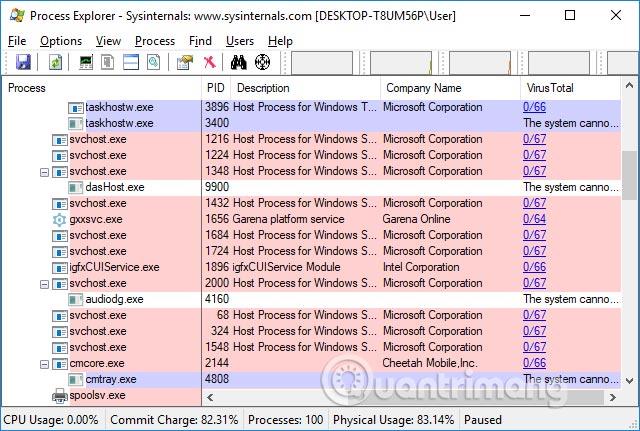
Ako program ima zlonamjerni kod ili je zaražen virusom, bit će upozoren crvenom bojom.
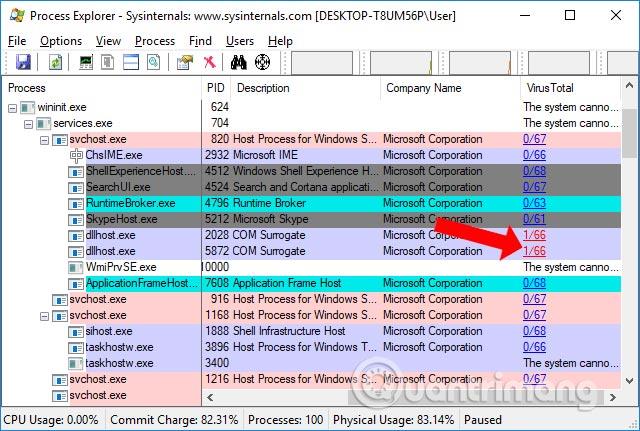
Korak 6:
Za detaljniju provjeru pomoću softvera za crveno upozorenje, samo kliknite na crvene parametre i bit će preusmjeren na web mjesto VirusTotal.
U ovom trenutku korisnici će imati više informacija o virusu kao što je prikazano u nastavku.
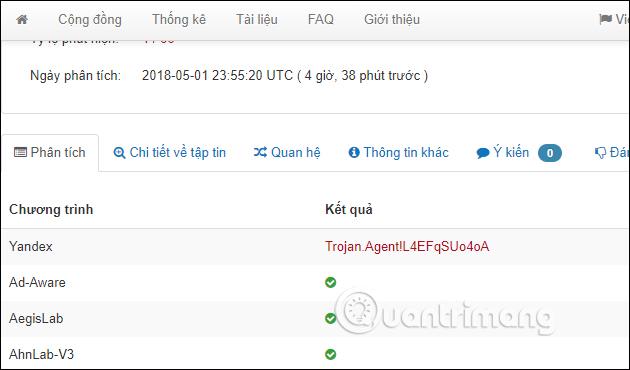
Korak 7:
Za procese za koje sumnjate kliknite desnom tipkom miša i odaberite Kill Process da zaustavite proces ili pritisnite tipku Del.
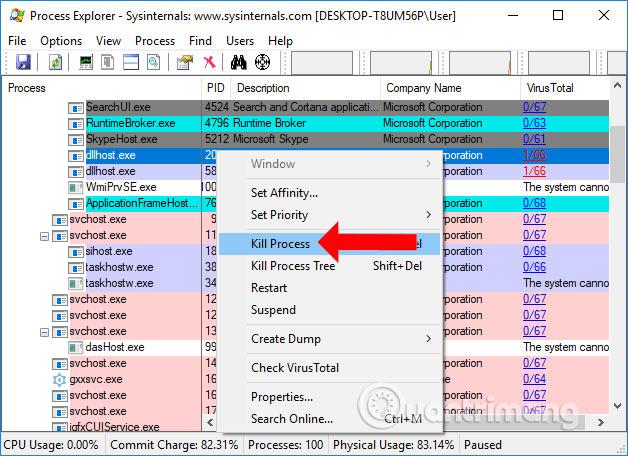
Korak 8:
U slučaju da postoji proces koji se ne može provjeriti ili želite ponovno provjeriti, kliknite Svojstva , a zatim odaberite Istraži da biste otišli na datoteku koja se instalira i ponovno provjerili. Također možete kliknuti gumb Pošalji u odjeljku VirusTotal da ponovno provjerite.
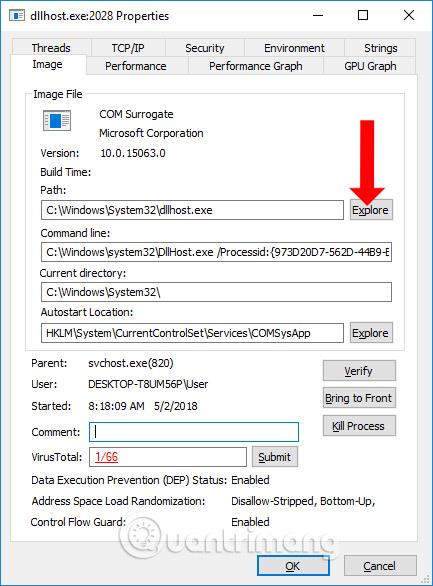
Osim provjere procesa koji se izvode na računalu na viruse, Process Explorer također ima mogućnost provjere digitalnih potpisa. Kliknite Opcije > Provjeri slikovne potpise .
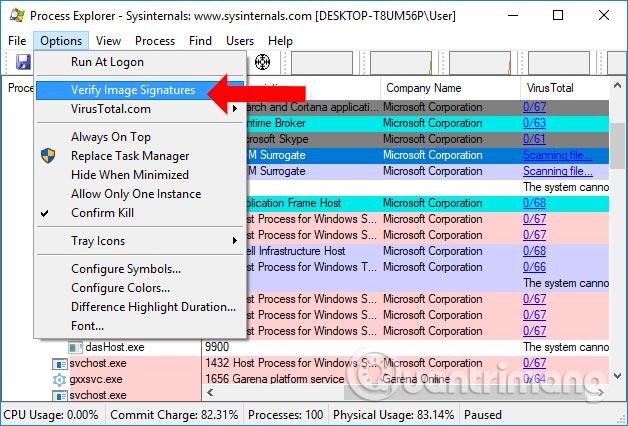
Ova opcija provjerava potpise aktivnih datoteka i na taj način utvrđuje postoje li sumnjive aplikacije. Ako u stupcu Provjereno aplikacija prikaže poruku Nema potpisa... to znači da aplikacija nije autentificirana. Neki su slučajevi uzrokovani nepoznatim alatima.
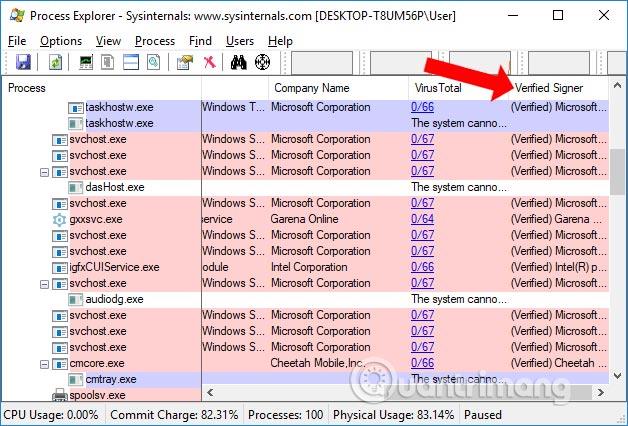
Dakle, sada imate dodatne alate za provjeru virusa i skeniranje zlonamjernog softvera na vašem računalu pomoću softvera Process Explorer tvrtke Microsoft. Alat se kombinira s popularnom internetskom web stranicom za skeniranje virusa VirusTotal kako bi identificirao koji procesi imaju problema, jesu li zaraženi zlonamjernim softverom ili virusima. Odatle korisnici mogu odlučiti zaustaviti proces i nastaviti s brisanjem tog procesa iz sustava.
Vidi više:
Želimo vam uspjeh!
Syslog Server važan je dio arsenala IT administratora, osobito kada je riječ o upravljanju zapisima događaja na centraliziranoj lokaciji.
Pogreška 524: Došlo je do isteka vremena je kod HTTP statusa specifičan za Cloudflare koji označava da je veza s poslužiteljem zatvorena zbog isteka vremena.
Šifra pogreške 0x80070570 uobičajena je poruka o pogrešci na računalima, prijenosnim računalima i tabletima s operativnim sustavom Windows 10. Međutim, pojavljuje se i na računalima s operativnim sustavima Windows 8.1, Windows 8, Windows 7 ili starijim.
Pogreška plavog ekrana smrti BSOD PAGE_FAULT_IN_NONPAGED_AREA ili STOP 0x00000050 je pogreška koja se često pojavljuje nakon instaliranja upravljačkog programa hardverskog uređaja ili nakon instaliranja ili ažuriranja novog softvera, au nekim slučajevima uzrok je pogreška zbog oštećene NTFS particije.
Interna pogreška Video Scheduler također je smrtonosna pogreška plavog ekrana, ova se pogreška često pojavljuje na Windows 10 i Windows 8.1. Ovaj članak će vam pokazati neke načine za ispravljanje ove pogreške.
Da biste ubrzali pokretanje sustava Windows 10 i smanjili vrijeme pokretanja, u nastavku su navedeni koraci koje morate slijediti kako biste uklonili Epic iz pokretanja sustava Windows i spriječili pokretanje programa Epic Launcher sa sustavom Windows 10.
Ne biste trebali spremati datoteke na radnu površinu. Postoje bolji načini za pohranu računalnih datoteka i održavanje radne površine urednom. Sljedeći članak pokazat će vam učinkovitija mjesta za spremanje datoteka u sustavu Windows 10.
Bez obzira na razlog, ponekad ćete morati prilagoditi svjetlinu zaslona kako bi odgovarala različitim uvjetima osvjetljenja i namjenama. Ako trebate promatrati detalje slike ili gledati film, morate povećati svjetlinu. Nasuprot tome, možda ćete htjeti smanjiti svjetlinu kako biste zaštitili bateriju prijenosnog računala.
Budi li se vaše računalo nasumično i pojavljuje li se prozor s natpisom "Provjeravam ažuriranja"? Obično je to zbog programa MoUSOCoreWorker.exe - Microsoftovog zadatka koji pomaže u koordinaciji instalacije Windows ažuriranja.
Ovaj članak objašnjava kako koristiti prozor terminala PuTTY u sustavu Windows, kako konfigurirati PuTTY, kako stvoriti i spremiti konfiguracije i koje opcije konfiguracije promijeniti.








