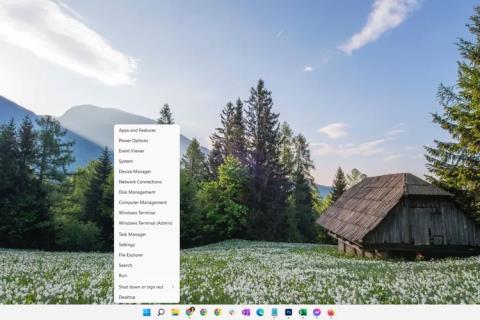Skeniranje vašeg tvrdog diska pomoću alata za provjeru pogrešaka može pomoći u prepoznavanju, pa čak i ispravljanju raznih grešaka na tvrdom disku, od problema s datotečnim sustavom do fizičkih problema poput loših sektora . Alat za provjeru pogrešaka sustava Windows je GUI (grafička) verzija alata za naredbeni redak chkdsk. Naredba chkdsk i dalje je dostupna i pruža naprednije mogućnosti od provjere pogrešaka.
Potrebno vrijeme : Testiranje tvrdog diska s provjerom pogrešaka je jednostavno, ali može potrajati od 5 minuta do 2 sata ili više, ovisno o kapacitetu i brzini tvrdog diska, kao i o nestanku pronađenih problema.
Kako skenirati tvrdi disk alatom za provjeru pogrešaka
Provjera pogrešaka dostupna je u sustavima Windows 11, Windows 10, Windows 8, Windows 7, Windows Vista i Windows XP, ali postoje neke manje razlike koje će biti detaljno opisane u nastavku:
1. Desnom tipkom miša kliknite gumb Start i odaberite File Explorer (Windows 10/11/8), Otvori Windows Explorer (Windows 7) ili Istraži (Vista/XP).

Opcije izbornika Power User sustava Windows 11
File Explorer je također dostupan putem brzog pretraživanja. Windows Explorer, u prethodnim verzijama sustava Windows, također je bio dostupan putem računala ili mog računala u izborniku Start.
Savjet: Windows 11, Windows 10 i Windows 8 automatski provjeravaju pogreške i obavijestit će vas ako trebate nešto poduzeti, ali možete pokrenuti ručnu provjeru kad god želite.
2. Odaberite Ovo računalo (Windows 10/11/8), Računalo (Windows 7/Vista) ili Moje računalo (XP) na lijevoj strani.
Savjet : Možda ćete morati prikazati navigacijsko okno iz izbornika Prikaz ako ne vidite ovu opciju. U XP-u nalazi se u View > Explorer Bar > Folders .
3. Desnom tipkom miša kliknite ili pritisnite i držite disk na kojem želite provjeriti pogreške (obično C) i odaberite Svojstva .

Opcije izbornika tvrdog diska sustava Windows 11
Savjet : Ako ne vidite nijedan pogon ispod naslova koji ste pronašli u koraku 2, odaberite malu strelicu s lijeve strane za prikaz popisa pogona.
4. Odaberite karticu Alati na vrhu prozora.
5. Ono što sada radite ovisi o verziji sustava Windows koju koristite:
- Windows 11, 10 i 8 : Odaberite Provjeri , zatim odaberite Skeniraj pogon , a zatim prijeđite na korak 8.
- Windows 7, Vista i XP : Odaberite Provjerite sada i nastavite s korakom 6.

Opcija skeniranja pogona u sustavu Windows 11
Savjet : Pogledajte Određivanje verzije sustava Windows na vašem sustavu ako niste sigurni koji operativni sustav koristite.
6. Postoje dvije mogućnosti prije pokretanja skeniranja za provjeru pogrešaka u sustavima Windows 7, Vista i XP:
- Automatski popravi pogreške datotečnog sustava, ako je moguće, automatski popravi pogreške datotečnog sustava koje skeniranje otkrije. U članku se preporučuje da svaki put provjerite ovu opciju.
- Skeniranjem i pokušajem oporavka sektora kreveta traže se područja tvrdog diska koja bi mogla biti oštećena ili neupotrebljiva. Ako se pronađe, alat će označiti ta područja kao "loša" i spriječiti vaše računalo da ih koristi u budućnosti. Ovo je vrlo korisno, ali može produžiti vrijeme skeniranja do nekoliko sati.
Savjet : Prva opcija je ekvivalentna izvršavanju chkdsk /f , a druga opcija je ekvivalentna izvršavanju chkdsk /scan /r . Testiranje oba je isto kao izvršavanje chkdsk /r .
7. Pritisnite Start .
8. Pričekajte dok Error Checking skenira odabrani tvrdi disk u potrazi za greškama i, ovisno o opcijama koje ste odabrali i/ili greškama koje su pronađene, ispravlja sve pronađene greške.
Napomena : Ako primite poruku Windows ne može provjeriti disk dok je u upotrebi , odaberite Zakaži provjeru diska , zatvorite sve ostale otvorene prozore, a zatim ponovno pokrenite računalo. Primijetit ćete da Windowsu treba više vremena da se pokrene i vidjet ćete tekst na ekranu kada završi proces provjere pogrešaka (chkdsk).
9. Slijedite sve savjete dane nakon skeniranja. Ako se pronađu pogreške, od vas će se možda tražiti da ponovno pokrenete računalo. Ako se ne pronađu greške, možete zatvoriti sve otvorene prozore i nastaviti normalno koristiti svoje računalo.
Savjet : Možete pronaći detaljan dnevnik skeniranja i ono što je popravljeno, ako je dostupno, na popisu aplikacija u pregledniku događaja. Pronađite ID događaja 26226.
Što radi "Provjera pogrešaka"?
Skeniranje tvrdog diska pomoću alata za provjeru pogrešaka može identificirati i eventualno popraviti razne pogreške tvrdog diska. Alat za provjeru pogrešaka sustava Windows je grafička verzija naredbe chkdsk iz naredbenog retka, koja je još uvijek dostupna i nudi naprednije mogućnosti od provjere pogrešaka.
Nadam se da ste uspješni.