Kako popraviti Nemate dozvolu za spremanje na ovu lokaciju u sustavu Windows

Kada Windows prikaže pogrešku "Nemate dopuštenje za spremanje na ovoj lokaciji", to će vas spriječiti u spremanju datoteka u željene mape.
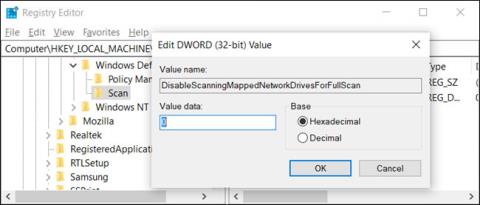
Ako ste postavili mapirani mrežni pogon u sustavu Windows 10 , Windows Defender neće skenirati viruse ili zlonamjerni softver prema zadanim postavkama, tijekom planiranih skeniranja. Evo kako provjeriti jesu li mrežni pogoni skenirani.
Omogućite skeniranje mrežnog pogona putem registra
Ako imate Windows 10 Home, morat ćete urediti Windows Registry ili upotrijebiti PowerShell da napravite ovu promjenu. Možete to učiniti i na ovaj način ako imate Windows 10 Professional ili Enterprise i osjećate se ugodnije raditi u registru nego u uređivaču pravila grupe. (Međutim, ako imate Windows 10 Pro ili Enterprise, trebali biste koristiti uređivač pravila grupe).
Upozorenje :
Uređivač registra je moćan alat, a njegova zlouporaba može učiniti sustav nestabilnim ili čak neoperativnim. Ovo je prilično jednostavan trik, pa sve dok slijedite upute, ne bi trebalo biti problema.
Ako nikada prije niste radili s uređivačem registra, prije početka pročitajte kako koristiti uređivač registra . I svakako napravite sigurnosnu kopiju registra (kao i vašeg računala) prije unošenja promjena.
Također biste trebali stvoriti točku vraćanja sustava prije nastavka. Windows će to vjerojatno učiniti automatski kada instalirate ažuriranje, ali nema štete ako to učinite ručno, a ako nešto pođe po zlu, uvijek se možete vratiti na način na koji ste započeli.
Kada budete spremni, otvorite uređivač registra .
Dođite do sljedeće tipke na lijevoj bočnoj traci:
Computer\HKEY_LOCAL_MACHINE\SOFTWARE\Policies\Microsoft\Windows Defender\ScanAko ne vidite tipku (mapu) za skeniranje , ispod mape Windows Defender desnom tipkom miša kliknite mapu Windows Defender i odaberite Novo > Ključ . Nazovite ga Scan.
Desnom tipkom miša kliknite tipku za skeniranje (mapu) s lijeve strane i odaberite Novo > DWORD (32-bitna) vrijednost .
Imenujte vrijednost DisableScanningMappedNetworkDrivesForFullScan. Dvaput kliknite na njega i postavite podatke o vrijednosti na 0 .
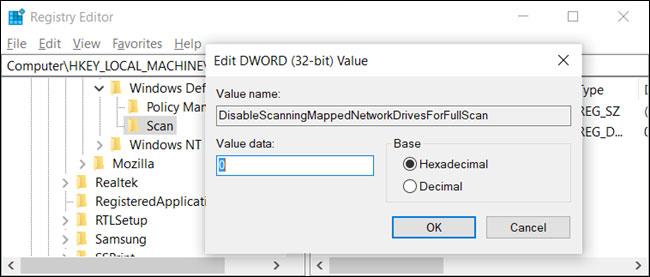
Imenujte vrijednost DisableScanningMappedNetworkDrivesForFullScan
Sada možete zatvoriti uređivač registra i ponovno pokrenuti računalo kako biste primijenili postavke za Windows Defender.
Omogućite skeniranje mrežnog pogona putem PowerShell-a
Ako se ne osjećate ugodno uređivati ključeve u registru sustava Windows, možete omogućiti opciju skeniranja mrežnih pogona pomoću PowerShell-a. Manji je rizik pri korištenju PowerShell-a i ne morate brinuti o mogućem petljanju s važnim postavkama sustava. Samo kopirajte/zalijepite cmdlete dostupne u ovom vodiču.
Započnite otvaranjem PowerShell-a s administratorskim pravima .
Kliknite Da u upitu koji se pojavi kako biste dopustili pristup računalu.
U prozoru PowerShell unesite sljedeći cmdlet :
Set-MpPreference -DisableScanningMappedNetworkDrivesForFullScan 0Pritisnite Enterza pokretanje naredbe. Konzola PowerShell neće potvrditi da je opcija postavljena, ali je možete sami testirati. Unesite sljedeću naredbu, pronađite vrijednost DisableScanningMappedNetworkDrivesForFullScan i provjerite je li postavljena na False.
Get-MpPreferenceAko želite onemogućiti skeniranje mapiranih mrežnih pogona , ponovno upišite naredbu, ali postavite vrijednost na 1 umjesto 0 prije pritiska tipke Enter.
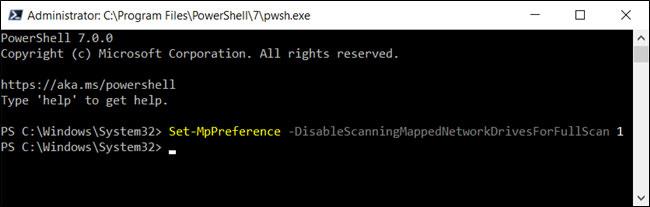
Ako želite onemogućiti značajku, ponovno upišite naredbu, ali postavite vrijednost na 1 umjesto 0
Sada možete sigurno zatvoriti PowerShell.
Omogućite skeniranje mrežnog pogona putem pravila grupe
Ako koristite Windows 10 Professional ili Enterprise, najlakši način da omogućite skeniranje mapiranih mrežnih pogona je korištenje uređivača lokalnih grupnih pravila. To je prilično moćan alat, pa ako ga nikada prije niste koristili, vrijedi odvojiti malo vremena za učenje. Također, ako ste na korporativnoj mreži, prvo provjerite sa svojim administratorom. Ako je vaše radno računalo dio domene, ono također može biti dio Pravila grupe domene koja zamjenjuje Pravila lokalne grupe.
Također biste trebali stvoriti točku vraćanja sustava prije nastavka. Windows će to vjerojatno učiniti automatski kada instalirate Anniversary Update. Međutim, ni ručni rad ne škodi.
Prvo pokrenite uređivač pravila grupe pritiskom na Windows+ R, unosom gpedit.msc i pritiskom na tipku Enter.
Idite na Konfiguracija računala > Administrativni predlošci > Komponente sustava Windows > Antivirus Windows Defender > Skeniraj .
Pronađite postavku Pokreni potpuno skeniranje mapiranih mrežnih pogona s desne strane i dvaput je kliknite.
Postavite Pokreni potpuno skeniranje mapiranih mrežnih pogona na Omogućeno i kliknite U redu.
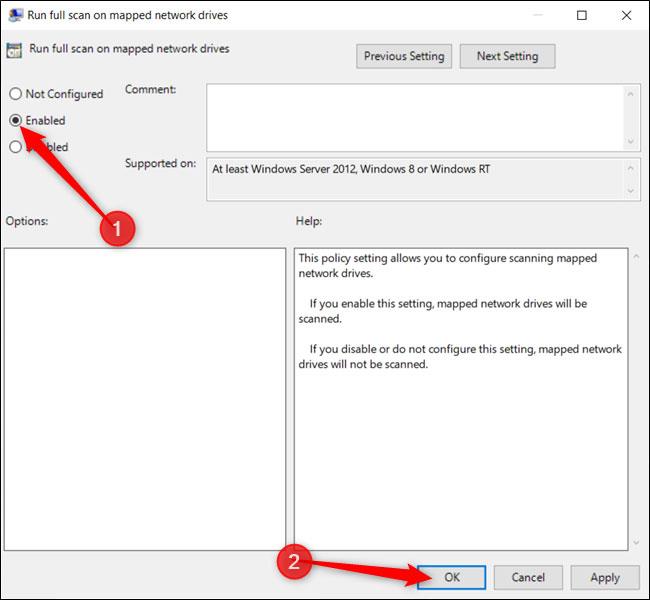
Postavite Pokreni potpuno skeniranje mapiranih mrežnih pogona na Omogućeno
Sve promjene su spremljene i stupaju na snagu odmah. Sada možete zatvoriti uređivač pravila grupe i ne trebate ponovno pokretati računalo.
Da biste onemogućili skeniranje mapiranih mrežnih pogona, vratite se ovdje, dvaput kliknite postavku Pokreni potpuno skeniranje mapiranih mrežnih pogona i promijenite je u Nije konfigurirano ili Onemogućeno.
Kada Windows prikaže pogrešku "Nemate dopuštenje za spremanje na ovoj lokaciji", to će vas spriječiti u spremanju datoteka u željene mape.
Syslog Server važan je dio arsenala IT administratora, osobito kada je riječ o upravljanju zapisima događaja na centraliziranoj lokaciji.
Pogreška 524: Došlo je do isteka vremena je kod HTTP statusa specifičan za Cloudflare koji označava da je veza s poslužiteljem zatvorena zbog isteka vremena.
Šifra pogreške 0x80070570 uobičajena je poruka o pogrešci na računalima, prijenosnim računalima i tabletima s operativnim sustavom Windows 10. Međutim, pojavljuje se i na računalima s operativnim sustavima Windows 8.1, Windows 8, Windows 7 ili starijim.
Pogreška plavog ekrana smrti BSOD PAGE_FAULT_IN_NONPAGED_AREA ili STOP 0x00000050 je pogreška koja se često pojavljuje nakon instaliranja upravljačkog programa hardverskog uređaja ili nakon instaliranja ili ažuriranja novog softvera, au nekim slučajevima uzrok je pogreška zbog oštećene NTFS particije.
Interna pogreška Video Scheduler također je smrtonosna pogreška plavog ekrana, ova se pogreška često pojavljuje na Windows 10 i Windows 8.1. Ovaj članak će vam pokazati neke načine za ispravljanje ove pogreške.
Da biste ubrzali pokretanje sustava Windows 10 i smanjili vrijeme pokretanja, u nastavku su navedeni koraci koje morate slijediti kako biste uklonili Epic iz pokretanja sustava Windows i spriječili pokretanje programa Epic Launcher sa sustavom Windows 10.
Ne biste trebali spremati datoteke na radnu površinu. Postoje bolji načini za pohranu računalnih datoteka i održavanje radne površine urednom. Sljedeći članak pokazat će vam učinkovitija mjesta za spremanje datoteka u sustavu Windows 10.
Bez obzira na razlog, ponekad ćete morati prilagoditi svjetlinu zaslona kako bi odgovarala različitim uvjetima osvjetljenja i namjenama. Ako trebate promatrati detalje slike ili gledati film, morate povećati svjetlinu. Nasuprot tome, možda ćete htjeti smanjiti svjetlinu kako biste zaštitili bateriju prijenosnog računala.
Budi li se vaše računalo nasumično i pojavljuje li se prozor s natpisom "Provjeravam ažuriranja"? Obično je to zbog programa MoUSOCoreWorker.exe - Microsoftovog zadatka koji pomaže u koordinaciji instalacije Windows ažuriranja.








