Najbolji besplatni i plaćeni softver Syslog Server za Windows

Syslog Server važan je dio arsenala IT administratora, osobito kada je riječ o upravljanju zapisima događaja na centraliziranoj lokaciji.
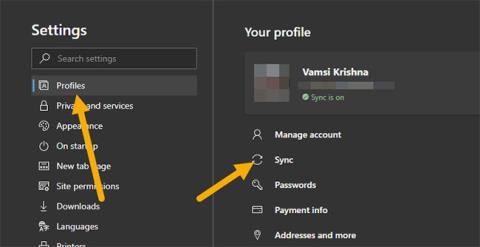
Microsoft je konačno donio značajku sinkronizacije proširenja u preglednik Edge Chromium. Slijedite korake u nastavku kako biste omogućili sinkronizaciju proširenja Edge Chromium.
Sinkronizacija proširenja stigla je u Edge Chromium
Konačno, Microsoft je uključio dugo očekivanu i prijeko potrebnu značajku sinkronizacije proširenja u preglednik Edge Chromium. Sinkronizirat će se i proširenja za Chrome i Microsoft Store. Ovo je odlično. Kao što većina vas zna, da bi poboljšali i proširili zadanu funkcionalnost modernog preglednika kao što su Chrome, Edge ili Firefox, korisnici moraju instalirati proširenja.
Međutim, ručno instaliranje više proširenja svaki put kada instalirate Edge preglednik na svaki uređaj nije ugodan zadatak. To je jedan od razloga zašto su mnogi korisnici toliko uzbuđeni zbog značajke sinkronizacije proširenja u novom pregledniku Edge Chromium.
Bez daljnjeg odlaganja, slijedite korake u nastavku kako biste omogućili značajku sinkronizacije proširenja u pregledniku Edge Chromium.
Napomena : sinkronizacija proširenja omogućena je prema zadanim postavkama. Koraci u nastavku primjenjuju se samo ako vi ili neko drugo proširenje onemogućite ovu značajku. Osim toga, u vrijeme pisanja ovog teksta sinkronizacija proširenja dostupna je samo u verzijama Edge Chromium Dev. Može proći 1 ili 2 mjeseca dok se ova značajka ne pokrene u beta i stabilnoj verziji.
Koraci za omogućavanje sinkronizacije Chromium proširenja
Prema zadanim postavkama, sinkronizacija proširenja omogućena je automatski čim povežete svoj Microsoft račun s preglednikom Edge Chromium . No, ako je iz nekog razloga onemogućen, slijedite korake u nastavku da biste ga ponovno omogućili.
1. Prvo otvorite preglednik Edge Chromium ako već nije otvoren.
2. Nakon otvaranja preglednika kliknite na ikonu Izbornik (tri vodoravne točke) koja se pojavljuje u gornjem desnom kutu. Iz izbornika kliknite na opciju Postavke .
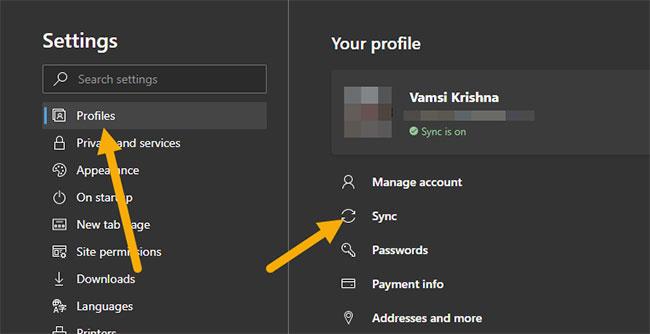
Kliknite na opciju Postavke
3. Na stranici postavki odaberite Profili na lijevoj ploči. Na desnoj ploči kliknite opciju Sinkronizacija.
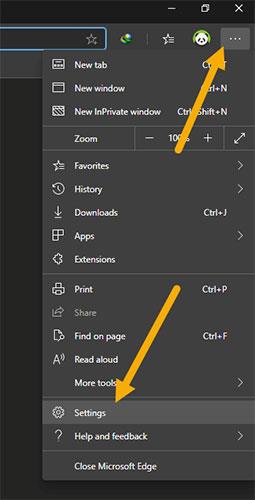
Kliknite na opciju Sinkronizacija
4. Na ovoj stranici pronađite opciju Proširenja i okrenite prekidač pokraj nje na Uključeno .
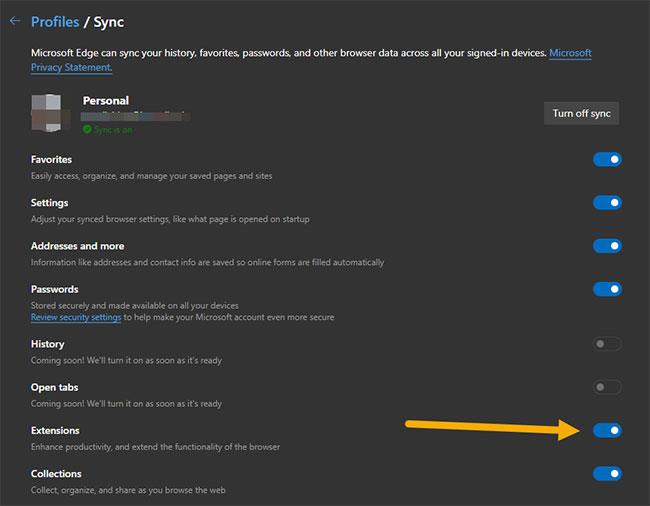
Pronađite opciju Extensions i okrenite prekidač pokraj nje na položaj On
Od sada će preglednik Edge Chromium automatski sinkronizirati sve ekstenzije između uređaja. Naravno, kada ponovno instalirate preglednik, proširenje će se automatski instalirati.
Syslog Server važan je dio arsenala IT administratora, osobito kada je riječ o upravljanju zapisima događaja na centraliziranoj lokaciji.
Pogreška 524: Došlo je do isteka vremena je kod HTTP statusa specifičan za Cloudflare koji označava da je veza s poslužiteljem zatvorena zbog isteka vremena.
Šifra pogreške 0x80070570 uobičajena je poruka o pogrešci na računalima, prijenosnim računalima i tabletima s operativnim sustavom Windows 10. Međutim, pojavljuje se i na računalima s operativnim sustavima Windows 8.1, Windows 8, Windows 7 ili starijim.
Pogreška plavog ekrana smrti BSOD PAGE_FAULT_IN_NONPAGED_AREA ili STOP 0x00000050 je pogreška koja se često pojavljuje nakon instaliranja upravljačkog programa hardverskog uređaja ili nakon instaliranja ili ažuriranja novog softvera, au nekim slučajevima uzrok je pogreška zbog oštećene NTFS particije.
Interna pogreška Video Scheduler također je smrtonosna pogreška plavog ekrana, ova se pogreška često pojavljuje na Windows 10 i Windows 8.1. Ovaj članak će vam pokazati neke načine za ispravljanje ove pogreške.
Da biste ubrzali pokretanje sustava Windows 10 i smanjili vrijeme pokretanja, u nastavku su navedeni koraci koje morate slijediti kako biste uklonili Epic iz pokretanja sustava Windows i spriječili pokretanje programa Epic Launcher sa sustavom Windows 10.
Ne biste trebali spremati datoteke na radnu površinu. Postoje bolji načini za pohranu računalnih datoteka i održavanje radne površine urednom. Sljedeći članak pokazat će vam učinkovitija mjesta za spremanje datoteka u sustavu Windows 10.
Bez obzira na razlog, ponekad ćete morati prilagoditi svjetlinu zaslona kako bi odgovarala različitim uvjetima osvjetljenja i namjenama. Ako trebate promatrati detalje slike ili gledati film, morate povećati svjetlinu. Nasuprot tome, možda ćete htjeti smanjiti svjetlinu kako biste zaštitili bateriju prijenosnog računala.
Budi li se vaše računalo nasumično i pojavljuje li se prozor s natpisom "Provjeravam ažuriranja"? Obično je to zbog programa MoUSOCoreWorker.exe - Microsoftovog zadatka koji pomaže u koordinaciji instalacije Windows ažuriranja.
Ovaj članak objašnjava kako koristiti prozor terminala PuTTY u sustavu Windows, kako konfigurirati PuTTY, kako stvoriti i spremiti konfiguracije i koje opcije konfiguracije promijeniti.








