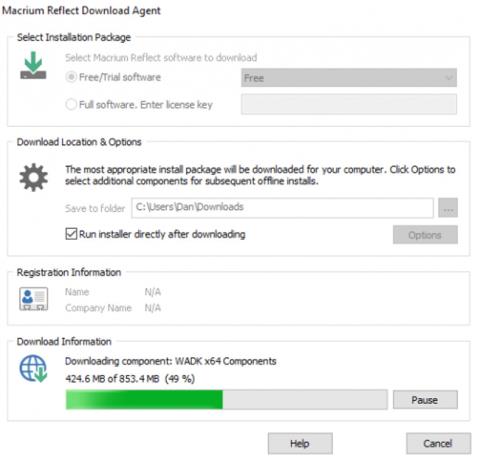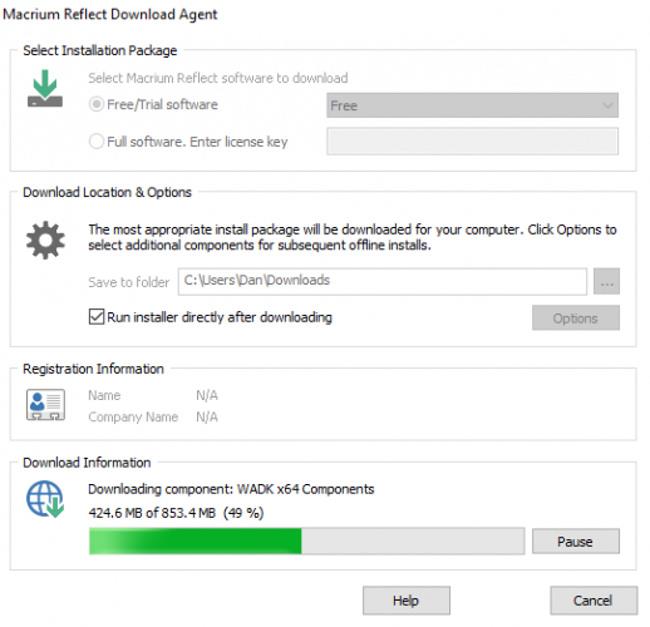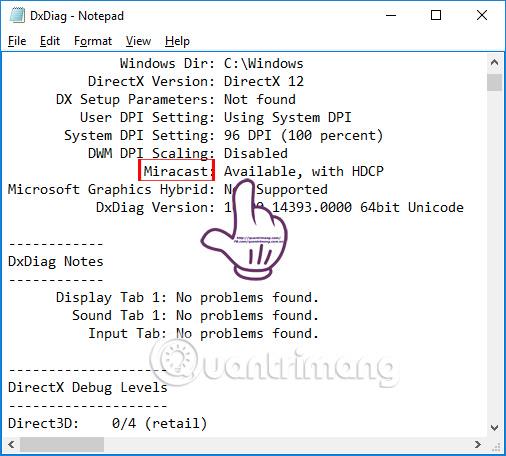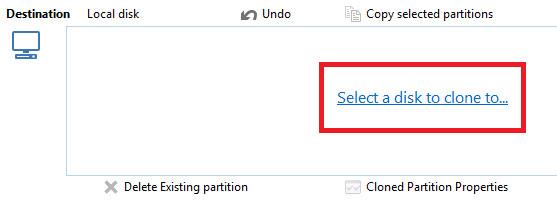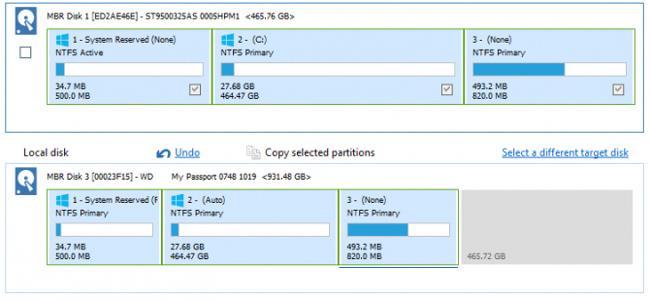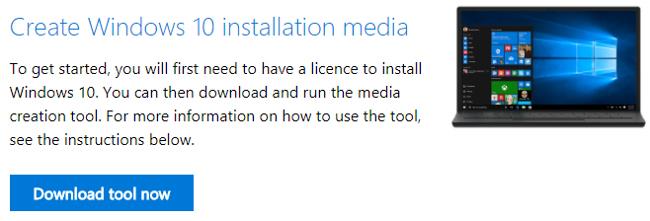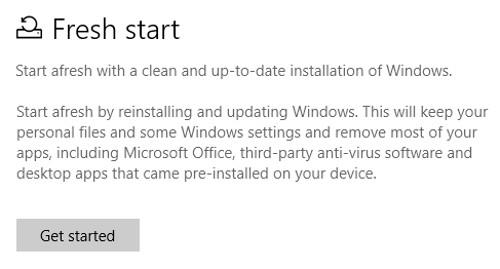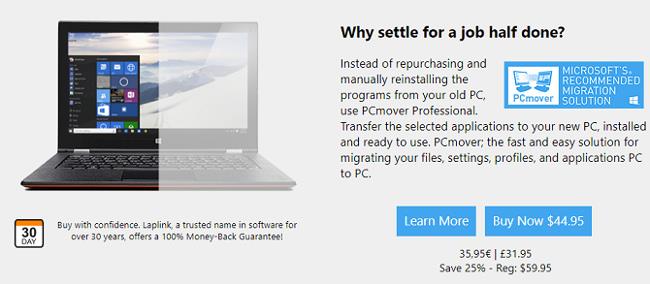Imati novo računalo vrlo je uzbudljivo. Brz je, bez smeća i prepun najnovijeg hardvera.
Ali toj zabavi brzo će doći kraj kada prvi put napunite bateriju, brzo ćete shvatiti da ćete se morati prihvatiti ogromnog zadatka. Mogu vam trebati dani - ako ne i tjedni - da ga instalirate točno onako kako želite. Zato što vjerojatno imate mnogo aplikacija, datoteka i drugih postavki koje sve treba pažljivo pregledati, pretvoriti i ponovno konfigurirati.
Nervira li vas ovaj proces? Umjesto da sve radite ručno, zašto ne biste pokušali prenijeti cijeli operativni sustav sa svog starog računala na novo?
U ovom ću članku objasniti kako koristiti softver Macrium Reflect za sigurnosno kopiranje i spremanje vašeg operativnog sustava. Na kraju ću dati nekoliko korisnih metoda za premještanje datoteka bez "diranja" operativnog sustava.
Problemi s kloniranjem
Softver Macrium Reflect temelji se na takozvanom principu "kloniranja". To je način odabira želite li prijeći na novo računalo ili jednostavno nadograditi na veći tvrdi disk.
Ako vaše računalo radi pod operativnim sustavom Linux , ovaj je postupak bezbolan, ali s operativnim sustavom Windows vjerojatno ćete naići na probleme.
Nema jamstva da će sigurnosna kopija uspješno raditi na novom računalu. Često se upravljački programi za vaše novo i staro računalo neće podudarati. U najboljem slučaju neki dijelovi novog računala neće raditi. A u najgorem slučaju, računalo se neće pokrenuti, a vidjet ćete "plavi ekran smrti".
Naravno, možete koristiti instalacijski disk ili čak otići na web stranicu uređaja kako biste pronašli nove upravljačke programe i riješili problem, ali to može oduzeti mnogo vremena i biti frustrirajuće.
Izvršite sigurnosne kopije pomoću softvera Macrium Reflect
Slijedi detaljan vodič korak po korak o tome kako koristiti softver Macrium Reflect za sigurnosno kopiranje vašeg Windows 10 operativnog sustava.
Napravi kopiju
Najprije preuzmite besplatnu kopiju aplikacije s Macriumove web stranice (https://www.macrium.com/reflectfree). Obavezno idite na početnu stranicu i preuzmite besplatnu verziju (kliknite na POČETNA UPOTREBA) ili možete jednostavno preuzeti probnu verziju premium verzije. Budući da je ova aplikacija velika gotovo 1 GB, preuzimanje i instalacija može potrajati neko vrijeme.
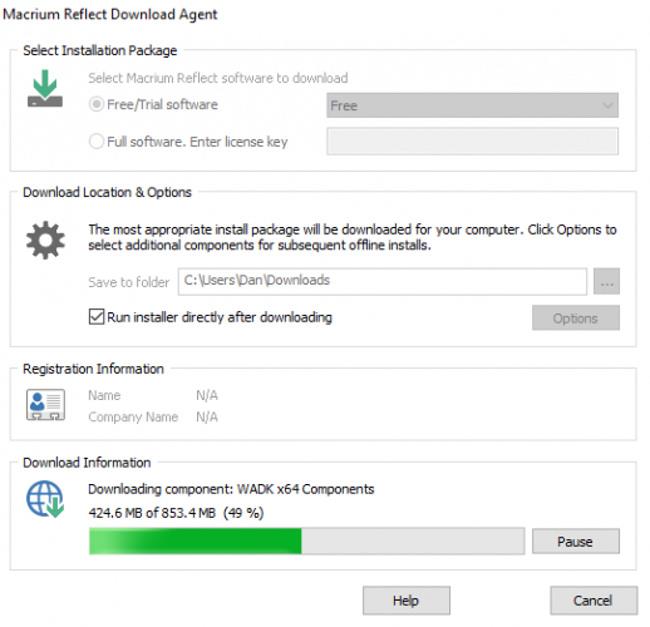
Kada pokrenete aplikaciju, vidjet ćete popis svih pogona povezanih s računalom. Odaberite pogon koji želite klonirati i premjestite, možete preskočiti ostatak sučelja. Kao što je prikazano na slici, označio sam pogon C:; tamo je instalirana kopija Windowsa.
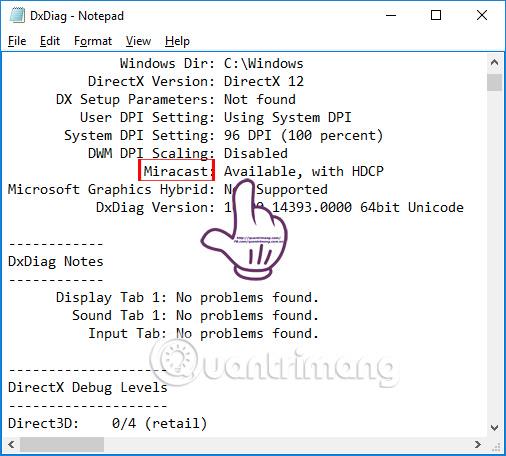
Zatim pogledajte donji popis pogona. Vidjet ćete opciju " Kloniraj ovaj disk " (izradite sigurnosnu kopiju ovog pogona).... Kliknite na nju za početak procesa izrade sigurnosne kopije.
Sljedeći korak, odaberite mjesto sigurnosne kopije. Možete istovremeno odabrati sigurnosno kopiranje na vanjski ili unutarnji disk, ali imajte na umu da će cijeli sadržaj pogona biti izbrisan.
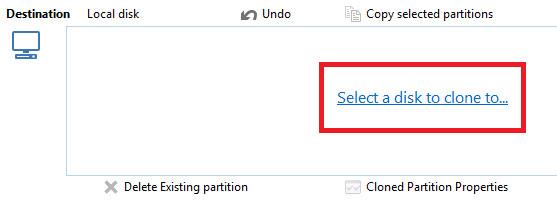
Povucite i ispustite particije pogona s pogona koji želite kopirati na pogon koji želite. Provjerite je li redoslijed particija ispravan na oba pogona, veličina particija se može podesiti klikom na “Cloned Partition Properties”.
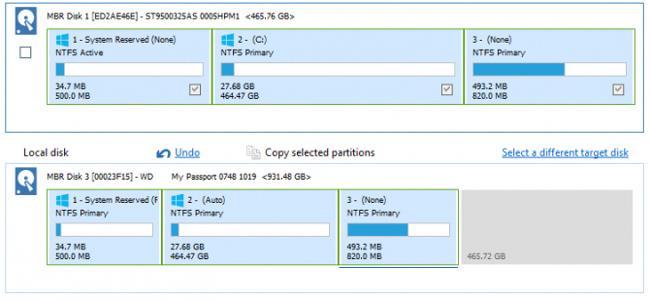
Kada ste zadovoljni, odaberite "Dalje" > "Završi za početak sigurnosnog kopiranja.
Vrati kopiju
Izrada kopija samo je pola izazova. Sada trebate instalirati kopiju na novo računalo.
Prije nastavka morate onemogućiti način sigurnog pokretanja sustava Windows 10. To vam omogućuje pokretanje računala s vanjskog tvrdog diska koji sadrži vašu novu kopiju.
Da biste ga onemogućili, idite na BIOS izbornik na računalu. Obično mu možete pristupiti pritiskom na određenu tipku tijekom procesa pokretanja. Postavke sigurnog pokretanja trebali biste pronaći pod karticom Sigurnost, Pokretanje ili Autentikacija.
Zatim ponovno pokrenite stroj s vanjskog USB pogona. Opet, morat ćete pristupiti BIOS izborniku vašeg računala da biste to učinili.
Vaše bi računalo sada trebalo pokretati kloniranu verziju sustava Windows 10. Nakon što preuzimanje završi, ponovno otvorite Macrium i ponovite korake kloniranja. Ovaj put želite kopirati USB pogon na C: pogon vašeg računala.
Da bi se proces dovršio, isključite računalo, uklonite USB i ponovno pokrenite računalo. Sada ćete na novom računalu imati točnu kopiju operativnog sustava vašeg starog računala.
Brisanje postavki
Ako kopija ne radi i računalo se odbija pokrenuti, nemojte paničariti. Jednostavno izbrišite postavke operativnog sustava i vaše će novo računalo biti netaknuto i kao novo.
Na drugom računalu idite na stranicu za preuzimanje sustava Windows 10 i kliknite na “Stvori instalacijski medij za Windows 10 > Alat za preuzimanje sada” . Spremite slike na USB stick s najmanje 5 GB preostalog prostora. Spojite USB na novo računalo, ponovno pokrenite i slijedite upute na zaslonu.
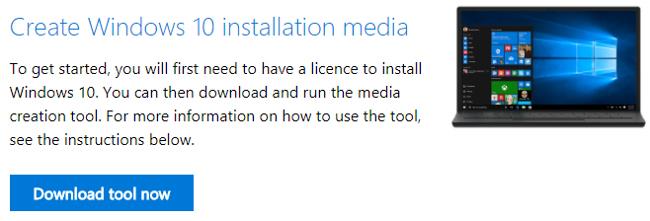
U slučaju da kopiranje ne uspije, ali se računalo i dalje pokreće, možete upotrijebiti novi alat Windows 10 Fresh Start za instaliranje nove kopije operativnog sustava. Idite na Postavke > Ažuriranje i sigurnost > Oporavak > Početak rada . Računalo će vas pitati koje datoteke želite zadržati, a zatim instalirati novu kopiju sustava Windows.
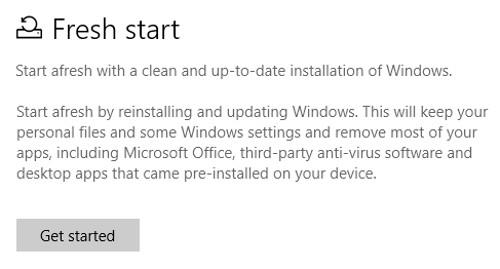
Prijenos datoteka
Ako smatrate da je proces izrade sigurnosne kopije vašeg operativnog sustava težak ili preopasan, možete isprobati druge načine za prijenos operativnog sustava na novo računalo. Umjesto prijenosa cijelog operativnog sustava Windows, možete prenositi aplikacije i datoteke.
Budući da je Microsoft uklonio Windows Easy Transfer u sustavu Windows 10, morate koristiti alat za podršku treće strane. Odabir koji je odobrio Microsoft je Laplink PCmover Express - ali koštat će vas 29,95 USD. Express verzija prenosi samo datoteke, postavke i korisničke profile. Morat ćete platiti 44,95 USD za Pro verziju ako želite prenijeti aplikacije.
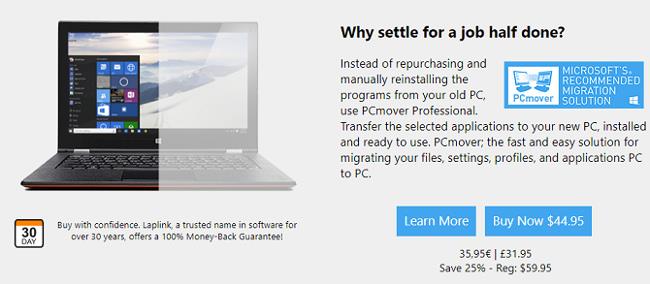
Međutim, ovaj je alat iznimno brz i jednostavan za korištenje. Instalirajte kopiju aplikacije na oba računala, zatim slijedite upute da premjestite ono što vam je potrebno i riješite se onoga što vam nije potrebno.
Ako ne želite platiti, možete koristiti uslugu u oblaku, podatkovni kabel ili čak možete ručno povezati svoj stari tvrdi disk s novim računalom. Alternativno, prijenosni alat kao što je CloneApp može se koristiti za sigurnosno kopiranje svih vaših postavki Windows aplikacija.
Jeste li uspješno napravili sigurnosnu kopiju sustava Windows 10?
U ovom smo vam članku pokazali kako koristiti Macrium Reflect za kopiranje i premještanje kopije sustava Windows 10 s vašeg starog računala na novo računalo, kao i upoznati vas s nekoliko alternativnih metoda u slučaju da proces izrade sigurnosne kopije ne uspije.
Sada želim čuti tvoju priču. Je li netko uspješno kopirao Windows 10 i spremio ga na novo računalo? Jeste li koristili softver Macrium ili drugu aplikaciju? Na koje ste probleme naišli?