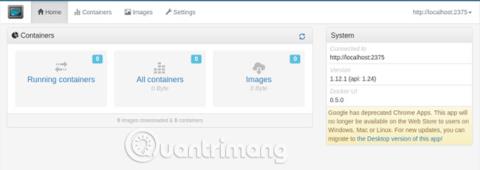Docker je "kontejnerska" platforma koja omogućuje aplikacijama da rade u vlastitom svijetu sandboxa . Ove aplikacije dijele resurse, na primjer stvari poput prostora na tvrdom disku ili RAM-a, ali ne mogu ometati programe koji se izvode na sustavu za pohranu. Za poslovne poslužitelje to znači da napadač ne može koristiti kompromitirani web poslužitelj za dohvaćanje podataka o korisnicima iz baze podataka.
Kako sigurno testirati desktop aplikacije s Dockerom
Prednosti i nedostaci korištenja Dockera
Postoji nekoliko dobrih razloga da isprobate nove programe putem Dockera, uključujući:
- Oni su sigurno izolirani od sustava i u većini slučajeva ne utječu na druge dijelove.
- Docker spremnici se sami ažuriraju, što znači da možete lako osigurati da imate najnovije i najbolje.
- Ne instalirate ništa na svoj "pravi" sustav, tako da nećete naići na sukobe sa svojim "običnim" verzijama aplikacije. Na primjer, možete pokrenuti LibreOffice na svom glavnom sustavu i pokrenuti OpenOffice u spremniku.
- Govoreći o verzijama, čak možete imati različite kopije iste aplikacije, na istom računalu, u isto vrijeme. Isprobajte Word 2016 !
- Neke Docker aplikacije pokreću vlastitu smanjenu verziju Linuxa . To znači da čak i ako aplikacija nije kompatibilna s Mac ili Windowsima, i dalje može raditi na Docker spremnicima. Isprobajte ih prije nego što službeno prijeđete na ovu verziju Linuxa.
- Lako se briše: Ne sviđa vam se kako stvari idu? Samo izbrišite stari spremnik i izradite novi i gotovi ste.
S druge strane, postoji nekoliko načina za korištenje aplikacija na ovaj način:
Budući da aplikacije rade u svom malom svijetu, aplikacija nema pristup vašim datotekama osim ako ih vi ne dostavite. To znači da ako želite isprobati novu verziju LibreOfficea putem Dockera, možda ćete morati poduzeti nekoliko dodatnih koraka da biste mogli pristupiti svojim datotekama.
Općenito, Docker aplikacije isporučuju sve što im je potrebno za rad, često uključujući biblioteke koje se mogu ponovno koristiti s drugim programima. Neke se aplikacije čak isporučuju s punim operativnim sustavom. Tako možete udvostručiti korištenje prostora na disku.
Ne pružaju prikladne ikone i druge detalje specifične za radnu površinu. Iako će vam članak dati GUI koji možete koristiti za preuzimanje i pokretanje ovih Docker spremnika, oni se neće pojaviti u glavnom pokretaču aplikacija, osim ako ne napravite ručni unos.
Kao i mnoge druge aplikacije, Docker je otvorenog koda. To znači da će vaš pristup najnovijoj verziji i/ili svim ispravcima pogrešaka u potpunosti ovisiti o doprinosima članova.
Instalirajte i koristite
Sve što je potrebno za instalaciju i korištenje Dockera sažeto je u ova tri koraka:
- Prvo instalirajte i pokrenite Docker na vašem sustavu (uključujući grafičko sučelje za njega, ako želite).
- Zatim pronađite i preuzmite sliku za aplikaciju koju želite pokrenuti. Dobit ćete jedan (i samo jedan) primjerak. Zamislite ovu sliku kao predložak za svoju aplikaciju i iz ovog predloška možete stvoriti onoliko postavki koliko želite.
- Na kraju, stvorite spremnik za jednu od tih kopija i pokrenite ga.
Pogledajmo detaljno svaki korak u sljedećem odjeljku.
Postavka
Većina distribucija Linuxa ima Docker dostupan u repozitoriju za jednostavnu instalaciju. U Ubuntuu , sljedeća naredba će vam dati ono što vam je potrebno:
sudo apt-get instaliraj docker.io
Možete potvrditi da sustav radi tako da potvrdite da je "dockerd" demon pokrenut:
ps sjekira | grep dockerd
Docker demon će se automatski pokrenuti na vašem sustavu prema zadanim postavkama, ali možete ga postaviti drugačije ako znate kako prilagoditi postavke sustava.
Ako ste zainteresirani, također možete preuzeti aplikaciju Simple Docker UI . Slijedite ove upute za postavljanje svega za povezivanje s Docker demonom na vašem računalu.

Napomena: ako koristite Simple UI Docker, svakako se dodajte u korisničku grupu "docker" na sljedeći način:
sudo usermod -aG docker $USER
- Odjavite se i ponovno prijavite.
Ako niste u ovoj grupi, nećete moći koristiti Docker naredbe sa svog redovnog (ne-root) korisničkog računa, računa s kojim ćete pokretati Chrome i njegove aplikacije, a da ne koristite sudo na puno radno vrijeme.
Pronađite i instalirajte desktop aplikacije pomoću Dockera
Sada kada imate sjajno korisničko sučelje, vrijeme je da pronađete i instalirate aplikaciju. Vaša prva postaja bit će Hub, spremište aplikacija za Docker projekte. Još jedan jednostavan način da pronađete neke cool aplikacije je pretraživanje na Googleu. U svakom slučaju, potražite naredbu za pokretanje poput ove:
docker run -it -v neke opcije \ -e više opcija \ još više opcija...
Zalijepite ovaj kod u terminal, a on će zatim preuzeti i pokrenuti aplikaciju za vas.
Također možete "povući" aplikaciju, a zatim je sami pokrenuti. Ako koristite aplikaciju Simple UI, ona može automatski tražiti Docker Hub za vas.

Nakon što pronađete ono što tražite, kliknite njegov popis, a zatim kliknite gumb Izvuci sliku u dijaloškom okviru koji se pojavi za preuzimanje slike aplikacije.

Zapamtite, slika je "predložak". Zatim trebate izraditi spremnik koristeći svoju novu sliku. Prijeđite na karticu Slike. Klikom na gumb Deploy Container stvorit ćete novu kopiju vaše aplikacije.

Pokrenite novi Docker spremnik
Iz naredbenog retka možete vidjeti popis svih Docker spremnika pomoću naredbe:
doker ps -a

Ovo navodi spremnike zajedno s nekoliko njihovih statistika (obratite pažnju na stupac "NAMES" krajnje desno). Za ponovno pokretanje jednog od spremnika odaberite naziv spremnika i unesite sljedeću naredbu:
početak dockera [naziv spremnika]
Pomoću aplikacije idite na zaslon "Spremnici", odaberite spremnik koji želite i kliknite gumb "Start" u gornjem lijevom kutu zaslona. Vaša aplikacija će se pokrenuti u novom prozoru na ekranu, baš kao i "normalna" aplikacija.

Vaša će se aplikacija otvoriti u novom prozoru, baš kao što ste je normalno instalirali. Ali zapamtite, ona postoji odvojeno od vaših drugih aplikacija. To vam omogućuje da radite stvari poput pokretanja LibreOfficea i OpenOfficea jedan pored drugog (njihove ovisnosti često su u sukobu jedna s drugom):

Docker pruža jednostavan način instaliranja i pokretanja aplikacija, tako da ga možete isprobati i lako ukloniti sa svog sustava. Kada napravite početnu postavku za Docker, jedna naredba za pokretanje obično je sve što trebate da preuzmete sliku, stvorite spremnik i pokrenete ga na radnoj površini.
Jeste li pronašli neku zanimljivu Docker aplikaciju? Javite nam u komentarima ispod!
Vidi više: