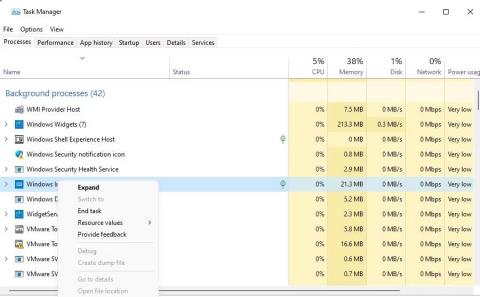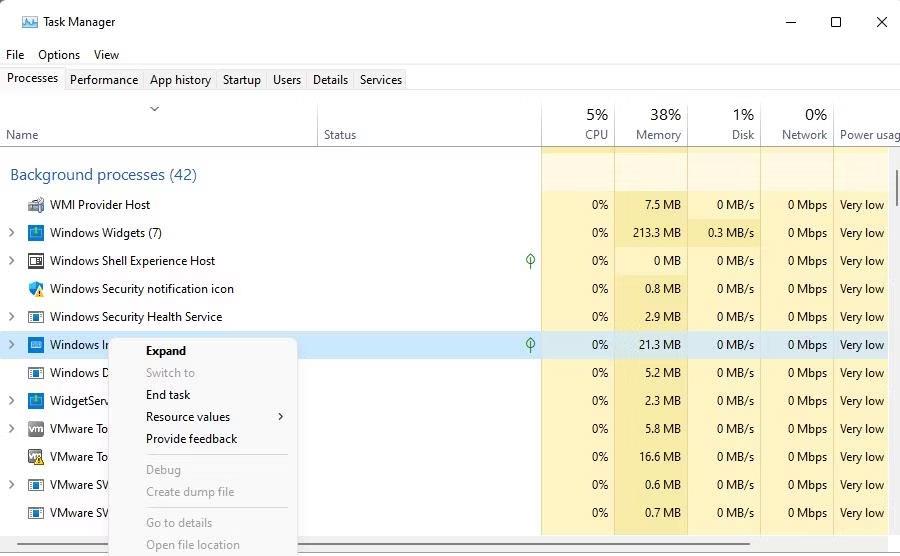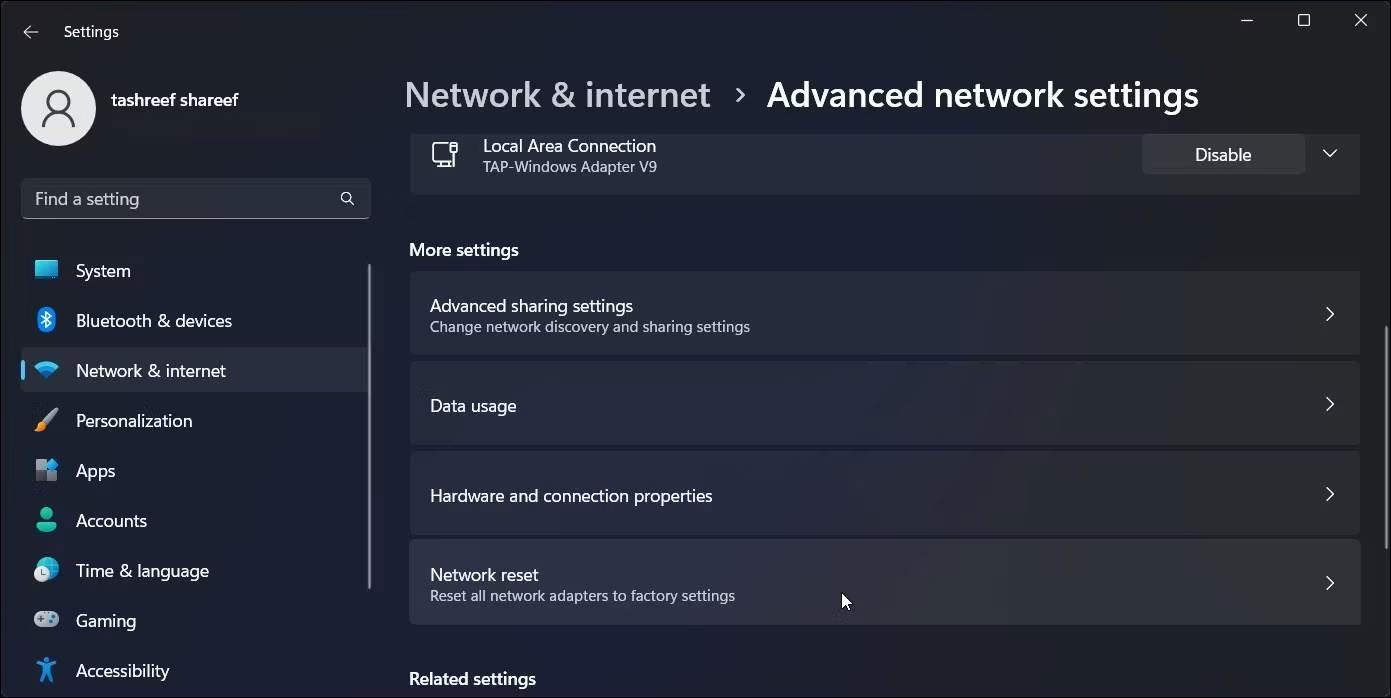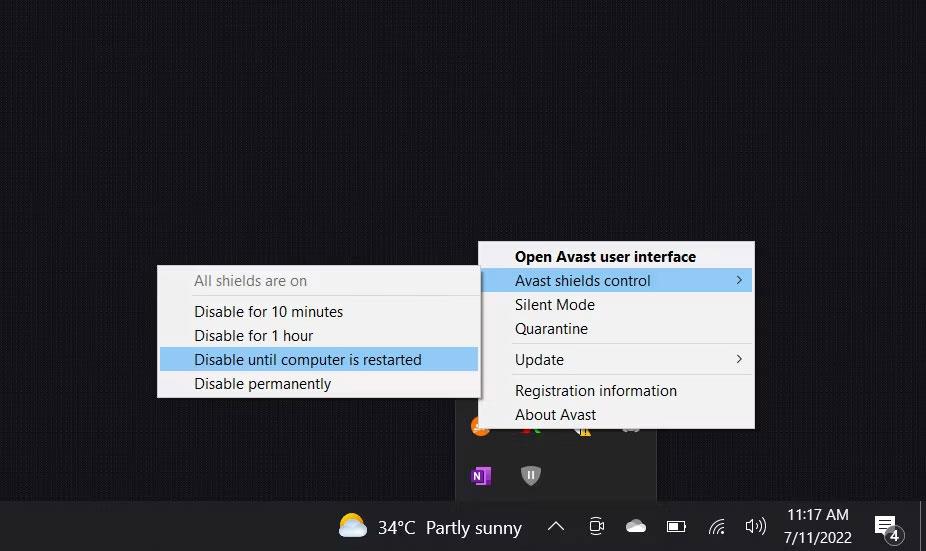Ako koristite Windows podsustav za Linux (WSL), možda ste vidjeli kod pogreške 4294967295 kada ste ga pokušali otvoriti u Windows terminalu ili pristupiti svojim Linux datotekama u Windows Exploreru. Ovaj kod pogreške znači da postoji problem s komunikacijom između Windowsa i Linuxa i može vas spriječiti u ispravnom korištenju WSL-a.
Sljedeći članak će vas voditi kroz različite metode za trajno rješavanje ovog problema.
1. Provjerite mrežnu vezu
Budući da sama poruka o pogrešci ukazuje na to da pokušaj povezivanja nije uspio ili da je veza uspostavljena neuspješno jer povezani poslužitelj (u ovom slučaju Windows) ne reagira, prvo što biste trebali učiniti je provjeriti imate li stabilnu internetsku vezu . To je zato što mrežni prekidi, latencija ili gubitak paketa mogu dovesti do problema u komunikaciji između klijenta i poslužitelja, što može uzrokovati trenutne probleme.
Možete se pokušati prebaciti na drugu mrežnu vezu ako je moguće ili pokušati riješiti problem s trenutnom mrežom. Kada završite, pokušajte izvršiti istu radnju koja je uzrokovala izvornu pogrešku i provjerite je li problem riješen.
2. Ponovno pokrenite WSL
Možda imate problema zbog privremenog kvara ili kvara koji može spriječiti ispravan rad WSL-a. Takvi problemi uglavnom su privremeni i mogu se riješiti ponovnim pokretanjem gadgeta.
Evo kako to možete učiniti:
1. Otvorite Upravitelj zadataka i desnom tipkom miša kliknite bilo koji proces povezan s WSL-om.
2. Odaberite Završi zadatak ili Onemogući .
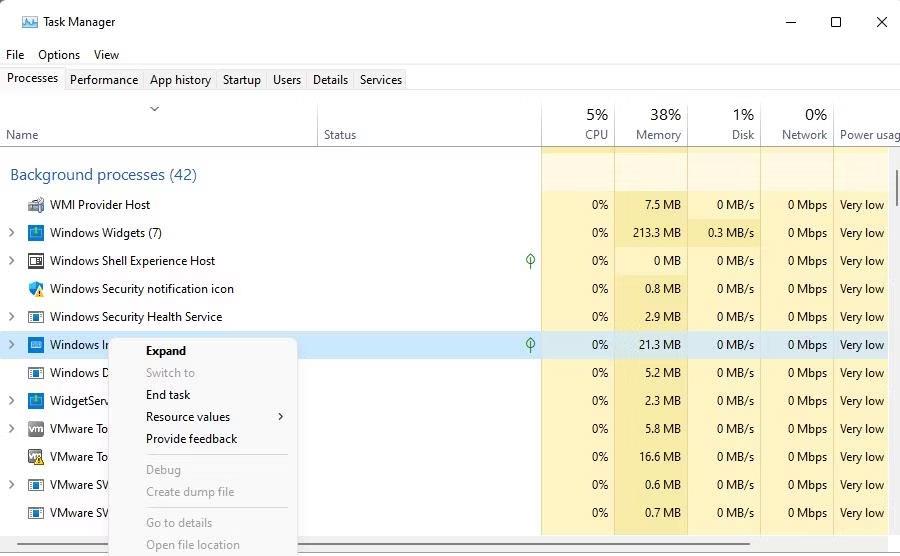
Opcija završetka zadatka
3. Kada završite, otvorite svoj omiljeni emulator terminala s administratorskim pravima. Na primjer, ako koristite naredbeni redak, pritisnite tipke Win + R zajedno da otvorite Run i upišite "cmd" u tekstualno polje.
4. Zajedno pritisnite tipke Ctrl + Shift + Enter za pokretanje naredbenog retka s administratorskim pravima .
5. Kliknite Da u upitu Kontrola korisničkog računa.
6. Unesite "wsl" u sljedeći prozor i kliknite Pokreni kao administrator za ponovno otvaranje WSL-a.
Sada možete provjeriti je li problem riješen. Osim toga, također možete ponovo omogućiti WSL pomoću ovih koraka:
1. U prozoru naredbenog retka s administratorskim pravima izvedite svaku od sljedećih naredbi:
DISM /online /disable-feature /featurename:VirtualMachinePlatform /norestart DISM /online /disable-feature /featurename:Microsoft-Windows-Subsystem-Linux /norestart
2. Nakon dovršetka naredbi, ponovno pokrenite računalo i nakon ponovnog pokretanja izvršite sljedeće naredbe u cmd-u:
DISM /online /enable-feature /featurename:VirtualMachinePlatform /norestart DISM /online /enable-feature /featurename:Microsoft-Windows-Subsystem-Linux /norestart
Sada možete isprobati izvornu radnju koja je uzrokovala pogrešku i provjeriti je li problem riješen.
3. Ponovno postavite mrežne postavke
Probleme s mrežom također možete riješiti poništavanjem mrežnih postavki (brzo rješenje koje je uspjelo za neke pogođene korisnike), jer će to izbrisati sve oštećene konfiguracije mreže, predmemorije ili proxyja ili zastarjelo može ometati mrežni promet. U biti ćete vratiti zadane mrežne postavke, što će, nadamo se, omogućiti WSL-u da se bez ikakvih problema poveže s Windows poslužiteljima i Internetom.
Evo kako to možete učiniti:
1. Upišite "cmd" u Windows uslužni program za pretraživanje i kliknite Pokreni kao administrator .
2. Odaberite Da u upitu Kontrola korisničkog računa.
3. Sada izvršite svaku od sljedećih naredbi:
wsl --shutdownnetsh winsock resetnetsh int ip reset allnetsh winhttp reset proxyipconfig /flushdns
4. Kada završite, pritisnite tipke Win + I zajedno da otvorite aplikaciju Postavke .
5. Idite na Mreža i internet > Status > Resetiranje mreže .
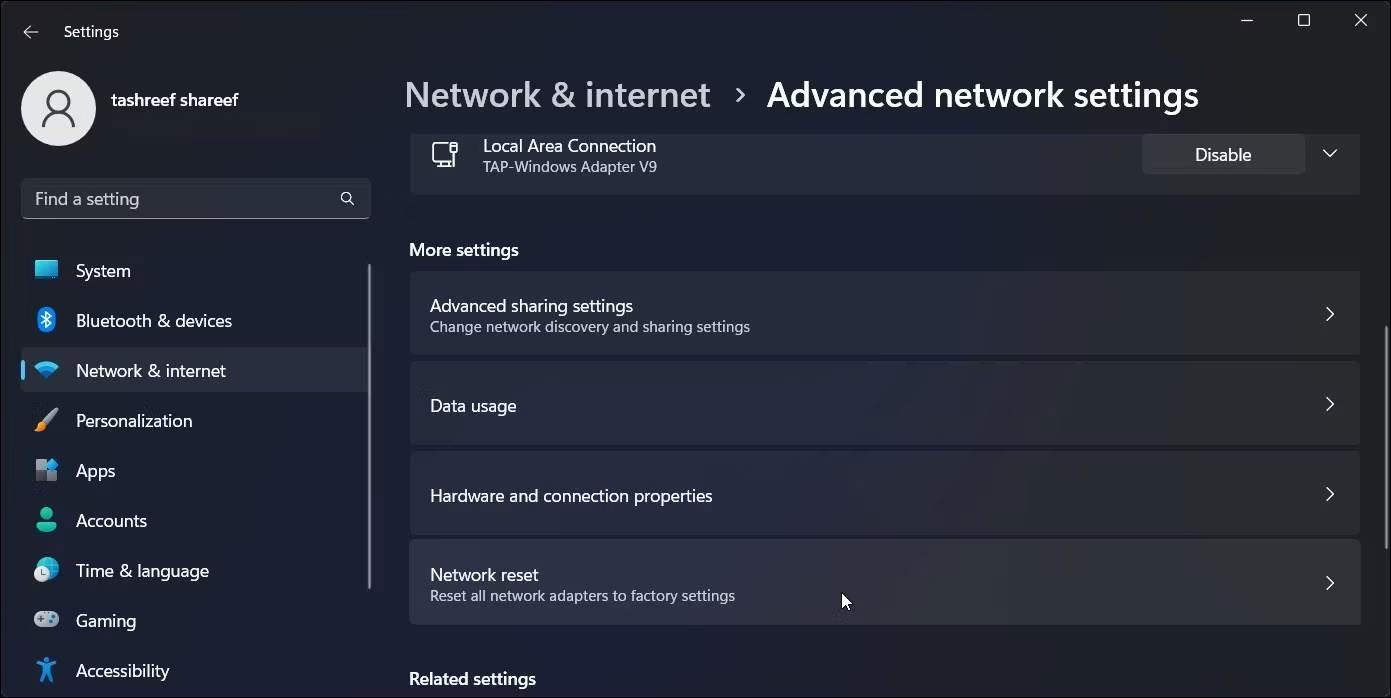
Resetirajte Windows 11 mrežu
6. Pritisnite Poništi sada .
7. Na kraju ponovno pokrenite računalo i nakon ponovnog pokretanja provjerite je li problem riješen.
4. Privremeno onemogućite antivirusni softver
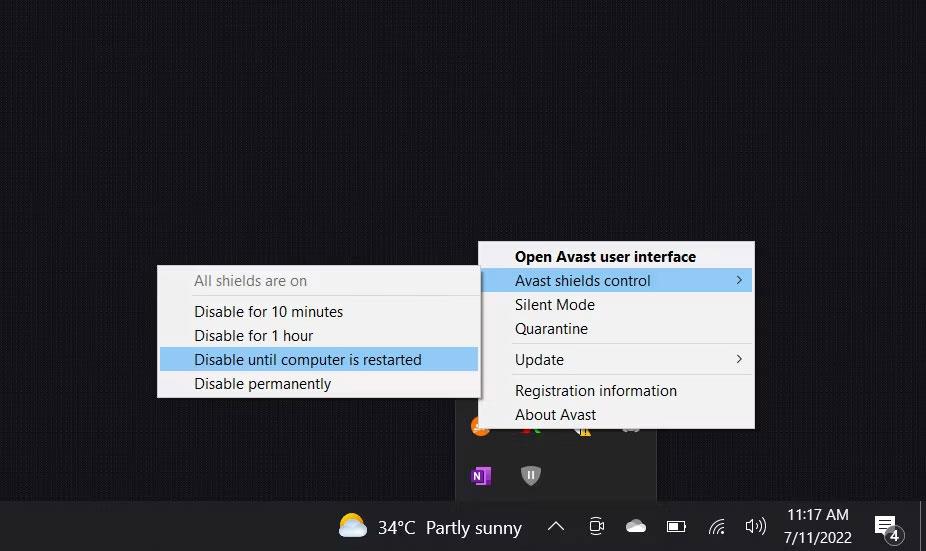
Privremeno isključite antivirusni softver Avast
Ponekad vaš antivirusni program može ometati WSL mrežni promet i uzrokovati pogreške.
Možete provjeriti je li to uzrok tako da privremeno isključite antivirusni program i zatim pokrenete Windows podsustav za Linux. Ako radi dobro bez antivirusnog programa, to znači da antivirusni program blokira WSL mrežni promet.
U tom slučaju možete promijeniti postavke antivirusnog programa kako biste omogućili WSL mrežni promet ili se prebaciti na bilo koji od najboljih antivirusnih programa za Windows koji ne uzrokuju ovaj problem.
Drugi način na koji možete pokušati riješiti problem je da provjerite imate li DNSCrypt instaliran na vašem sustavu. DNSCrypt je program koji šifrira vaš DNS promet, ali također može uzrokovati probleme s vašom vezom. Neki su korisnici izvijestili da je deinstalacija DNSCrypta riješila njihov problem, pa možete pokušati.
Za deinstalaciju programa možete koristiti upravljačku ploču na vašem sustavu. Samo idite na odjeljak Programi i značajke . Desnom tipkom miša kliknite ciljani program i odaberite Deinstaliraj . Slijedite upute na zaslonu kako biste dovršili postupak.
5. Izmijenite stil pokretanja hipervizora
Također možete pokušati promijeniti vrstu pokretanja hipervizora na automatsku i provjeriti ima li to ikakve razlike. Ovo je posebno korisno ako koristite druge virtualizacijske tehnologije kao što je Hyper-V za pokretanje virtualnih strojeva.
Promjena vrste pokretanja može pomoći u izbjegavanju sukoba koji mogu riješiti probleme slične trenutačnom. Evo što sve trebate učiniti:
- Pokrenite naredbeni redak s administratorskim pravima.
- Izvršite sljedeću naredbu:
bcdedit /set hypervisorlaunchtype auto
- Kada završite, ponovno pokrenite računalo i provjerite je li pogreška riješena.
U slučaju da sumnjate da postoji problem sa samom uslugom Hyper-V, možete je također pokušati ponovno pokrenuti. Da biste to učinili, samo idite na uslužni program Usluge , pronađite uslugu Hyper-V i desnom tipkom miša kliknite na nju. Odaberite Restart i provjerite ima li to ikakve razlike.